„Chcę wykonać kopię zapasową niektórych kontaktów i zdjęć na komputerze Mac. Korzystam z iPhone'a 6 i nie chcę korzystać z iTunes. Czy istnieje dobry transfer plików iPhone'a, aby skopiować pliki z iPhone'a na Maca?”
Jeśli po prostu zmienisz komputer z Windows na Mac, możesz być całkiem zadowolony z jego wyjątkowych funkcji. Wygląda na to, że Macbook zapewnia lepszą obsługę, zarówno w pracy, jak i w rozrywce. Jednak jeśli chodzi o przesyłanie plików z iPhone'a na Maca, przekonasz się, że jest to tak skomplikowane. Nawet możesz synchronizować pliki między różnymi urządzeniami Apple za pomocą iTunes, wiele typów danych wciąż nie jest obsługiwanych. Co powinieneś zrobić?

W rzeczywistości oprócz iTunes istnieje kilka sposobów przesyłania plików z iPhone'a na Macbooka Pro / Air / iMac. Ten przewodnik poprowadzi Cię przez proces przesyłania danych iOS między iPhone / iPad / iPod a PC / Mac.
W przypadku nowego użytkownika komputera Mac musisz łatwo przesyłać pliki, takie jak kopiowanie danych z Androida na komputer. Chociaż iTunes umożliwia przenoszenie plików z iPhone'a na Maca, nie masz bezpośredniego dostępu do tych plików i zarządzania nimi. Tutaj szczerze polecamy profesjonalistę Przesyłanie plików z iPhone'a aby pomóc Ci udostępniać pliki między iPhonem a Macbookiem. Podstawową wiedzę na temat tego narzędzia można znaleźć w następnej części.
1Pobierz iPhone File Transfer

Pierwszym krokiem jest pobranie tego oprogramowania do przesyłania danych iPhone'a na komputer Mac. Następnie zainstaluj i uruchom. Podłącz telefon iPhone do komputera Mac za pomocą kabla USB. Może automatycznie rozpoznać twoje urządzenie iOS i wyświetlić jego podstawowe informacje.
2Przeglądaj pliki iPhone'a

Możesz zobaczyć, że wszystkie podstawowe typy danych są wymienione w kategoriach na lewym panelu sterowania. Kliknij typ danych i możesz sprawdzić szczegóły poszczególnych danych w prawym oknie podglądu.
3Przesyłaj pliki z iPhone'a na Maca

Wybierz pliki iPhone'a, które chcesz przenieść, i kliknij przycisk „Eksportuj” na pasku menu, aby przenieść je z iPhone'a na Maca.
W przypadku niektórych często używanych danych z iOS najlepszym rozwiązaniem może być iPhone File Transfer. W ciągu zaledwie kilku kliknięć możesz wygodnie skopiować pliki z iPhone'a na Maca. Co więcej, pozwala przesyłać pliki z komputera Mac na iPhone'a. Po prostu pobierz za darmo i spróbuj.
Za pomocą pierwszej metody możesz z łatwością przesyłać pliki z iPhone'a na Maca. Jeśli chcesz zarządzać większą ilością danych na urządzeniu z iOS, kopiami zapasowymi iTunes i iCould, możesz polegać na potężnych FoneLab. Może pomóc w utworzeniu kopii zapasowej wszystkich danych iPhone'a na komputerze Mac.
1Pobierz FoneLab
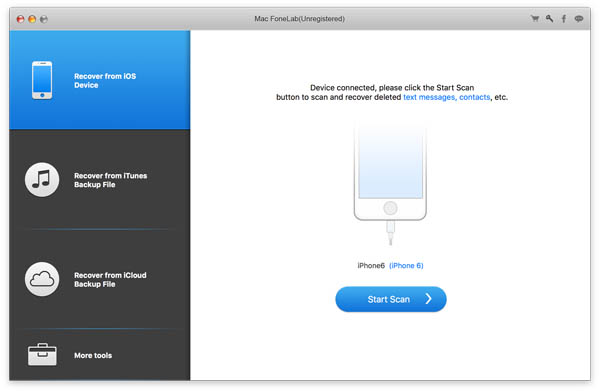
Pobierz oprogramowanie do przesyłania plików iPhone za pomocą powyższego łącza. Uruchom go na Macbooku i podłącz do niego iPhone'a kablem USB.
2Skanuj dane iPhone'a
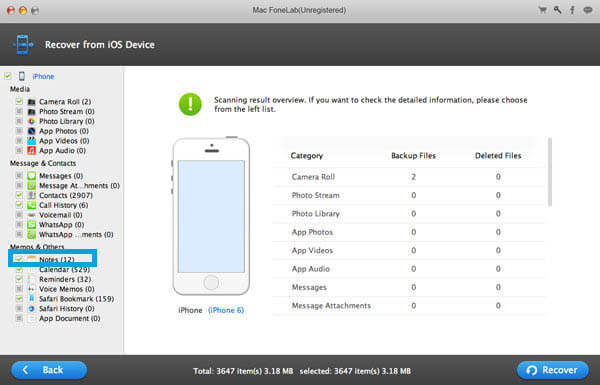
Kliknij przycisk „Rozpocznij skanowanie”, aby przeanalizować pliki iPhone'a. Z wyskakującego okna dostępne są różne typy danych do wyboru. Możesz zaznaczyć kategorie danych w zależności od potrzeb.
3Wyświetl podgląd i wybierz pliki iPhone'a
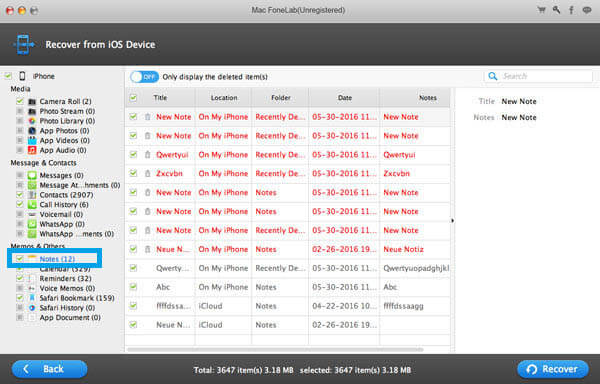
Po zakończeniu skanowania wszystkie pliki iPhone'a zostaną sklasyfikowane w kategoriach na lewym panelu sterowania. Możesz wyświetlić podgląd każdego z danych, klikając jego kategorię. Wybierz pliki, które chcesz przenieść na komputer Mac.
4Przesyłaj pliki z iPhone'a na Maca
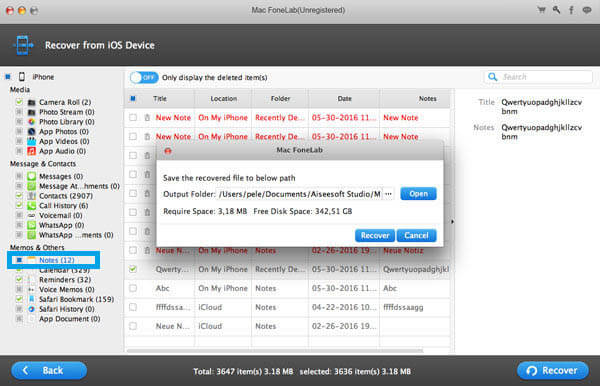
Po wybraniu wszystkich danych iOS kliknij przycisk „Odzyskaj”, aby skopiować pliki z iPhone'a na Maca.
Oprócz przesyłania danych ma także możliwość odzyskiwania skasowanych / utraconych danych iOS z iPhone'a / iPada / iPoda, iTunes i plików kopii zapasowych iCloud. Jedną z rzeczy, o których powinieneś wiedzieć jest to, że nie możesz importować plików z komputera Mac na iPhone'a za pomocą tego narzędzia.
Istnieją również inne narzędzia, które mogą pomóc w importowaniu plików iPhone'a na Maca, takie jak AirDrop, iCloud, poczta e-mail i inne. Damy ci proste wprowadzenie w następnej części.
AirDrop to kluczowa funkcja na urządzeniu Apple, która może udostępniać dane iOS między różnymi urządzeniami. Przesyłanie plików działa jak Bluetooth między iPhonem a komputerem Mac.
Krok 1 Otwórz aplikację Finder na Macu. Znajdź i otwórz w niej AirDrop.
Krok 2 Upewnij się, że funkcja AirDrop jest włączona w Centrum sterowania w telefonie iPhone.
Krok 3 Wybierz pliki i użyj AirDrop do synchronizacji z komputerem Mac. Możesz zobaczyć menu oferujące otwarcie pliku na Macu.
W przypadku niektórych małych plików możesz użyć poczty e-mail, aby przenieść dane z systemu iOS. Wyślij wiadomość e-mail z danymi telefonu iPhone na inne konto na komputerze Mac. Następnie możesz pobrać pliki iPhone'a na komputer Mac. Jeśli chcesz przesyłać duże pliki, ta metoda nie jest zalecana.
W tym artykule mówimy głównie o tym, jak przesyłać pliki z iPhone'a na Maca. Istnieje kilka sposobów, aby to zrobić skopiuj dane iPhone'a na Maca. Z pewnością możesz kopiować pliki za pomocą iTunes lub iCloud. Możesz wybrać preferowane sposoby przesyłania plików z iPhone'a na Maca. Możesz zostawić nam wiadomość, jeśli masz lepszą metodę.