Zwykle używam Facebooka i Twittera do komunikowania się ze znajomymi. Ale dostaję kilka naprawdę ważnych wiadomości iMessages na moim iPhonie XS i chcę wykonać kopię zapasową tych rozmów na komputerze Mac. Czy ktoś wie, jak przenieść iMessages z iPhone'a na Maca?
Wraz z wydaniem iOS 17/16/15/14/13 do iMessage dodano wiele nowych funkcji i efektów tekstowych. Teraz możesz wysyłać ciekawsze i bardziej kreatywne wiadomości do znajomych, rodziny, bliskich i współpracowników.
iMessages przejmują kontrolę i możesz preferować kontakt z innymi zamiast połączeń lub poczty e-mail. Fajne jest to, że pozwala wysyłać nieograniczoną liczbę darmowych wiadomości i załączników przez Wi-Fi lub komórkową.
Czy wiesz jak przenieść iMessages z iPhone'a na Maca do przechowywania ważnych danych i cennych wspomnień?
W rzeczywistości wiele prostych sposobów może pomóc w pobraniu historii iMessage i zapisaniu iMessage na Macu. Chcesz przenieść iMessages z iPhone'a na Maca, ale nie wiesz jak? W tym przewodniku przedstawiono skuteczne metody tworzenia kopii zapasowych wiadomości na komputerze Mac.
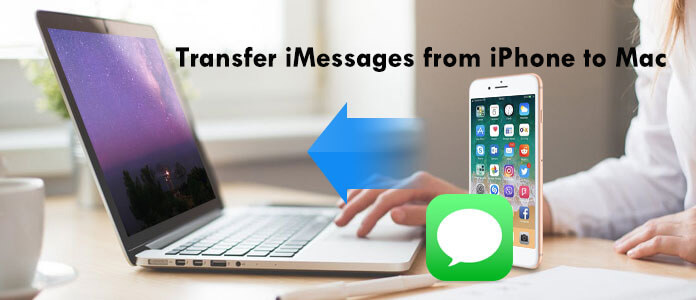
Dobrym pomysłem jest przesyłanie i tworzenie kopii zapasowych wszystkich cennych wiadomości iMessages z telefonu iPhone na komputer Mac. Ale powinieneś wiedzieć, że Apple nie pozwala bezpośrednio wysyłać rozmów iMessage na komputery Mac za pomocą poczty e-mail lub innych aplikacji społecznościowych. Aby szybko zakończyć przesyłanie iMessages, możesz polegać na potężnym iPhone iMessage na Mac Transfer, Mac Fone Trans. Mac FoneTrans to najlepsza alternatywa dla iTunes, która może pomóc Ci przenieść iMessages z iPhone'a na Maca i wykonać kopię zapasową wszystkich typów plików iPod / iPhone / iPad na Macu.
Mac FoneTrans - przesyłanie iMessages na Maca

1Uruchom iPhone iMessage Transfer na Macu

Pobierz oprogramowanie do przesyłania iPhone iMessages z powyższym linkiem. Kliknij dwukrotnie plik, aby zainstalować i uruchomić go na komputerze Mac. Podłącz iPhone'a do Maca za pomocą kabla USB. Ten iPhone iMessages Transfer może automatycznie wykryć urządzenie iPhone i wyświetlić jego podstawowe informacje w interfejsie.
2Podgląd iPhone iMessages

W wyskakującym oknie możesz zobaczyć wszystkie typy danych na lewym pasku bocznym, wybierz tylko „Wiadomości„i możesz zapowiedź szczegóły, takie jak nazwa kontaktu, data, treść itp. na prawym panelu.
Uwaga: Możesz zobaczyć wszystkie iMessage, wiadomości tekstowe i MMS w szczegółowym oknie w prawym panelu po kliknięciu opcji "Wiadomości".
3Prześlij wiadomości z iPhone'a na komputer Mac
Wybierz wiadomości, które chcesz przenieść na komputer Mac, zaznaczając pole przed nazwą kontaktu, i kliknij przycisk „Eksportuj do”, aby przenieść iMessages z iPhone'a na komputer Mac jako CSV, HTML or TXT akta.

Poza tym obsługuje bardzo często używane dane iOS, takie jak kontakty, dzienniki połączeń, filmy, audio i inne. Jeśli chcesz przenieść inne pliki na komputer Mac, możesz także polegać na tym narzędziu. Z pewnością umożliwia przesyłanie iMessages z komputera Mac na iPhone'a.
Wiele rozmów jest teraz lepiej synchronizowanych na wszystkich urządzeniach dzięki przechowywaniu wiadomości w iCloud. Poniższy samouczek pokazuje, jak używać iCloud do przesyłania iMessages z iPhone'a na Maca.
1Włącz iPhone'a i otwórz Ustawienia app. Znajdź iCloud opcję i dotknij.
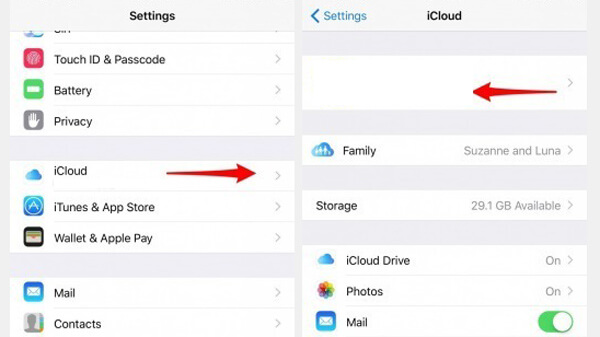
2Nawigować do Preferencje systemowe na komputerze Mac. Kliknij iCloud i zaloguj się na konto Apple, którego użyłeś na iPhonie.
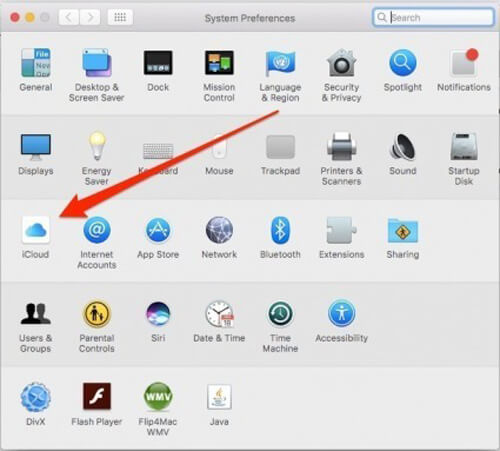
3Otwarte Wiadomości aplikacja, kliknij Wiadomości opcja na pasku menu. Następnie wybierz Preferencje z rozwijanej listy.
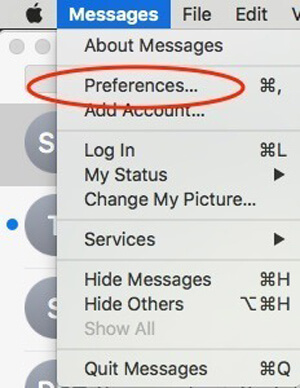
4Dodaj Konta i znajdź iMessage opcja. Tutaj może być konieczne wprowadzenie tego samego Apple ID. Po tym wszystkim możesz zamknąć Preferencje systemowe okno i zachowaj Wiadomości aplikacja otwarta.
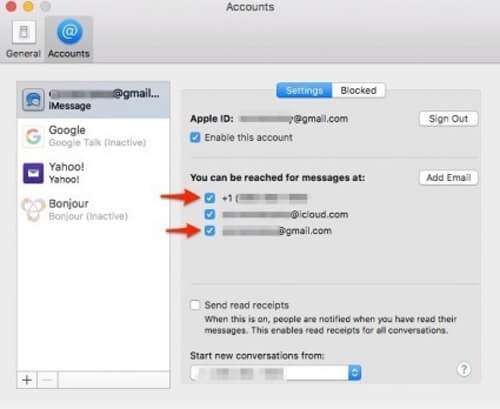
5Wróć do iPhone'a i otwórz Ustawienia app. Znajdź i dotknij Wiadomość opcję, a następnie wybierz Wyślij i odbierz. W tym interfejsie upewnij się, że zarówno numer telefonu, jak i adres e-mail Apple ID są zaznaczone.
6Wróć do Wiadomości i dotknij Przekazywanie wiadomości tekstowych. Włącz przycisk, aby podłączyć iPhone'a do komputera Mac w celu przesyłania iMessages.
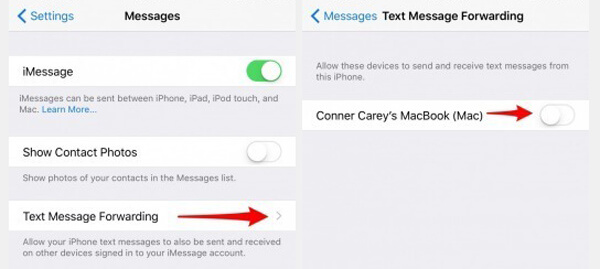
7Teraz na komputerze Mac zobaczysz na ekranie kod weryfikacyjny.
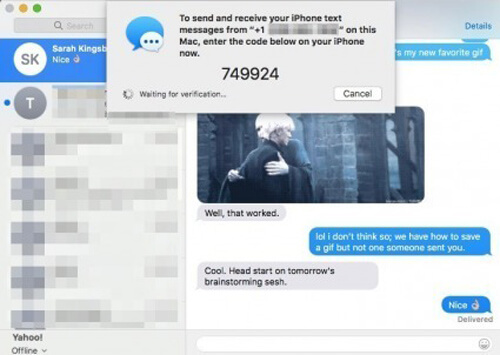
8Wpisz kod weryfikacyjny w polu, które pojawiło się na twoim iPhonie. Następnie możesz rozpocząć przesyłanie iMessages z iPhone'a na Maca.
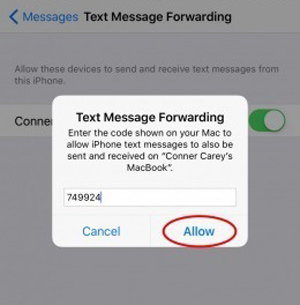
Druga metoda umożliwia wygodne zapisywanie wiadomości tekstowych iPhone'a na komputerze Mac. Ale może się wydawać, że ten sposób jest zbyt skomplikowany. Nadal sugerujesz wybranie pierwszej metody.
Wnioski
W tym poście mówimy o tym, jak przenieść iMessage z iPhone'a na Maca. Dostępne są dwie metody przesyłania ważnych wiadomości na komputer Mac. Jeśli masz inny prosty sposób, zostaw nam wiadomość.