Istnieje wiele powodów, dla których musisz przenieść kontakty z iPhone'a na inny iPhone, iPad, telefon z Androidem, MacBook lub PC. Na przykład chcesz wykonać kopię zapasową kontaktów iPhone'a przed naprawą telefonu w Apple Store. Podczas aktualizacji smartfona niezbędna jest również synchronizacja kontaktów. Może się jednak okazać, że wykonanie zadania bez odpowiedniego przewodnika nie jest łatwe. Tego właśnie możesz się dowiedzieć z tego artykułu.
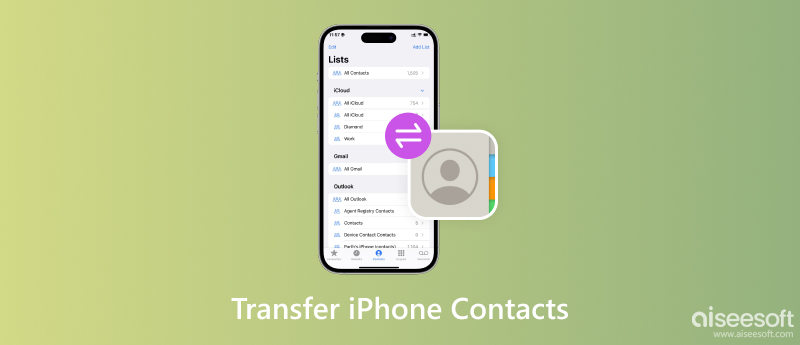
Synchronizowanie kontaktów iPhone'a nie jest łatwe, częściowo dlatego, że kontakty muszą zostać zdekodowane i ponownie zakodowane. iOS używa innego systemu plików niż inne systemy operacyjne. Na szczęście, fonetrans może wykonać zadanie automatycznie w oparciu o urządzenie docelowe. Upraszcza to proces i sprawia, że narzędzie do przesyłania kontaktów z iPhone'a jest popularne wśród osób nieobeznanych z technologią.

Pliki do Pobrania
Fonetrans - Najlepszy transfer na iPhone'a
100% bezpieczeństwa. Bez reklam.
100% bezpieczeństwa. Bez reklam.
Uruchom najlepsze oprogramowanie do przesyłania iPhone'a po zainstalowaniu go na komputerze. Istnieje inna wersja dla komputerów Mac. Podłącz swój iPhone do tego samego komputera za pomocą kabla Lightning. Aby przenieść kontakty z iPhone'a na Androida, iPada lub innego iPhone'a, podłącz oba telefony do komputera. Rozwiń górną listę urządzeń i wybierz źródłowego iPhone'a. Idź do Toolbox na lewym pasku bocznym i wybierz ikonę urządzenia z urządzeniem.

Pamiętaj, aby zaznaczyć pole obok Kontakt element i wybierz docelowe urządzenie z systemem Android lub iOS z listy rozwijanej po prawej stronie. Na koniec kliknij na Start przycisk, aby rozpocząć przesyłanie kontaktów z iPhone'a na Androida lub inny iDevice.

Eksportowanie kontaktów z iPhone'a do komputera PC lub Mac jest jeszcze łatwiejsze za pomocą oprogramowania do przesyłania iPhone'a. Po podłączeniu iPhone'a do urządzenia przejdź do Toolbox okno i kliknij na Kopia zapasowa kontaktów przycisk. Po wyświetleniu monitu kliknij Utwórz kopię zapasową teraz przycisk. Kilka sekund później otrzymasz komunikat o powodzeniu.

Po wybraniu iPhone'a z górnej listy rozwijanej przejdź do Kontakt zakładkę z lewego paska bocznego. Abyś mógł przeglądać wszystkie kontakty na swoim iPhonie. Możesz także przeglądać i edytować szczegóły każdego elementu.

Zaznacz pole wyboru obok każdego kontaktu, który chcesz przenieść. Aby przenieść kontakty z iPhone'a na urządzenie z systemem Android lub inne urządzenie z systemem iOS, naciśnij przycisk Telefon ikonę i wybierz urządzenie docelowe. Jeśli chcesz je pobrać na swój komputer, kliknij PC zamiast tego ikona. Oprogramowanie pozwala eksportować kontakty z iPhone'a w formacie CSV lub vCard.
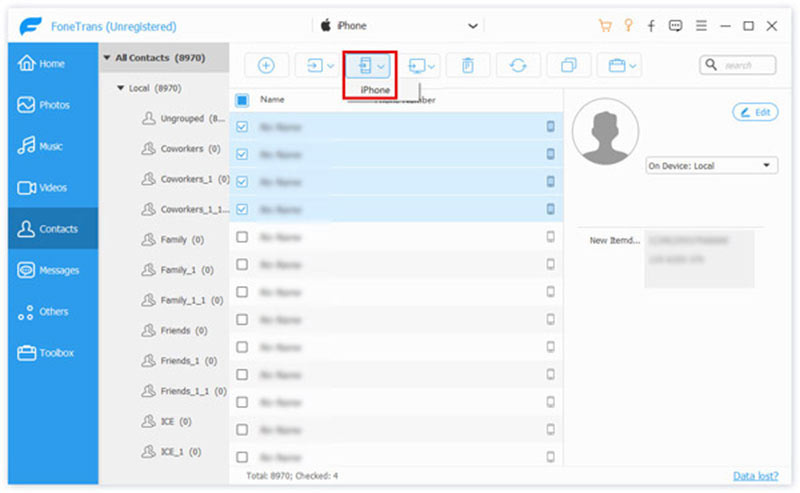
Aby zsynchronizować kontakty z iPhone'a z innym iPhone'em lub iPadem, możesz użyć AirDrop, iCloud lub iTunes. Pamiętaj, że Apple nie pozwala użytkownikom zapisywać kontaktów iPhone'a na kartach SIM. Innymi słowy, nie można po prostu wykonać zadania poprzez migrację karty SIM.
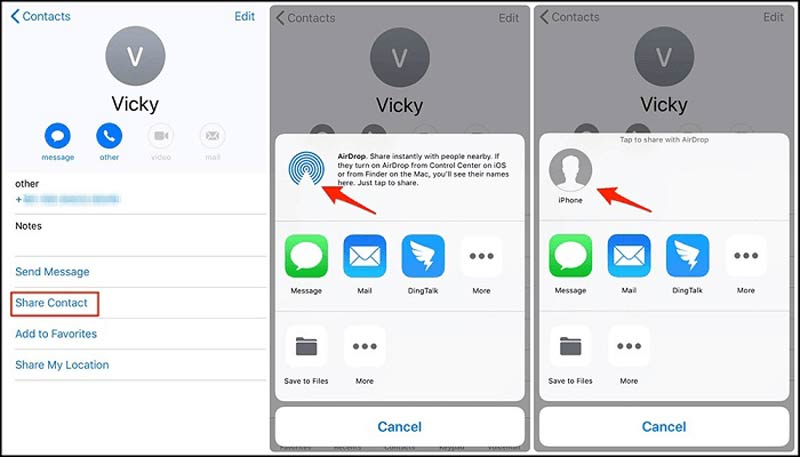
Uwaga: Ten sposób wymaga włączenia Wi-Fi i Bluetooth na obu urządzeniach, chociaż nie wykorzystuje ruchu danych. Jest to łatwa opcja udostępniania kilku kontaktów między urządzeniami z systemem iOS.
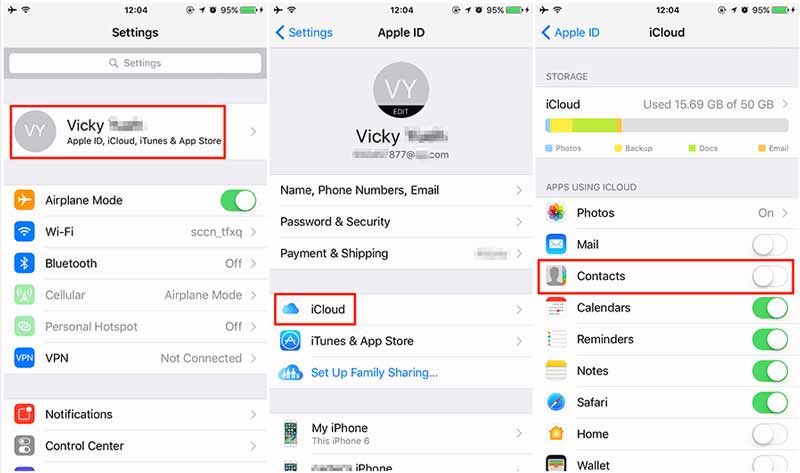
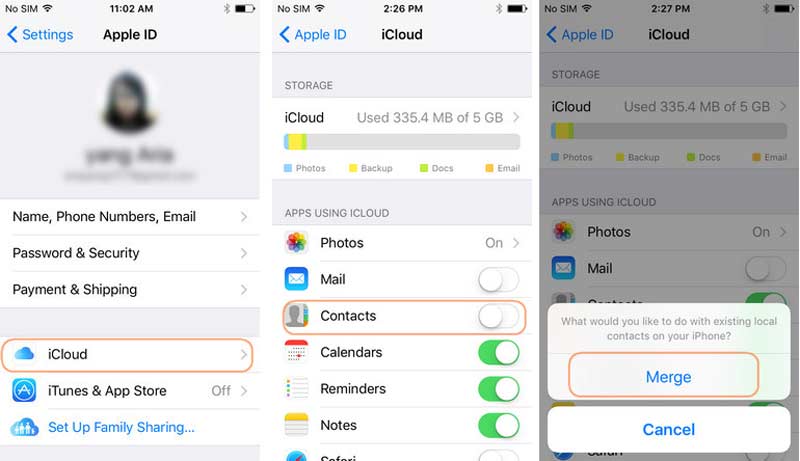
W ten sposób scala kontakty w aplikacji Kontakty na urządzeniu docelowym.
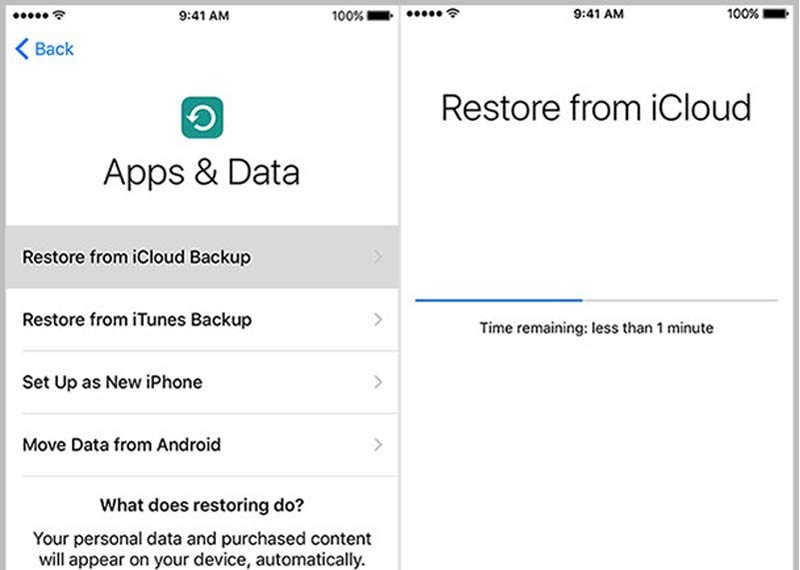
Jeśli włączyłeś funkcję automatycznej synchronizacji w iTunes, przejdź bezpośrednio do następnego kroku.
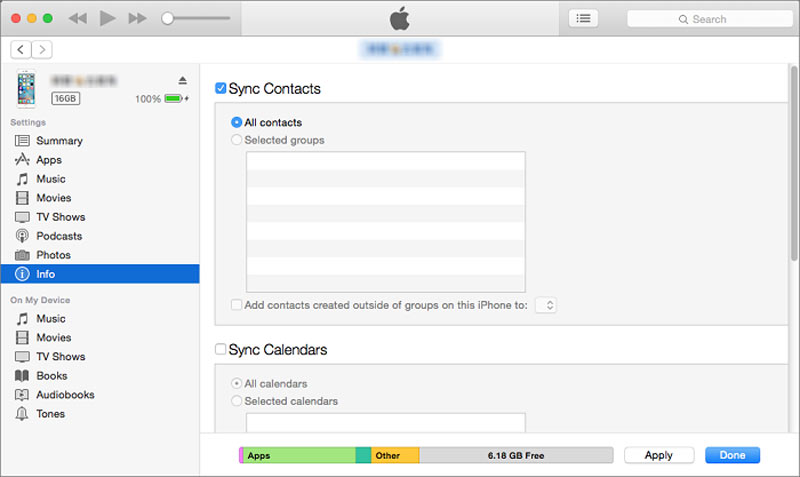
Ponieważ zarówno iPhone'y, jak i komputery Mac należą do ekosystemu Apple, synchronizacja kontaktów z iPhone'a na Maca jest prostsza. Wbudowane funkcje, takie jak iCloud i AirDrop, pomagają zakończyć synchronizację kontaktów bez dodatkowych aplikacji.
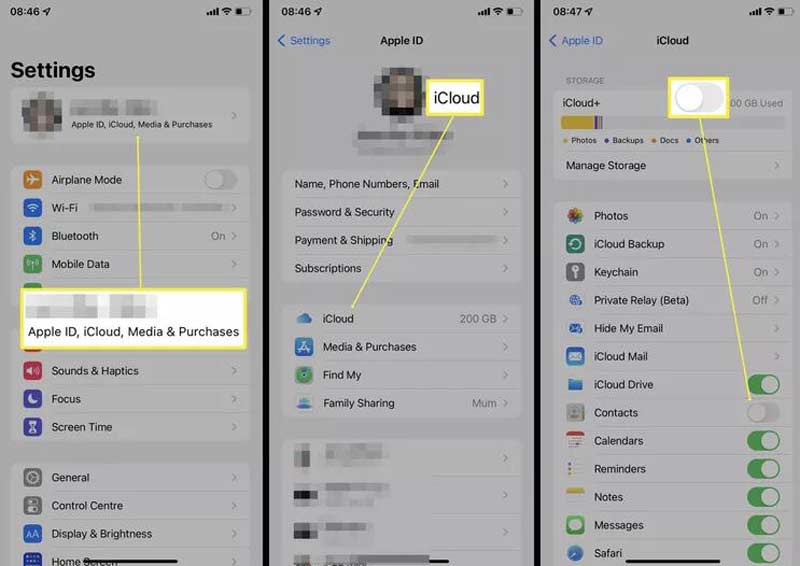
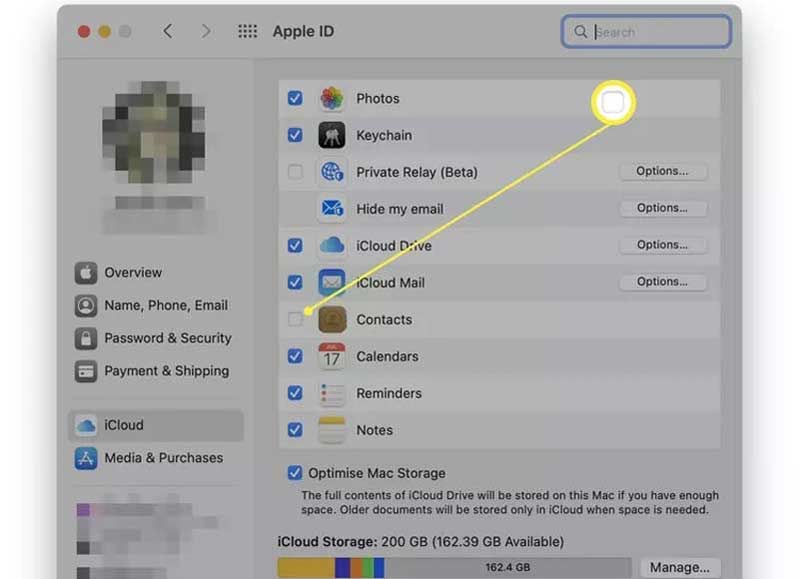
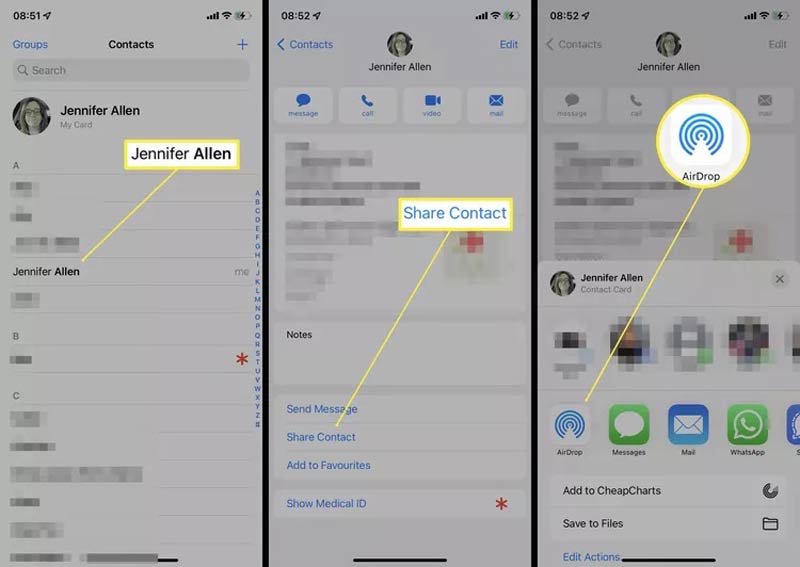
Oprócz iCloud i AirDrop możesz także synchronizować kontakty iPhone'a z komputerem Mac za pomocą poczty e-mail lub aplikacji do przesyłania innych firm.
Istnieje kilka sposobów migracji kontaktów z iPhone'a na telefon z Androidem, takich jak e-mail, iCloud, Dysk Google i inne. Najbardziej elastyczną opcją jest Outlook. Dlatego pokazujemy, jak przenieść kontakty z iPhone'a na Androida za pośrednictwem Outlooka.
Z iPhone'a:
Uruchom aplikację Ustawienia, przejdź do Kontakt element, stuknij Kontai wybierz swój wymiana or Microsoft 365 konto. Pamiętaj, aby włączyć Kontakt opcja. Następnie kontakty z iPhone'a przejdą na twoje konto Outlook, jeśli Twój iPhone jest online.
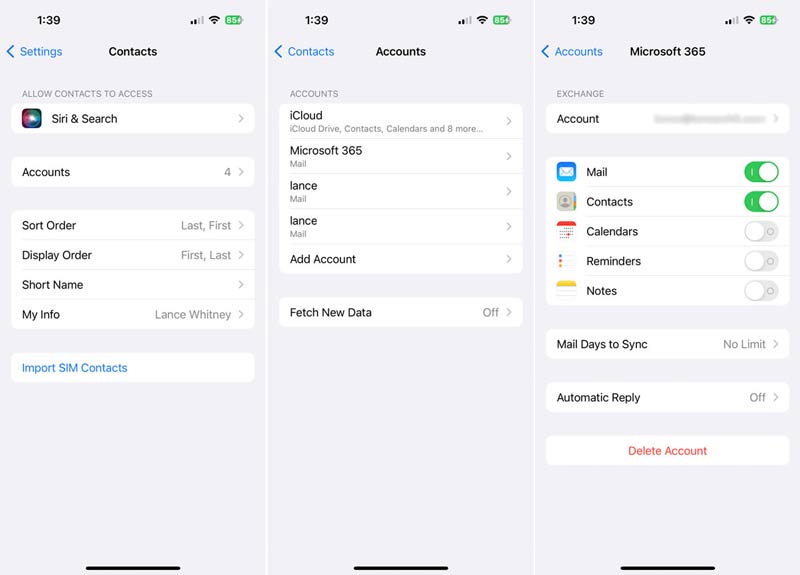
Z iCloud:
Iść do iCloud w aplikacji Ustawienia na iPhonie i włącz Kontakt opcja. Otwórz klienta iCloud na swoim komputerze. Można go zainstalować ze strony internetowej firmy Microsoft. Zaloguj się za pomocą swojego Apple ID i hasła, a następnie zaznacz pole obok Kontakty i kalendarze z programem Outlook, Kliknij Aplikuj przycisk, a następnie naciśnij Gotowe kiedy to się skończy.
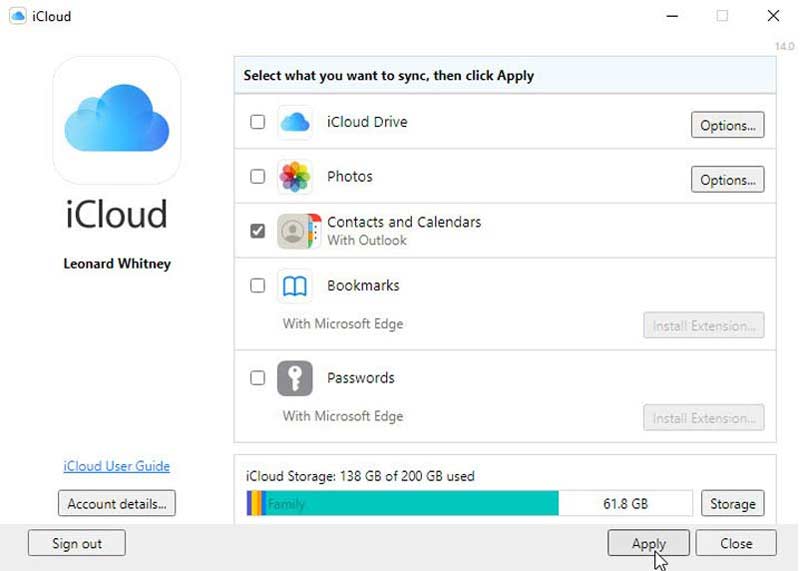
Aby sprawdzić przesłane kontakty iPhone'a, przejdź do Kontakt zakładka w Outlooku.
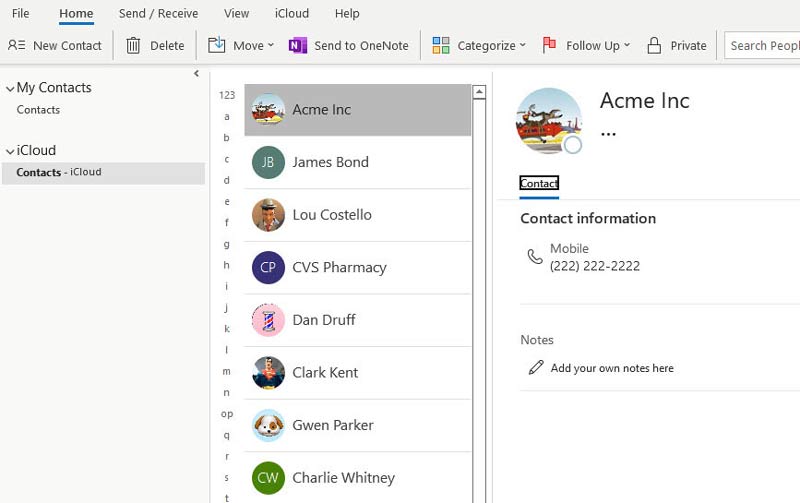
Z iTunesa:
Podłącz iPhone'a do komputera za pomocą kabla Lightning, otwórz iTunes i kliknij Telefon Ikona. Przejdź do zakładki Informacje z lewej strony, zaznacz pole wyboru Synchronizuj kontakty z wybierz opcję i wybierz Outlook z listy rozwijanej. Następnie wybierz synchronizację wszystkich kontaktów lub określonych grup. Kliknij Aplikuj or Sync przycisk na dole.
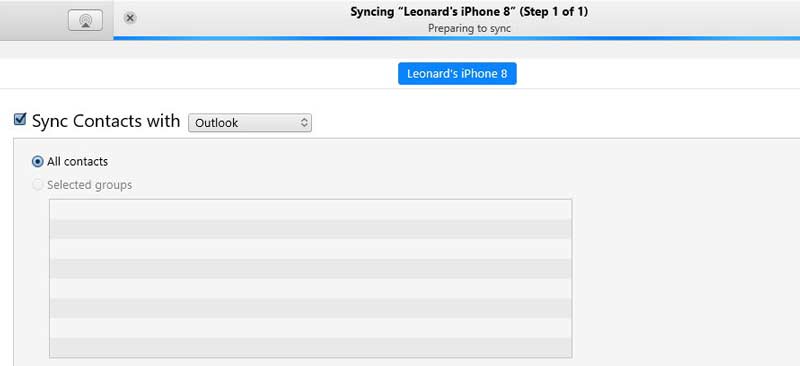
Uruchom aplikację Outlook na urządzeniu z systemem Android i zaloguj się na swoje konto. Przejdź do aplikacji Ustawienia z zasobnika aplikacji, przejdź do Appsi wybierz Outlook.
Zmierzać do pozwolenie, Wybierz Kontakt i wybierz Dopuszczać.
Przejdź do aplikacji Outlook, stuknij ikonę Microsoft Office ikonę i naciśnij Ustawienia przycisk.
Wybierz swoje konto Microsoft 365 lub Outlook i włącz Synchronizacja kontaktów opcja. Następnie kontakty iPhone'a przejdą do domyślnej aplikacji Kontakty na telefonie z Androidem.
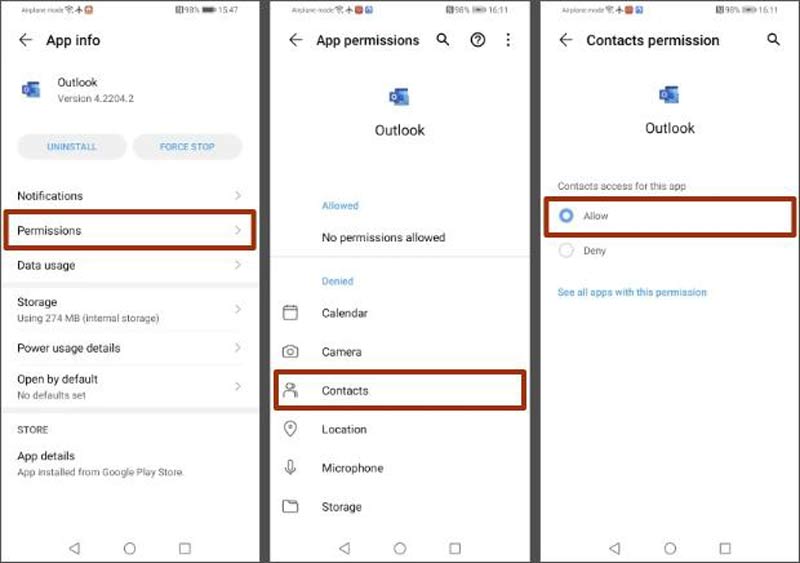
Oprócz Outlooka możesz także synchronizować kontakty z iPhone'a na Androida za pomocą konta Google.
Jak zaimportować kontakty CSV do iPhone'a?
Nie można importować plików kontaktów CSV bezpośrednio do iPhone'a. Możesz uzyskać dostęp do witryny iCloud, przejdź do Kontakt strona, kliknij Sprzęt ikona, wybierz Importuj vCardi otwórz plik CSV. Następnie scal kontakty iCloud do twojego iPhone'a.
Jak wyeksportować kontakty z iPhone'a?
Eksportowanie kontaktów bezpośrednio z iPhone'a jest niemożliwe, ale możesz to zrobić za pomocą iCloud. Najpierw wykonaj kopię zapasową kontaktów iPhone'a w iCloud. Następnie odwiedź witrynę iCloud, przejdź do Kontakt, kliknij przycisk koła zębatego i wybierz Eksportuj vCard. Możesz też pobrać menedżera danych iPhone'a, np 3uNarzędzia aby wyeksportować kontakty.
Jak udostępnić wszystkie kontakty na swoim iPhonie?
iTunes lub kopii zapasowej iCloud to najlepsza opcja udostępniania wszystkich kontaktów na iPhonie, ale nie pozwalają na podgląd szczegółów.
Wnioski
Teraz powinieneś zrozumieć, jak przenieść kontakty z iPhone'a na inny iPhone, iPad, urządzenie z systemem Android lub MacBook. iCloud, iTunes i AirDrop to wbudowane funkcje do wykonania zadania. Jeśli ich nie lubisz, Fonetrans jest najlepszym alternatywnym rozwiązaniem. Jest nie tylko łatwy w użyciu, ale także zapewnia wiele sposobów synchronizacji kontaktów z iPhone'a. Jeśli napotkasz inne problemy z kontaktami iPhone'a, napisz je poniżej tego posta.

Najlepsze oprogramowanie iOS Transfer do zarządzania i przesyłania plików iOS z iPhone'a / iPada / iPoda na komputer lub odwrotnie bez uruchamiania iTunes.
100% bezpieczeństwa. Bez reklam.
100% bezpieczeństwa. Bez reklam.