Aplikacja Notes na iPhone zapewnia skuteczny sposób na zapamiętanie wielu cennych rzeczy w życiu codziennym. Możesz go używać do tworzenia list kontrolnych, zapisywania krótkich myśli, pięknych zdań, szkicowania pomysłów i nie tylko. Oczywiste jest, że wszystkie nuty wiele dla ciebie znaczą. Musisz pomyśleć, że są ważne, a potem trzymasz je w notatkach. Nadchodzi pytanie jak przenieść notatki z iPhone'a na Maca?

Możesz synchronizuj notatki z jednego urządzenia iOS na drugie. To bardzo wygodne, że możesz sprawdzić swoje notatki w dowolnym miejscu i czasie. W rzeczywistości iCloud może ci w tym pomóc. Ponadto, jeśli korzystasz z Gmaila lub Exchange, możesz również przenieść z nimi iPhone'a na komputer Mac. W tym przewodniku przedstawiono kilka prostych sposobów kopiowania notatek z iPhone'a na komputer Mac.
Mimo że iTunes to umożliwia wykonać kopię zapasową różnych danych iOS (w tym notatek) na komputerze, nie pozwala na bezpośredni dostęp ani czytanie notatek na komputerze Mac. Kopia zapasowa iTunes jest rodzajem pliku SQLITEDB, który nie jest widoczny. Jak więc zrobić, aby przenieść notatki z iPhone'a na komputer Mac? Tutaj szczerze polecamy profesjonalistę FoneLab aby przenieść notatki z iPhone'a.
FoneLab to wszechstronna aplikacja do tworzenia kopii zapasowych i odzyskiwania systemu iOS, która może pomóc Ci przenieść wszystkie rodzaje danych iPhone'a na Mac. Więc jeśli chcesz importować lub przenosić notatki z iPhone'a na Maca, może to być twój dobry pomocnik. Umożliwia łatwe importowanie notatek z iPhone'a na komputer Mac. Możesz go bezpłatnie pobrać i wykonać następujące czynności, aby uzyskać notatki z iPhone'a na Maca.
Krok 1 Uruchom transfer notatek do iPhone'a
Pobierz, zainstaluj i otwórz oprogramowanie do przesyłania notatek na komputer Mac. Podłącz do niego urządzenie iOS kablem USB. Zapewnia trzy sposoby pobierania notatek z iPhone'a na Maca. Jeśli nie utworzono kopii zapasowej notatek w iTunes lub iCloud, tutaj możesz wybrać „Odzyskaj z urządzenia iOS”.
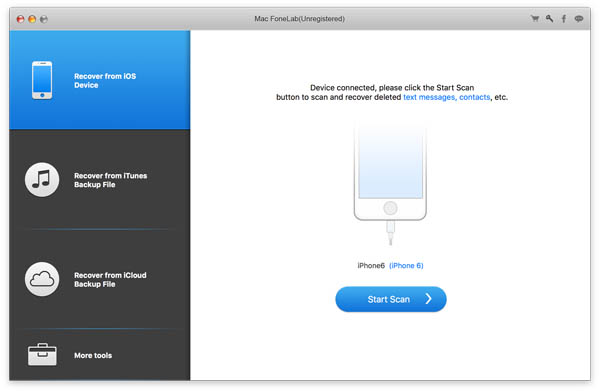
Krok 2 Zeskanuj notatki iPhone'a
Kliknij „Rozpocznij skanowanie”, aby przeanalizować pliki iPhone'a. W wyskakującym oknie możesz wybrać tylko „Notatki” do skanowania. Jeśli chcesz przenieść inne pliki na komputer Mac, możesz zaznaczyć kategorie danych w zależności od potrzeb.
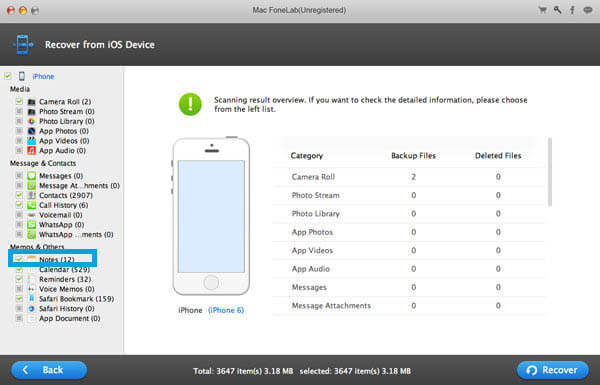
Krok 3 Wyświetl podgląd i wybierz notatki
Po zakończeniu skanowania wszystkie pliki iPhone'a zostaną wyświetlone w kategoriach na lewym panelu sterowania. kliknij „Notatki”, a następnie możesz sprawdzić każdą notatkę w oknie podglądu. Możesz przeczytać szczegóły każdej notatki.
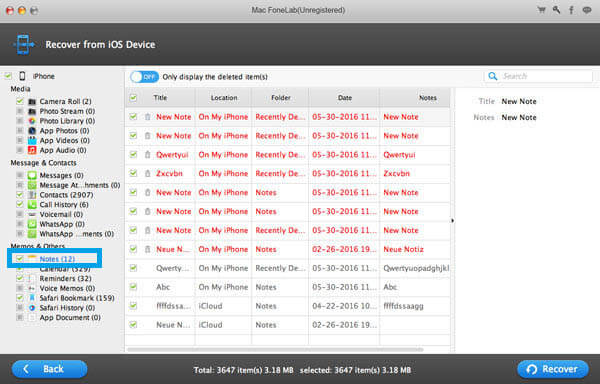
Krok 3 Przenieś notatki z iPhone'a na Maca
Wybierz notatki, które chcesz przenieść, a następnie kliknij przycisk „Odzyskaj”, aby zaimportować notatki z iPhone'a na komputer Mac.
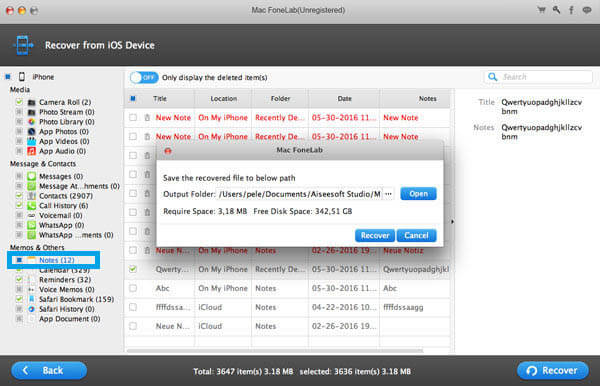
W ciągu zaledwie kilku sekund możesz przenieść notatki iPhone'a na komputer Mac w celu wykonania kopii zapasowej. Wysoce obsługuje wszelkie często używane dane iOS, takie jak kontakty, dzienniki połączeń, wiadomości, filmy, audio i inne. Umożliwia także wyodrębnianie notatek i innych plików z kopii zapasowej iTunes i iCloud. Jako znane narzędzie do odzyskiwania danych z iOS, z pewnością pomoże odzyskać usunięte / utracone pliki iPhone'a. Możesz go bezpłatnie pobrać i spróbować.
Usługa Apple iCloud łączy ze sobą wszystkie urządzenia z systemem iOS i umożliwia łatwe synchronizowanie wszystkich rodzajów danych między różnymi urządzeniami. Gdy potrzebujesz przenieść notatki z iPhone'a na Maca, możesz także polegać na iCloud.
Włącz iPhone'a i podłącz go do dobrego połączenia Wi-Fi.
Otwórz aplikację Ustawienia i dotknij „iCloud”> „Kopia zapasowa”> „Utwórz kopię zapasową teraz”, aby wykonać kopię zapasową wszystkich notatek w iCloud.
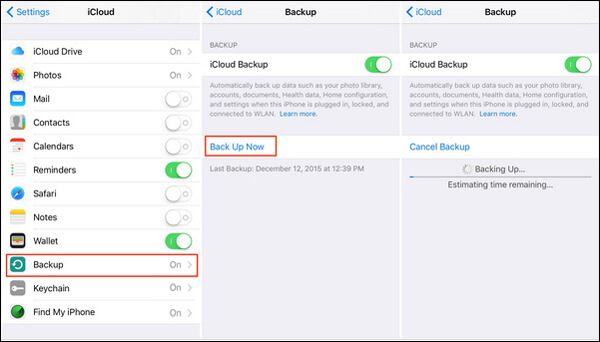
Uruchom aplikację „Notatki” na komputerze Mac i wybierz z menu „Notatki”.
Kliknij „Konta ...” i wprowadź swoje konto iCloud, którego właśnie użyłeś do utworzenia kopii zapasowej wszystkich notatek iPhone'a.
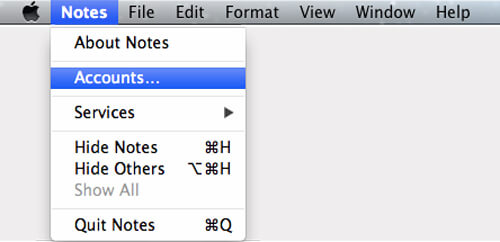
Po zalogowaniu się na konto Apple możesz uzyskać dostęp do notatek z iPhone'a i przenieść je na ten komputer Mac.
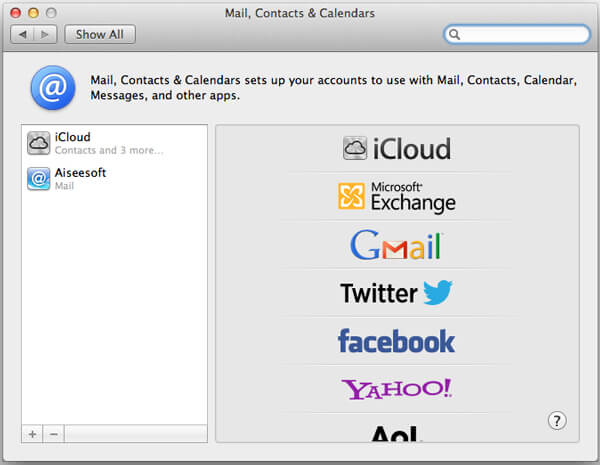
W większości przypadków notatki zajmują bardzo małe miejsce. Bardzo proste jest zarządzanie i przesyłanie tego rodzaju małych plików. Możesz przenosić notatki z iPhone'a na Maca za pomocą aplikacji Poczta, Wiadomość i innych aplikacji społecznościowych.
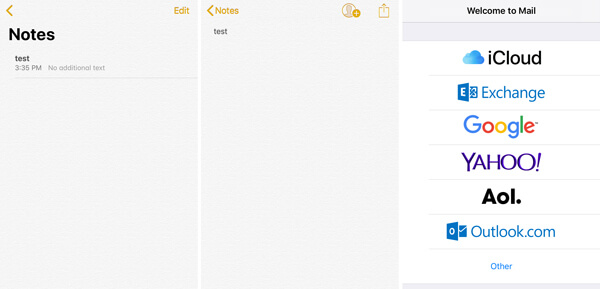
Krok 1 Odblokuj iPhone'a i otwórz aplikację „Notatki”.
Krok 2 Znajdź notatkę, którą chcesz wyświetlić na komputerze Mac, i dotknij ją.
Krok 3 Stuknij ikonę „Udostępnij” w prawym górnym rogu, a następnie możesz przenieść notatkę z iPhone'a za pomocą poczty, wiadomości lub w inny sposób. Tutaj bierzemy Mail jako przykład.
Krok 4 Po udostępnieniu możesz otworzyć skrzynkę odbiorczą na komputerze Mac, aby sprawdzić notatkę na iPhonie.
W rzeczywistości możesz korzystać z wielu aplikacji społecznościowych, aby szybko przenosić notatki z iPhone'a na Maca. Biorąc pod uwagę, że notatki iPhone'a nie zajmują dużo miejsca, możesz łatwo zakończyć proces przesyłania.
W tym poście mówimy o tym, jak przenieść notatki z iPhone'a na Maca. Przedstawiamy trzy metody przesyłania notatek z iPhone'a na komputer Mac. Możesz wybrać dowolny z nich, aby skopiować dane iOS. Jeśli masz lepszy sposób, zostaw nam wiadomość.