„Jak przenieść zdjęcia z komputera na iPhone'a 6?” wiele osób zadaje takie pytania w Internecie. Możesz również wystąpić ten sam problem i spróbować znaleźć prosty sposób na importowanie zdjęć do iPhone'a X / 8 // 7/6/5 lub iPada z Windows10 / 8/7 lub Mac OS X. Tutaj możesz znaleźć wiele sposobów aby skopiować zdjęcia z komputera na urządzenia z systemem iOS, po prostu sprawdź teraz!
Kliknij tutaj, aby uzyskać więcej informacji na temat Przesyłaj zdjęcia z iPhone'a na iPhone'a.
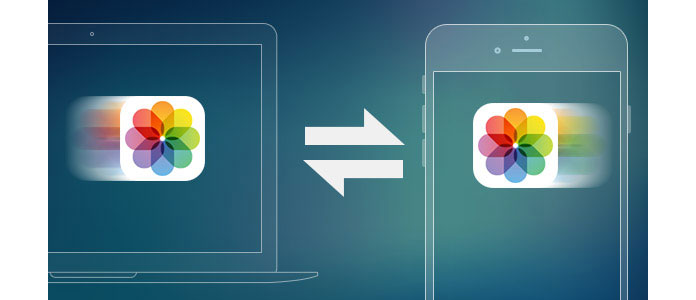
Większość osób może najpierw wspomnieć o iTunes, aby zsynchronizować zdjęcia z komputera do iPhone'a, jednak może trzeba pomyśleć jeszcze raz, ponieważ iTunes musi najpierw usunąć dane iPhone'a, aby zsynchronizować się z biblioteką. Możesz więc chcieć użyć innego sposobu kopiowania zdjęć na iPhone'a bez utraty danych. Tutaj możesz sprawdzić następujące metody przesyłania zdjęć do iPhone'a bez iTunes.
Tutaj chciałbym przedstawić Państwu bezpłatne narzędzie do śledzenia - FoneTrans aby ułatwić Ci przesyłanie zdjęć z komputera na iPhone'a.
Krok 1 Pobierz oprogramowanie dla wersji Windows lub Mac i zainstaluj je zgodnie z systemem komputerowym. Następnie podłącz iPhone'a do komputera kablem USB i uruchom program.

Krok 2 Kliknij „Zdjęcia” w lewej kolumnie, aby zobaczyć wszystkie foldery ze zdjęciami w środkowej kolumnie. Następnie przejdź do folderu, w którym chcesz zaimportować zdjęcia, kliknij menu „Dodaj” u góry, otwórz folder zdjęć na komputerze i wybierz zdjęcia, aby rozpocząć dodawanie zdjęć z komputera do iPhone'a.

Krok 3 Wybierz zdjęcia, które chcesz przenieść na iPhone'a i kliknij „Otwórz”, a następnie zdjęcia zostaną zsynchronizowane z iPhone'em.
Możesz przesłać swoje zdjęcia iPhone'a z komputera Mac lub PC za pomocą iCloud w Internecie.
Krok 1 Włącz bibliotekę zdjęć iCloud na swoim iPhonie, wejdź na icloud.com i zaloguj się.
Krok 2 Kliknij ZDJĘCIA ikona, a następnie kliknij Prześlij przycisk w prawym górnym rogu, gdy wszystko się załaduje.
Krok 3 Wybierz obrazy, które chcesz przesłać, a na dole zobaczysz pasek przetwarzania, aby przesłać wybrane zdjęcia.
Note: Obecnie program do przesyłania iCloud obsługuje tylko pliki w formacie JPG.
Spodoba Ci się również czytanie: Twórz kopie zapasowe zdjęć do iCloud z iPhone'a.

Możesz także skorzystać z usługi przechowywania danych w chmurze, takiej jak Dropbox, OneDrive, Dysk Google lub inne jako medium do przesyłania, aby zsynchronizować swoje zdjęcia z iPhone'em.
Krok 1 Prześlij zdjęcia, które chcesz przesłać z komputera PC lub Mac do jednej z usług chmurowych za pomocą przeglądarki internetowej lub aplikacji komputerowej.
Krok 2 Po przesłaniu możesz użyć aplikacji mobilnej w chmurze, aby pobrać zdjęcia z powrotem na iPhone'a.

Jeśli jesteś użytkownikiem komputera Mac i jego obsługa komputera Mac zrzut, byłby to łatwy sposób wysyłania zdjęć do iPhone'a z komputera Mac.
Krok 1 Kliknij zdjęcia, które chcesz przenieść, w oknie Findera i kliknij AirDrop z bocznego menu.
Krok 2 Przeciągnij wybrane zdjęcia na opcję iPhone'a w AirDrop. (Upewnij się, że twój iPhone jest odblokowany i obudzony).
Krok 3 Stuknij Zaakceptuj na telefonie iPhone, aby otrzymywać wybrane zdjęcia.

Jeśli na komputerze Mac działa system OS X Yosemite lub nowszy, możesz użyć Photos for Mac, aby zsynchronizować obrazy Maca z iPhonem.
Krok 1 Otwórz Zdjęcia na komputerze Mac i kliknij Zdjęcia w lewym górnym rogu ekranu.
Krok 2 Wybierz Preferencje, wybierz iCloud i zaznacz pole Biblioteka zdjęć iCloud.
Krok 3 Musisz tylko chwilę poczekać, aby zdjęcia z komputera Mac zsynchronizowały się z urządzeniami z systemem iOS.
Note: Upewnij się, że masz wystarczająco dużo miejsca na urządzeniach iOS.

Mówiąc o iTunes, może wolimy używać go do przesyłania kopii zapasowych zdjęć lub zdjęć z iPhone'a na komputer. Powodem jest to, że jeśli chcesz zsynchronizować zdjęcia z komputera na iPhone'a, pojawi się przypomnienie przypominające, że wszystkie zdjęcia zsynchronizowane z iPhonem zostaną utracone. Dlatego przed przesłaniem zdjęć z komputera na iPhone'a należy wykonać kopię zapasową wszystkich plików multimedialnych.
Kliknij tutaj, aby uzyskać więcej informacji na temat Jak wykonać kopię zapasową iPhone'a za pomocą trzech kroków.
Krok 1 Pobierz i zainstaluj najnowszą wersję iTunes na Mac / PC.
Krok 2 Połącz iPhone'a z komputerem kablem USB.
Po uruchomieniu iTunes na komputerze podłącz iPhone'a do komputera kablem USB. Poczekaj chwilę, iTunes automatycznie rozpozna twojego iPhone'a, a także ikona iPhone'a pojawi się w lewym górnym menu.
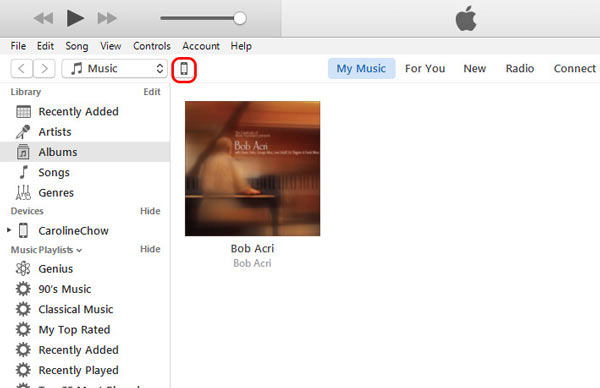
Krok 3 Synchronizuj zdjęcia / zdjęcia z komputera PC / Mac z iPhonem.
Kliknij ikonę iPhone'a po tym, jak pojawi się w lewym górnym menu iTunes, i kliknij „Zdjęcia” w „Podsumowaniu”, jednocześnie wyłącz iCloud Sync na swoim iPhonie. W głównym interfejsie iTunes zobaczysz „Synchronizuj zdjęcia”. Teraz kliknij pole przed „Synchronizuj zdjęcia” i wybierz folder zdjęć, który chcesz przenieść, i kliknij „Zastosuj”, aby pobrać i zaimportować zdjęcia z komputera PC / Mac na iPhone'a.
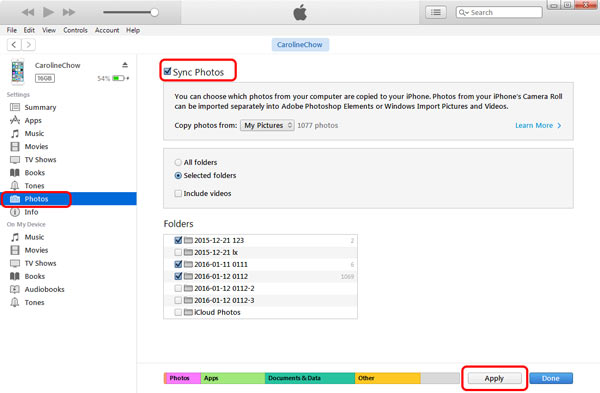
Po przeniesieniu znajdziesz wszystkie zdjęcia z komputera na iPhonie.