Podsumowanie
Spróbuj przenieść wszystkie swoje zdjęcia z iPhone'a na laptopa i nie masz pojęcia, jak to zrobić, przeczytaj ten artykuł i dowiedz się 5 sposobów na łatwe importowanie zdjęć iPhone'a X / 8/7/6/5/4 do laptopa.
Podsumowanie
Spróbuj przenieść wszystkie swoje zdjęcia z iPhone'a na laptopa i nie masz pojęcia, jak to zrobić, przeczytaj ten artykuł i dowiedz się 5 sposobów na łatwe importowanie zdjęć iPhone'a X / 8/7/6/5/4 do laptopa.
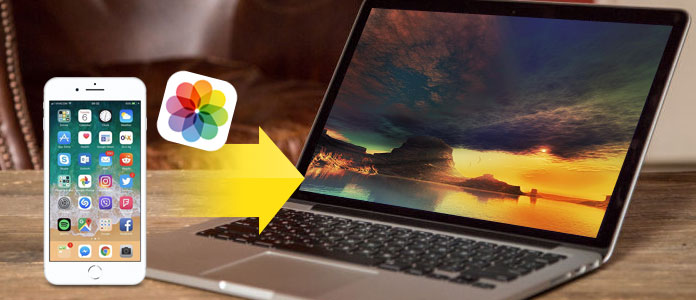
Ponieważ uwielbiam używać mojego iPhone'a 6 do robienia zdjęć, a teraz wszystkie te zdjęcia zapełniają mojego iPhone'a. Jak mogę pobrać zdjęcia z mojego iPhone'a na laptopa? Czy mogę przesyłać zdjęcia z iPhone'a na komputer bez iTunes? Mam nadzieję, że ktoś może pomóc. - Użytkownik ze społeczności wsparcia Apple
Możesz znaleźć wszelkiego rodzaju pytania dotyczące sposobów przesyłania zdjęć z iPhone'a na laptopa w systemie Windows lub Mac w Internecie. Tak, istnieją proste sposoby, aby pomóc powyższemu użytkownikowi i większej liczbie osób w rozwiązaniu tego problemu. Sprawdź następujące oferowane przez nas metody i znajdź to, co lubisz.
Jeśli chcesz znaleźć najprostszy sposób importowania zdjęć z iPhone'a na laptopa, możesz użyć FoneTrans który jest profesjonalnym transferem iPhone'a na laptopa, który pomaga przenosić zdjęcia, muzykę, kontakty i notatki głosowe z iPhone'a na laptopa lub odwrotnie. Możesz przesyłać zdjęcia zrobione na iPhone'a z większym ekranem, a zdjęcia z Rolki z aparatu i Biblioteki zdjęć można przenieść. Oprócz silnej funkcji przesyłania, jest wysoce kompatybilny z Windows 10, Windows 8, Windows 7, Windows Vista, Windows XP i iOS 12/11/10/9/8/7/6. Zapoznaj się z poniższym samouczkiem, aby dowiedzieć się, jak przenosić zdjęcia z iPhone'a X / 8/7 / 6s / 6 / 5s / 5 / 4s / 4 na laptop za pomocą tego profesjonalnego programu do przesyłania.
Kliknij tutaj, aby uzyskać więcej informacji na temat Przesyłaj zdjęcia z iPhone'a na iPhone'a.
Krok 1 Zainstaluj i uruchom przesyłanie zdjęć z iPhone'a
Pobierz i zainstaluj FoneTrans na swoim laptopie i otwórz go. Następnie podłącz iPhone'a do laptopa za pomocą kabla USB. Po połączeniu program wyświetli wszystkie informacje o iPhonie na głównym interfejsie.

Krok 2 Wyświetl podgląd i wybierz zdjęcia iPhone'a do przesłania
Wybierz ZDJĘCIA na lewym pasku bocznym głównego interfejsu, a oprogramowanie wyświetli wszystkie albumy ze zdjęciami na twoim iPhonie, w tym Rolka z aparatu, biblioteka zdjęć, filmy, panoramy i inne zdjęcia aplikacji. Możesz kliknąć te albumy, aby sprawdzić zdjęcia w nich. Kliknij obraz prawym przyciskiem myszy i wybierz opcję Podgląd, aby wyświetlić podgląd dowolnych zdjęć. Następnie wybierz wszystkie lub określone zdjęcia, które chcesz przesłać na laptopa.

Krok 3 Przenieś zdjęcia z iPhone'a na laptopa
Po wybraniu kliknij Eksportuj> Eksportuj na komputer i wybierz folder, w którym chcesz zapisać przesłane zdjęcia lub po prostu użyj folderu domyślnego. Następnie wybrane zdjęcia zostaną automatycznie przesłane do laptopa.
Oprócz importowania zdjęć z iPhone'a do laptopa, sprawdź, co jeszcze FoneTrans może dla Ciebie zrobić:
Twórz kopie zapasowe muzyki z iPhone'a na komputer lub importuj muzykę z komputera na iPhone'a;
Prześlij kontakty iPhone'a do komputera do tworzenia kopii zapasowych lub przenoszenia kontaktów na nowy iPhone;
Eksportuj wiadomości tekstowe z iPhone'a na laptopa w celu wykonania kopii zapasowej lub drukowania;
Bezstratnie kopiuj nagrane i pobrane filmy z iPhone'a na laptopa;
Przenieś notatki głosowe między iPhonem a komputerem
Możesz także użyć Eksploratora Windows, aby pobrać zdjęcia z iPhone'a na laptopa z systemem Windows. Pamiętaj jednak, że może on obsługiwać tylko zapisywanie zdjęć z rolki aparatu na laptopie.
Krok 1 Podłącz iPhone'a do laptopa za pomocą kabla USB i utwórz folder ze zdjęciami na pulpicie.
Krok 2 Wybierz Mój komputer> Eksplorator Windows na swoim laptopie i kliknij iPhone'a w wymiennej pamięci. Następnie przejdź do folderu DICM w pamięci wewnętrznej, aby znaleźć swoje zdjęcia.
Krok 3 Skopiuj zdjęcia, które chcesz przenieść do laptopa, a następnie wklej je do folderu, który właśnie utworzyłeś na pulpicie.

Krok 1 Otwórz ustawienia iPhone'a i dotknij Apple ID w górnej części menu Ustawienia, które zawiera twoje imię i zdjęcie. Wybierz iCloud> Zdjęcia i przesuń „Bibliotekę zdjęć iCloud” do pozycji „Wł.”. Następnie wszystkie zdjęcia z Rolki z aparatu zostaną zapisane w iCloud. W tym miejscu możesz dotknąć „Optymalizuj pamięć iPhone'a”, aby przechowywać w iPhonie mniejsze wersje zdjęć, co pozwala zaoszczędzić miejsce na iPhonie.
Krok 2 Przesuń „Prześlij do mojego strumienia zdjęć” do pozycji „Wł.” I pozwól nowym zdjęciom zrobionym za pomocą iPhone'a zsynchronizować się ze wszystkimi urządzeniami z Twoim Apple ID, gdy są one połączone z Wi-Fi.
Krok 3 Otwórz aplikację Apple Photos na laptopie z systemem Windows 10 i zaloguj się przy użyciu swojego Apple ID, aby włączyć bibliotekę zdjęć iCloud. Kliknij „Albumy” u góry okna, a następnie kliknij „Wszystkie zdjęcia”. W tym folderze możesz zobaczyć zdjęcia z iPhone'a po zsynchronizowaniu iPhone'a i laptopa z iCloud.
Spodoba Ci się również czytanie: Wyczyść pamięć iCloud, usuwając niechciane pliki.

iCloud zapewnia 5 GB bezpłatnego miejsca na zdjęcia, filmy, dokumenty, aplikacje i dane, aby automatycznie aktualizować wszystkie urządzenia. Dzięki temu iCloud byłoby łatwo pobrać pliki z iPhone'a na PC.
Krok 1 Podłącz swój iPhone do laptopa za pomocą kabla USB. Kliknij „Importuj zdjęcia i wideo za pomocą systemu Windows”, gdy pojawi się okno Autoodtwarzania.
Krok 2 Wybierz link „Ustawienia importu”, kliknij przycisk „Przeglądaj” i odznacz zdjęcia, których nie chcesz pobierać z iPhone'a. Następnie kliknij „Importuj obrazy do”, aby wybrać miejsce docelowe.
Krok 3 Kliknij „OK”, aby zaimportować zdjęcia z iPhone'a na laptopa.

Jeśli jesteś użytkownikiem komputera Mac i używasz MacBooka / MacBooka Pro / MacBooka mini, możesz przesyłać zdjęcia z iPhone'a na laptopa bez USB. Za pomocą AirDrop można utworzyć sieć Wi-Fi peer-to-peer między iPhone'em a MacBookiem bez sieci
Krok 1 Włącz Bluetooth i Wi-Fi na Macu i iPhonie. Przesuń w górę, aby otworzyć Centrum sterowania, dotknij „AirDrop” na iPhonie i wybierz opcję, aby iPhone odkrył „Wszyscy”.
Krok 2 Spraw, by Twój MacBook był wykrywalny przez „Wszyscy” za pomocą „Findera”> „Pozwól mi zostać odkrytym przez” na komputerze Mac.
Krok 3 Wybierz zdjęcia, które chcesz przenieść na laptopa i kliknij przycisk udostępniania. Następnie kliknij AirDrop i wybierz MacBooka. A następnie kliknij „Akceptuj”, aby otrzymać zdjęcia na laptopa.
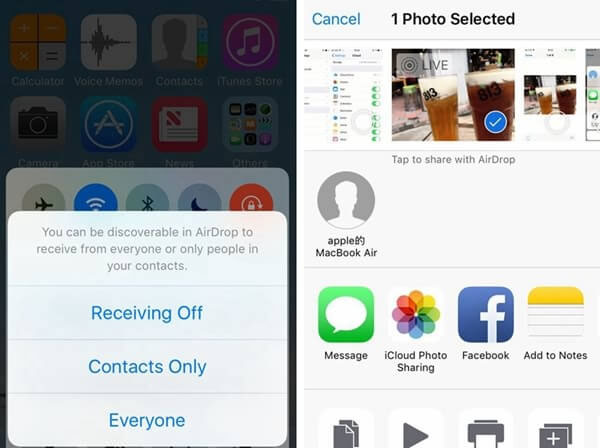
Poniżej przedstawiamy 5 metod przekazywania zdjęć z iPhone'a na laptopa. Bez względu na to, czy używasz iPhone'a 7/6/5/4 lub najnowszego iPhone'a X / 8, iOS 10/8/7/6 lub nowszego systemu iOS iOS 12 oraz Windows 10/8/7 lub Mac OS X na swoim laptopie , możesz łatwo importować zdjęcia z iPhone'a na laptopa.