Niedawno dostałem zewnętrzny dysk twardy. Aby zaoszczędzić miejsce na komputerze Mac i przyspieszyć jego działanie, chcę przenieść wszystkie moje zdjęcia na zewnętrzny dysk twardy. Zajmuje prawie 200 GB miejsca. Jak mogę je przenieść, aby zaoszczędzić więcej miejsca na komputerze Mac.
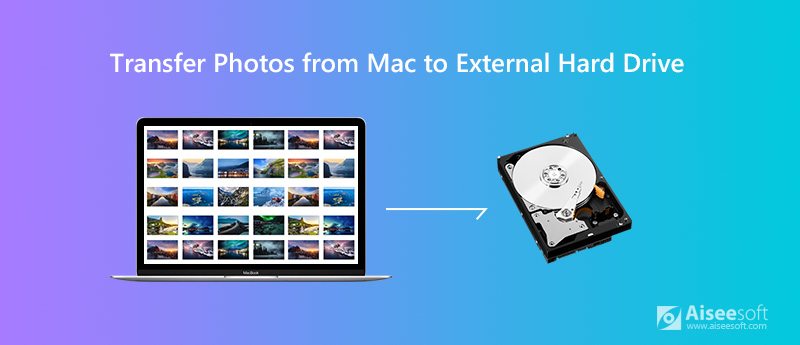
Biblioteka zdjęć jest domem dla wszystkich twoich zdjęć, albumów i pokazów slajdów. Jeśli próbujesz zwolnić miejsce na Macu, mądrze jest przenieść wszystkie zdjęcia z MacBooka na zewnętrzny dysk twardy. Na szczęście ten post pokaże Ci najnowsze rozwiązanie przenieś bibliotekę zdjęć z komputera Mac na zewnętrzny dysk twardy.
Przed przesłaniem zdjęć na zewnętrzny dysk twardy należy się upewnić, że dysk jest sformatowany pod kątem APFS lub Mac OS Extended. W przeciwnym razie dysk nie zostanie rozpoznany ani zawartość nie będzie mogła zostać zmodyfikowana przez komputer Mac.
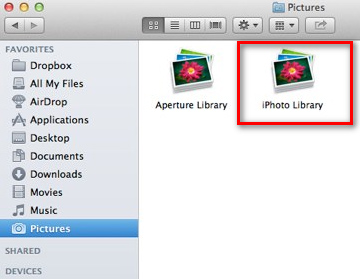
Jeżeli twój Mac działa wolno lub z braku miejsca, może być konieczne przeniesienie dużych zdjęć na zewnętrzny dysk twardy. Ale jest jeszcze jeden szybki sposób, aby uzyskać więcej wolnego miejsca na komputerze Mac. Musisz wyczyścić komputer Mac Aiseesoft Mac Cleaner. Jest to profesjonalne narzędzie do zarządzania komputerami Mac w celu usuwania niepotrzebnych plików, bałaganu, powielania zdjęć, niszczenia plików i utrzymania wydajności komputera Mac.

Pliki do Pobrania
100% bezpieczeństwa. Bez reklam.
Jeśli zsynchronizowałeś zdjęcia z iCloud, możesz pobrać oryginalne obrazy z iCloud Photo Library na Mac. Wykonaj proste kroki poniżej.
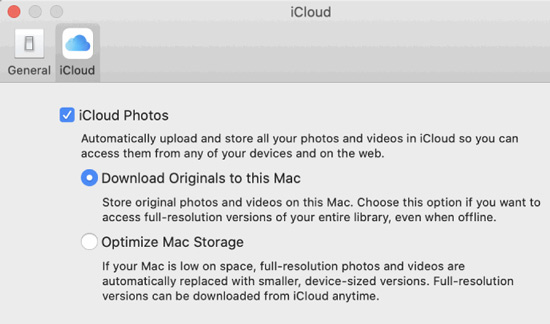
Jeśli przypadkowo zgubiłeś zdjęcia z zewnętrznego dysku twardego, nadal możesz je odzyskać. Może się to zdarzyć podczas formatowania zewnętrznego dysku twardego. Nie martw się. Z korzystnym Aiseesoft Mac Data Recovery, możesz odzyskać wszystkie usunięte lub utracone dane, w tym zdjęcia, dokumenty, e-maile, filmy, audio i więcej.

Pliki do Pobrania
100% bezpieczeństwa. Bez reklam.
100% bezpieczeństwa. Bez reklam.


Jeśli nie możesz znaleźć zdjęć, które chcesz odzyskać, możesz kliknąć „Głębokie skanowanie”, aby dokładnie i całkowicie zeskanować więcej zdjęć.

Wnioski
Wydaje się to łatwe przenieś zdjęcia z komputera Mac na zewnętrzny dysk twardy z powyższą metodą. Jeśli chcesz zwolnić więcej miejsca na komputerze Mac, dobrze jest wybrać Mac Cleaner, aby uzyskać bezużyteczne aplikacje, kopiować zdjęcia i niszczyć pliki z komputera Mac. Jeśli przypadkowo utraciłeś dane z powodu tworzenia się dysku twardego, możesz spróbować Mac Data Recovery, aby odzyskać wszystkie zdjęcia.

Mac Cleaner to profesjonalne narzędzie do zarządzania komputerami Mac w celu usuwania niepotrzebnych plików, bałaganu, dużych / starych plików, usuwania duplikatów plików i monitorowania wydajności komputera Mac.
100% bezpieczeństwa. Bez reklam.