Latarka w iPhonie to poręczne narzędzie, którego można używać w różnych sytuacjach, takich jak nawigacja w ciemności lub wyszukiwanie obiektów w słabo oświetlonych miejscach. Jednak może to nie być zbyt przyjemne, jeśli przypadkowo włączysz latarkę i nie wiesz, jak ją wyłączyć.
W tym poście znajduje się szczegółowy przewodnik na temat jak wyłączyć latarkę na iPhonie, w tym regularne sposoby wyłączania, przydatne wskazówki, jak uniknąć przypadkowego włączenia oraz wskazówki dotyczące rozwiązywania problemów, gdy latarka iPhone'a ciągle się włącza.
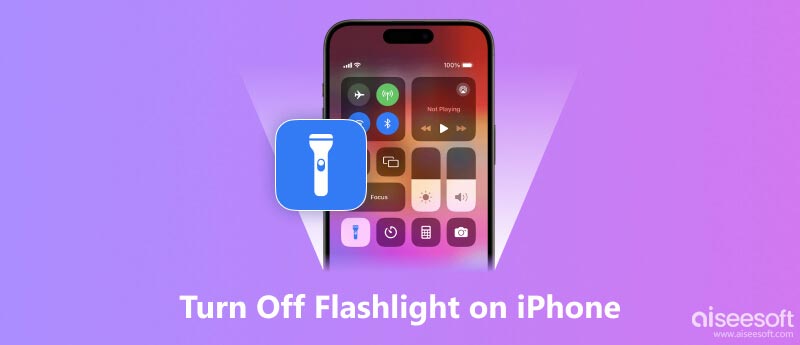
Jeśli przypadkowo zostawisz włączoną latarkę, bateria szybko się rozładuje i nagrzeje iPhone'a. Dlatego pamiętaj, aby wyłączyć latarkę iPhone'a, gdy jej nie potrzebujesz. Istnieją cztery główne sposoby wyłączania latarki na iPhonie. Możesz wybrać metodę poniżej, aby łatwo wyłączyć latarkę na swoim iPhonie.
Przesuń palcem w dół od prawego górnego rogu ekranu iPhone'a, aby otworzyć Centrum sterowania.
Po zlokalizowaniu flesz przycisk, po prostu dotknij go, aby wyłączyć latarkę. Latarka powinna natychmiast się wyłączyć, a ikona błyskawicy stanie się wyszarzona, co oznacza, że latarka jest wyłączona.
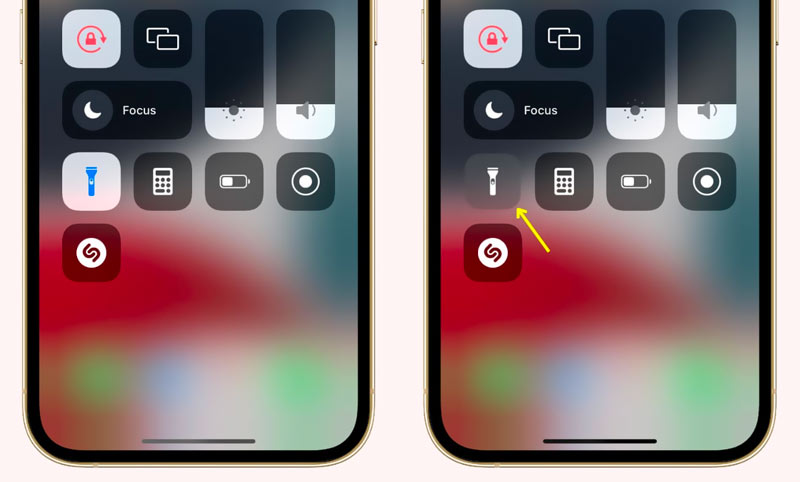
Jeśli chcesz szybko wyłączyć latarkę na swoim iPhonie bez przesuwania palcem w górę lub uzyskiwania dostępu do Centrum sterowania, możesz nacisnąć Strona główna przycisk lub Bok przycisk. Twój iPhone natychmiast wyłączy latarkę i przeniesie Cię do ekranu blokady.
Ta metoda nie będzie działać w nowych wersjach oprogramowania. Jeśli masz iPhone'a X lub nowszego z nową wersją iOS, np. iOS 17, możesz dotknąć i przytrzymać przycisk latarki na ekranie blokady, aby go wyłączyć.
Jeśli chcesz wyłączyć latarkę w iPhonie, możesz po prostu otworzyć Aparat fotograficzny aplikacja. Możesz także przesuwać palcem w lewo na ekranie, aż przejdziesz do głównego interfejsu aparatu. Po otwarciu aplikacji Aparat latarka zostanie automatycznie wyłączona. W niektórych starych wersjach iOS musisz dotknąć przycisku latarki i wybrać Błysk wyłączony.
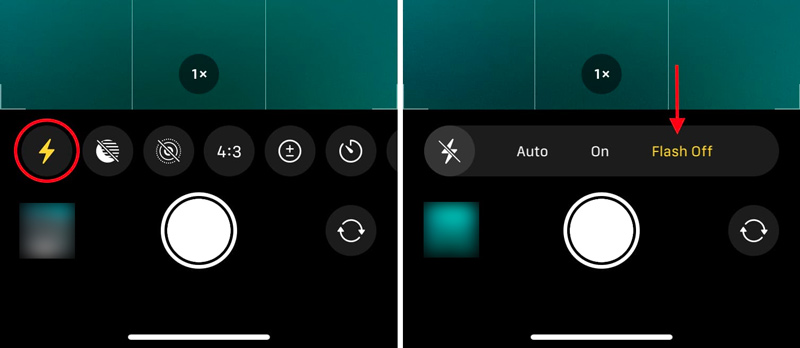
Oprócz powyższych metod możesz użyć Siri do wyłączenia latarki. Aby poprosić Siri o wyłączenie latarki na iPhonie, po prostu powiedz Hej Siri, wyłącz latarkę. Podobnie możesz użyć innych odmian tego wyrażenia, np. Hej Siri, czy możesz wyłączyć latarkę? Lub Hej Siri, wyłącz latarkę.
Aby uniknąć przypadkowego włączenia latarki, możesz usunąć ikonę latarki z ekranu blokady iPhone'a. Jednak obecnie nie ma możliwości jego usunięcia. Latarka jest wbudowaną funkcją iPhone'a i została zaprojektowana tak, aby była łatwo dostępna w sytuacji awaryjnej.
Jeśli przypadkowo włączasz latarkę, przesuwając palcem w górę od dołu ekranu blokady, możesz spróbować uniknąć przesuwania w górę od dołu ekranu, gdy nie próbujesz włączyć latarki.
Trzymając iPhone'a, staraj się nie ściskać go zbyt mocno w pobliżu dolnej krawędzi ekranu. Pomoże to zapobiec przypadkowym przesunięciom, które mogłyby aktywować latarkę.
Funkcja Back Tap umożliwia wykonywanie czynności poprzez dotknięcie tyłu telefonu iPhone. Jeśli przypadkowo włączysz latarkę, dotykając tyłu telefonu iPhone, możesz wyłączyć tę funkcję Wstecz Dotknij cecha.
Jeśli latarka Twojego iPhone'a włącza się nieoczekiwanie, może to być frustrujące i niewygodne. Dobrą rzeczą jest to, że istnieje kilka metod rozwiązania tego problemu.
Zwróć uwagę, czy latarka włącza się po przesunięciu palcem w górę od dolnego ekranu lub obchodzeniu się z telefonem w określony sposób. W takim przypadku uważaj na gesty dotykowe i unikaj przesuwania palcem w górę od dołu ekranu blokady.
Jeśli podejrzewasz, że funkcja Back Tap powoduje problem z latarką iPhone'a, wyłącz ją. Możesz iść do dostępność w aplikacji Ustawienia wybierz dotknąći dotknij Wstecz Dotknij. Wyłącz funkcję Back Tap lub wyłącz określoną opcję flesz.
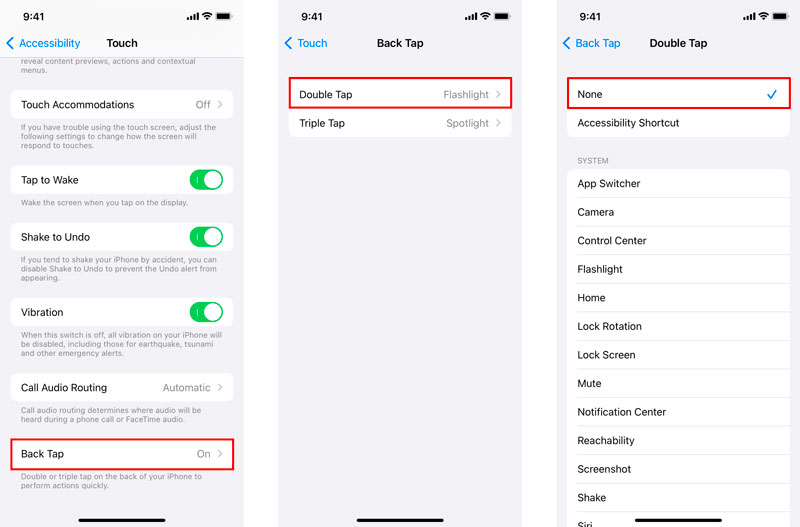
Jeżeli rzadko korzystasz z latarki i chcesz zminimalizować ryzyko przypadkowego włączenia, rozważ wyjęcie jej z latarki Centrum sterowania. Iść do Ustawieniawybierz Centrum sterowaniai dotknij czerwonego znaku minus obok flesz.
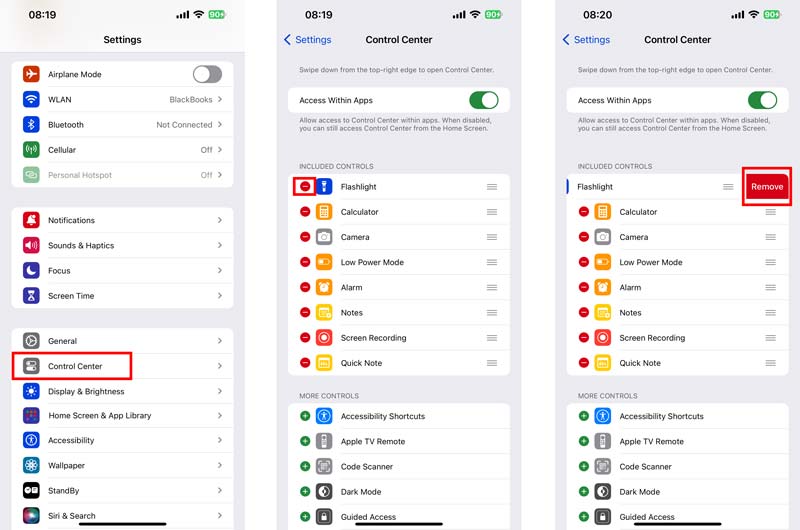
Jeśli podejrzewasz, że aplikacja innej firmy może zakłócać działanie latarki, spróbuj odinstalować ostatnio zainstalowane aplikacje, zwłaszcza te, które mogą uzyskać dostęp do funkcji latarki. Sprawdź, czy problem nadal występuje po odinstalowaniu aplikacji.
Proste ponowne uruchomienie często pozwala usunąć drobne usterki oprogramowania, które mogą być przyczyną nieprawidłowego działania latarki iPhone'a. Przytrzymaj Bok przycisk i albo objętość przycisk, aż pojawi się suwak wyłączania. Przeciągnij suwak, aby wyłączyć, a następnie poczekaj, aż iPhone całkowicie się wyłączy. Po minucie ponownie naciśnij i przytrzymaj przycisk boczny, aby uruchom ponownie swój iPhone.
Sprawdź, czy są dostępne aktualizacje systemu iOS. Aktualizacje oprogramowania często usuwają znane błędy i usterki, w tym te związane z latarką. Iść do Aktualizacja oprogramowania w aplikacji Ustawienia i stuknij Zaktualizuj teraz jeśli dostępna jest aktualizacja.
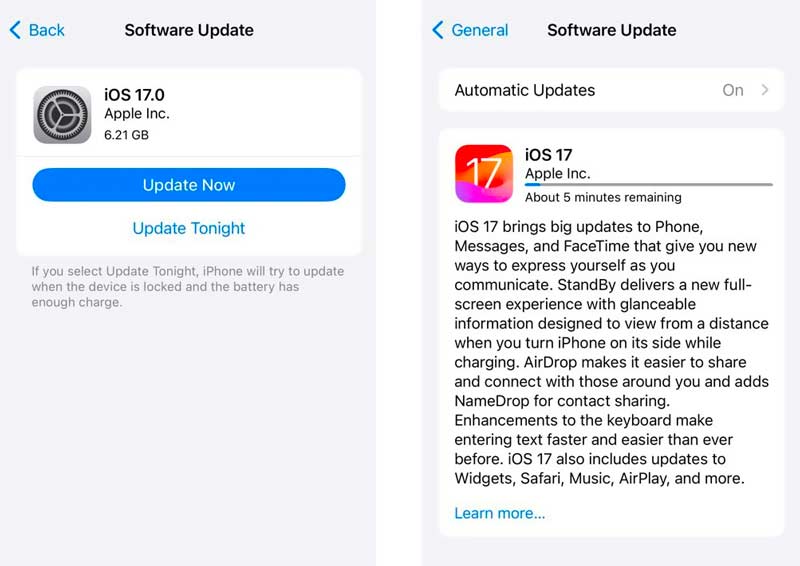
Jeśli żadna z powyższych metod nie rozwiąże problemu, możesz spróbować zresetować wszystkie ustawienia iPhone'a. Ta operacja nie usunie Twoich osobistych danych iOS, ale zresetuje wszystkie spersonalizowane ustawienia, w tym dzwonki, tapety i preferencje powiadomień.
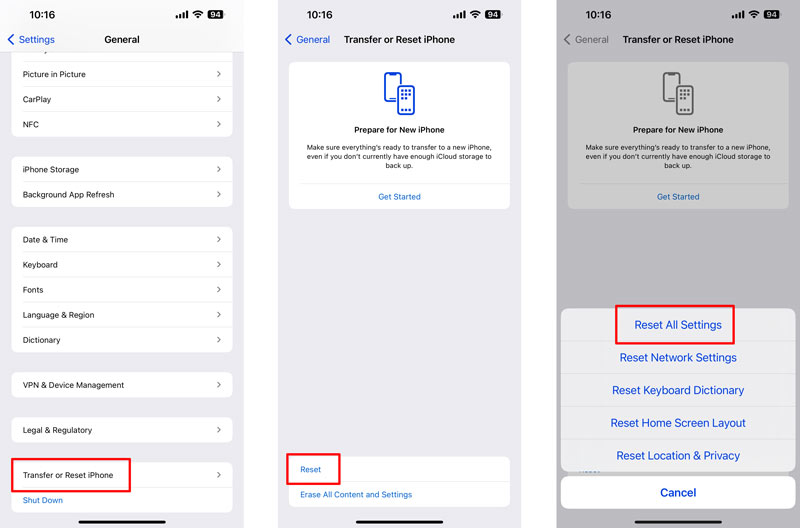
Odzyskiwanie systemu Aiseesoft iOS to narzędzie innej firmy, którego można używać do rozwiązywania różnych problemów z iOS, w tym włączającej się latarki iPhone'a. Pobierz go bezpłatnie na swój komputer i skorzystaj z poniższego przewodnika, aby z łatwością rozwiązać problem.

Pliki do Pobrania
Odzyskiwanie systemu iOS — napraw problemy z latarką iPhone'a
100% bezpieczeństwa. Bez reklam.
100% bezpieczeństwa. Bez reklam.

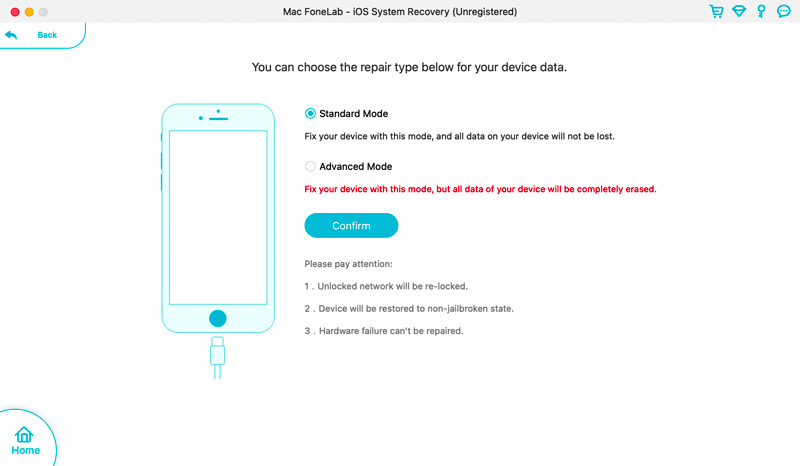

Po zakończeniu pobierania oprogramowania sprzętowego Aiseesoft iOS System Recovery automatycznie rozpocznie naprawę problemu z latarką w telefonie iPhone. Proces naprawy może zająć kilka minut, więc bądź cierpliwy. Po zakończeniu procesu naprawy iPhone uruchomi się ponownie, a problem z latarką powinien zostać rozwiązany.
Jeśli po zastosowaniu standardowej naprawy problem z latarką nadal występuje, spróbuj użyć trybu głębokiej naprawy, który jest wydajniejszy, ale powoduje utratę danych. Powinieneś wykonaj kopię zapasową danych iPhone'a za pomocą iTunes lub iCloud, aby zapobiec utracie danych.
Jeśli po wykonaniu wszystkich powyższych kroków problem z latarką w iPhonie nadal występuje, zaleca się skontaktowanie się ze Wsparciem Apple w celu uzyskania dalszej pomocy. Mogą dysponować bardziej zaawansowanymi metodami rozwiązywania problemów lub identyfikować konkretne problemy sprzętowe wymagające naprawy.
Jak dostosować jasność latarki iPhone'a?
Dostosowywanie jasności latarki iPhone'a to prosty proces, który można wykonać w kilku prostych krokach. Wyświetl Centrum sterowania i naciskaj ikonę latarki. Ta operacja ujawni suwak jasności. Przeciągnij suwak jasności w górę lub w dół, aby zwiększyć lub zmniejszyć intensywność latarki. Latarka będzie się dostosowywać w miarę przesuwania suwaka. Po ustawieniu żądanej jasności latarki iPhone'a zwolnij ikonę, aby zablokować ustawienie jasności. Latarka pozostanie z wybraną jasnością, dopóki nie dokonasz jej ponownej regulacji.
Dlaczego latarka iPhone'a jest wyszarzona?
Latarka iPhone'a może być wyszarzona z kilku powodów. Jeśli masz otwartą aplikację Aparat, ikona latarki może być wyszarzona, ponieważ lampa błyskowa aparatu i funkcja latarki nie mogą działać jednocześnie. Jeśli poziom naładowania baterii Twojego iPhone'a jest krytycznie niski, może wyłączyć niektóre funkcje, w tym latarkę, w celu oszczędzania energii. Jeśli na urządzeniu z systemem iOS włączony jest tryb niskiego zużycia energii, może to ograniczać działanie latarki. Usterki lub błędy oprogramowania mogą powodować, że ikona latarki będzie wyszarzona. Niektóre aplikacje innych firm uzyskujące dostęp do funkcji latarki mogą powodować konflikty, w wyniku których ikona latarki jest wyszarzona. Powinieneś także sprawdzić ustawienia dostępności swojego iPhone'a, aby upewnić się, że funkcjonalność latarki nie jest ograniczona. W rzadkich przypadkach problemy sprzętowe z samą latarką, takie jak nieprawidłowo działająca żarówka LED lub wadliwe połączenie, mogą spowodować, że latarka będzie wyszarzona i przestanie reagować.
Czy możesz wyłączyć latarkę bez hasła na swoim iPhonie?
Tak, możesz wyłączyć latarkę na iPhonie bez podawania hasła. Możesz skorzystać z Centrum sterowania lub poprosić Siri o wyłączenie latarki iPhone'a.
Wnioski
Wyłączanie latarki w telefonie iPhone to prosty proces, który można przeprowadzić w kilku prostych krokach. Jeśli zauważysz, że latarka włącza się nieoczekiwanie lub ikona latarki jest wyszarzona, możesz wykonać kilka powyższych kroków rozwiązywania problemów, aby rozwiązać problem.

Napraw system iOS do normalnego działania w różnych problemach, takich jak utknięcie w trybie DFU, trybie odzyskiwania, trybie słuchawek, logo Apple itp. Do normalnego poziomu bez utraty danych.
100% bezpieczeństwa. Bez reklam.
100% bezpieczeństwa. Bez reklam.