Biblioteka muzyczna iCloud umożliwia użytkownikom Apple łatwe udostępnianie muzyki na jednym urządzeniu Apple wszystkim innym urządzeniom. Jednak dopasowanie oparte na chmurze może być błędne. Podczas korzystania z biblioteki muzycznej iCloud możesz napotkać błędy, takie jak brakujące lub niedopasowane okładki albumów, ścieżki na żywo dopasowane do ich wersji studyjnych, nieprawidłowe metadane, niepoprawna synchronizacja muzyki iCloud itp.
Możesz wyłączyć bibliotekę muzyczną iCloud na swoim iPhonie / iPadzie lub komputerze z systemem Windows / Mac, jeśli nie chcesz, aby cała Twoja muzyka była w bałaganie. Lub jeśli chcesz usunąć muzykę muzyczną z iCloud, możesz również znaleźć metody tutaj.
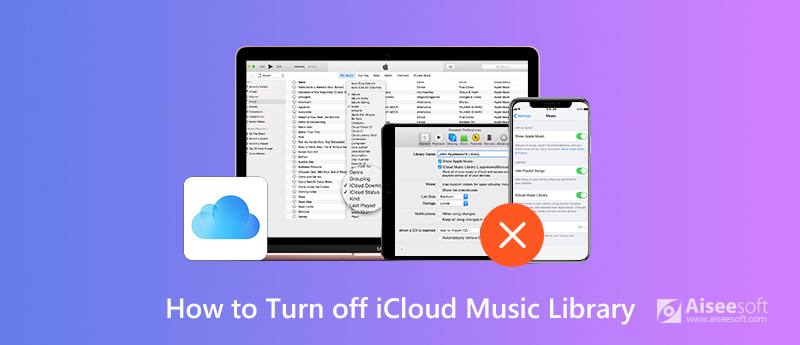
Wyłącz bibliotekę muzyczną iCloud
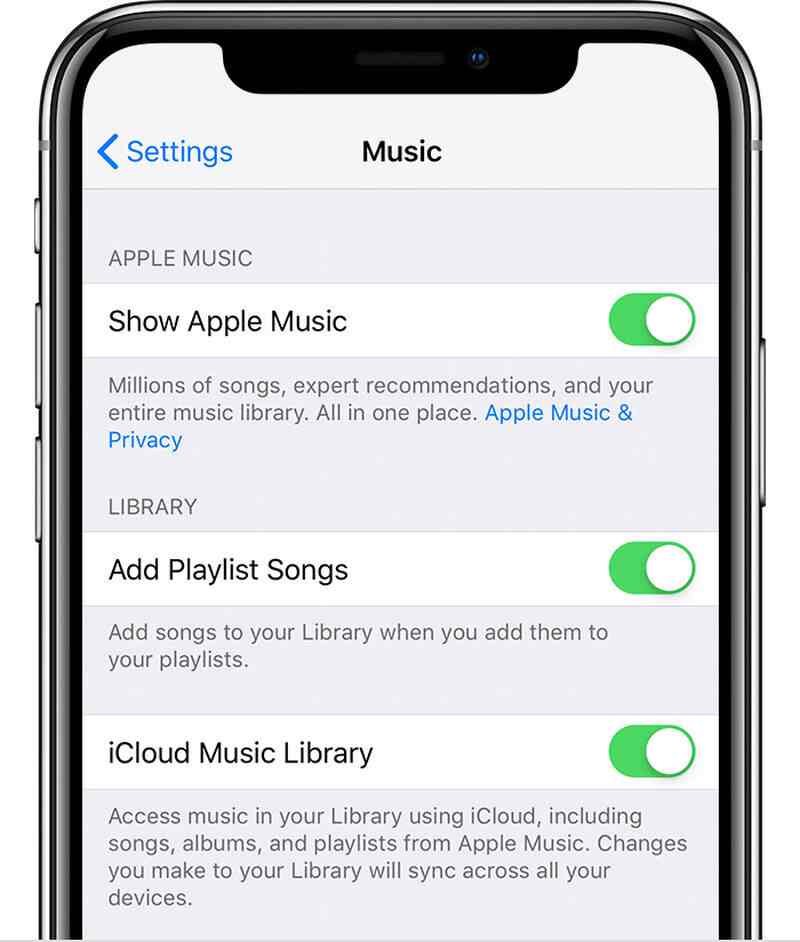
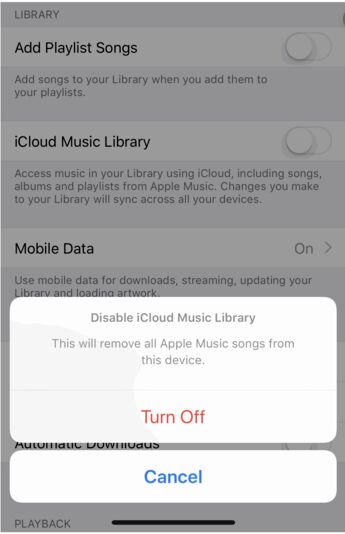
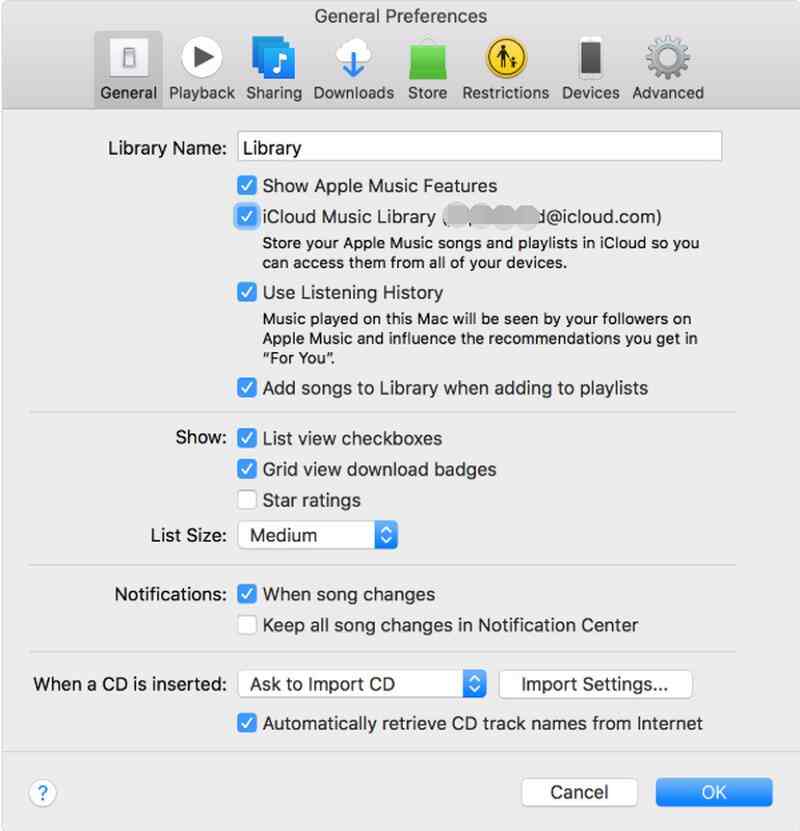
Należy pamiętać, że: Co się stanie po wyłączeniu biblioteki muzycznej iCloud
Jeśli wyłączysz bibliotekę muzyczną iCloud, stracisz dostęp do następujących plików:
• Oparta na chmurze kopia biblioteki iTunes na komputerze Mac.
• Jeśli korzystałeś z iTunes Match lub Apple Music, dopasowane lub przesłane utwory na komputerze Mac nie będą już dostępne do przesyłania strumieniowego na innych urządzeniach.
Jeśli nie chcesz wyłączać biblioteki muzycznej iCloud, ale chcesz usunąć niektóre utwory z iCloud, aby zwolnić więcej miejsca w iCloud, tutaj również przygotujemy dla Ciebie kilka wskazówek.
Zanim usuniesz utwory z iCloud, upewnij się, że wszystkie utwory, w tym te z iCloud, są dostępne na urządzeniu iOS w bibliotece muzycznej. Oznacza to, że musisz włączyć funkcję Pokaż Apple Music na swoim iPhonie / iPadzie. Postępuj zgodnie z poniższym przewodnikiem, aby włączyć tę funkcję.
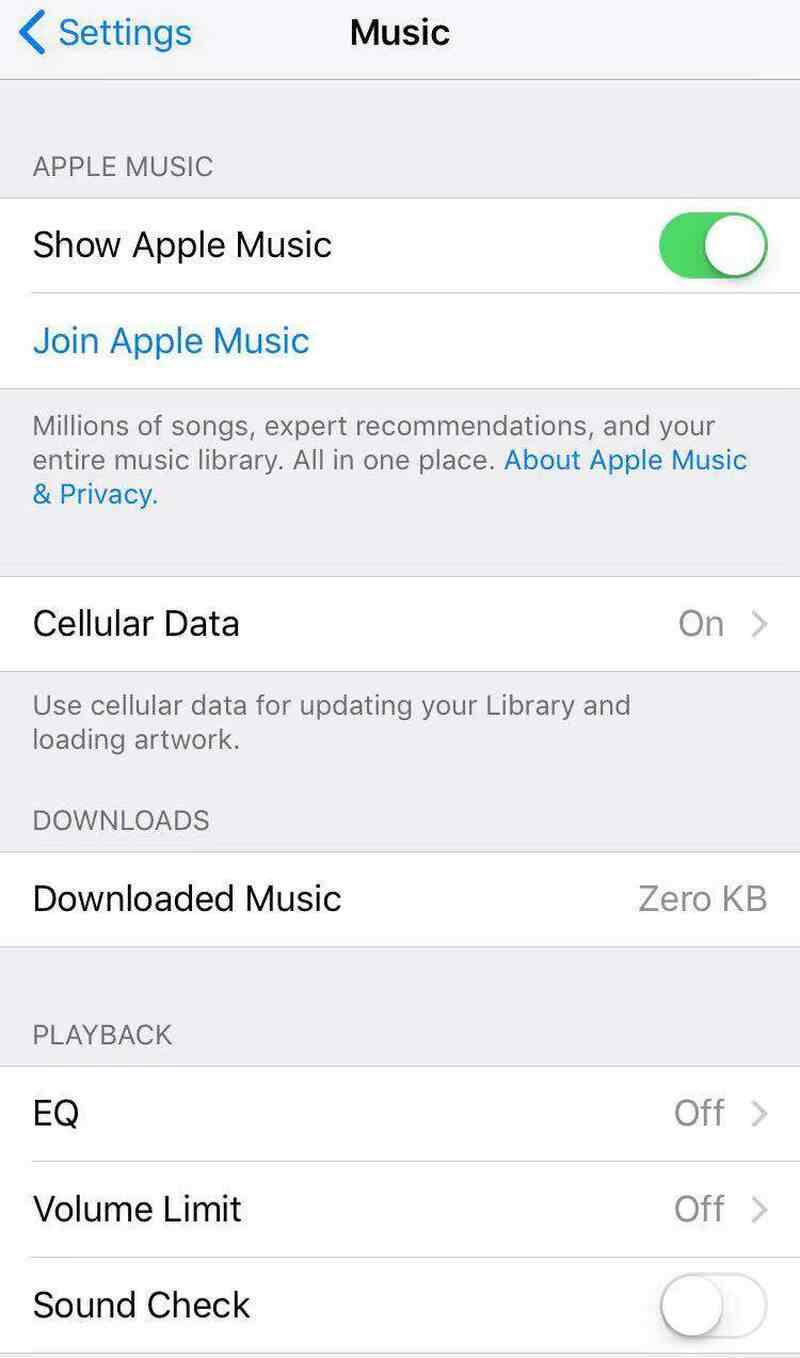
Po włączeniu Pokaż Apple Music możesz rozpocząć usuwanie muzyki z iCloud, postępując zgodnie z poniższym przewodnikiem.
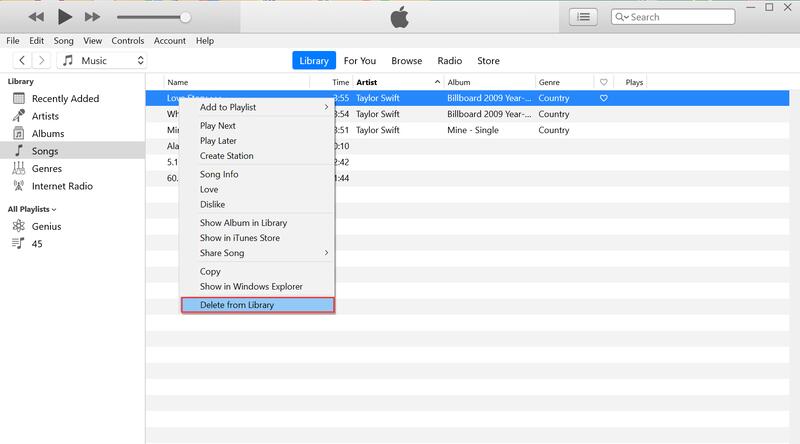
Jeśli chcesz usunąć wszystkie utwory ze swojej biblioteki muzycznej iCloud, usuwanie ich jeden po drugim za pomocą metody przedstawionej powyżej jest czasochłonne. Lepiej byłoby zresetować swoją bibliotekę muzyczną iCloud, wykonując poniższe czynności.
Jeśli chcesz zamknąć bibliotekę muzyczną iCloud, ale nadal chcesz synchronizować muzykę między urządzeniami według własnego uznania, tutaj zalecamy najlepszą dla Ciebie alternatywę. Aiseesoft MobieSync pozwala na przesyłaj muzykę między iPhonem a iPodem lub między urządzeniem iOS a komputerem jednym kliknięciem. Jeśli masz potrzebę przesyłania plików między iOS a Androidem, jest to również możliwe.

Pliki do Pobrania
Co MobieSync może dla Ciebie zrobić?
100% bezpieczeństwa. Bez reklam.
Postępuj zgodnie ze szczegółowym przewodnikiem poniżej, aby zarządzać plikami muzycznymi za pomocą tego organizator muzyki.
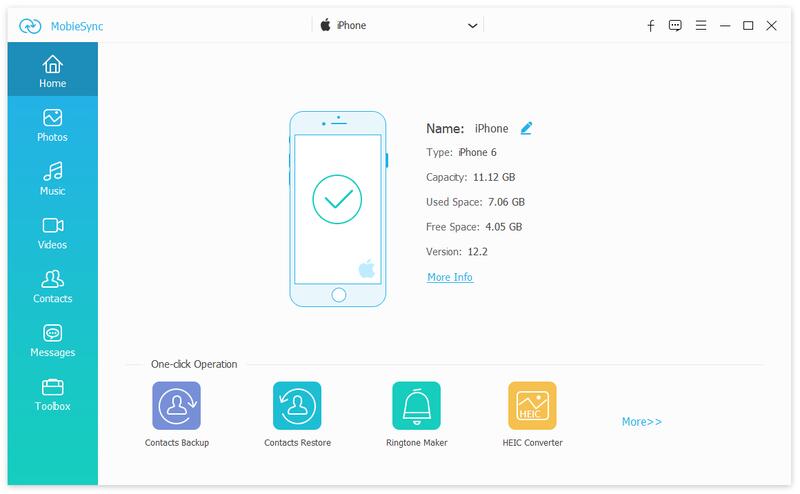
Aby przenieść pliki muzyczne z iOS na komputer: Kliknij typ danych Muzyka i wybierz szczegółowe elementy w prawym panelu. Następnie kliknij przycisk „Eksportuj do urządzenia”, aby przenieść muzykę z iPhone'a lub iPada na komputer.
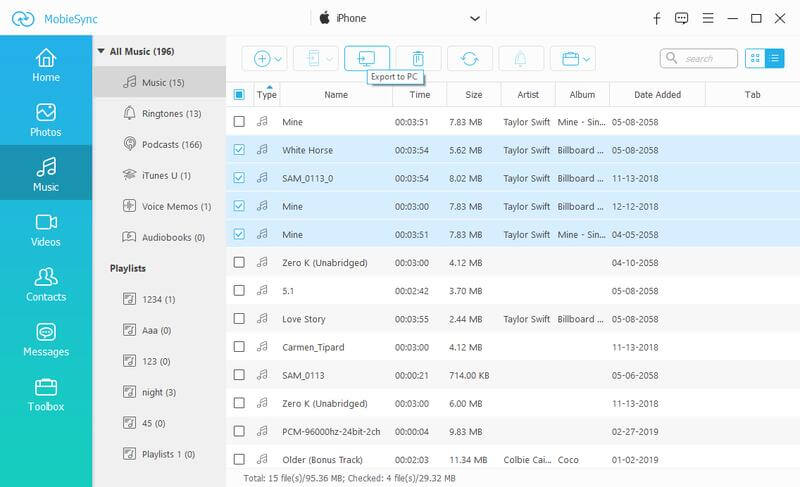
Importuj pliki muzyczne z komputera na urządzenie iOS: Kliknij przycisk „Dodaj pliki”, aby zaimportować pliki muzyczne z komputera na iPhone'a, iPada lub iPoda.
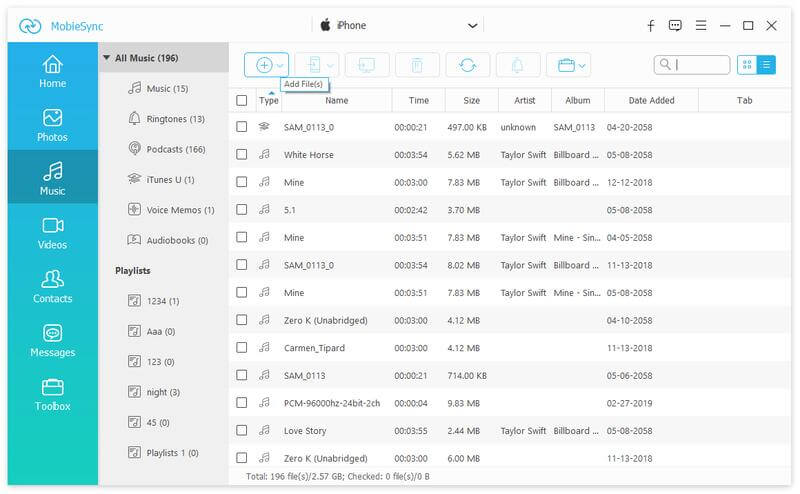
Przesyłaj pliki muzyczne z iOS na iOS: Jeśli chcesz udostępniać muzykę między urządzeniami z systemem iOS, po prostu podłącz oba urządzenia iOS do komputera w tym samym czasie i włącz urządzenie źródłowe, aby było wyświetlane na liście urządzeń pośrodku u góry. Następnie wybierz utwory, które chcesz udostępnić ze źródłowego urządzenia iOS, a następnie kliknij przycisk „Eksportuj do urządzenia”, aby rozpocząć synchronizację.
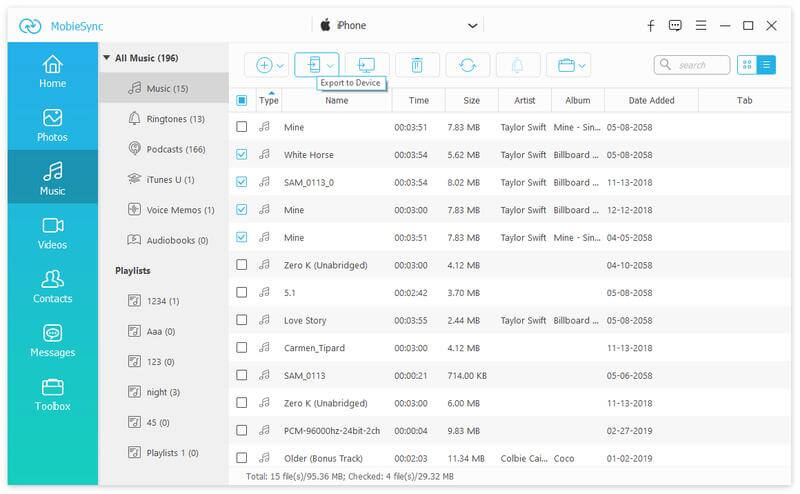
W ten sposób możesz łatwo i swobodnie zarządzać wszystkimi plikami muzycznymi zgodnie z własnym zapotrzebowaniem.
Wnioski
Jeśli masz dość ograniczeń, które ma biblioteka muzyczna iCloud, możesz ją wyłączyć metodami zalecanymi powyżej i skorzystać z najlepszej alternatywy - MobieSync do zarządzania wszystkimi plikami muzycznymi, a także innymi typami danych w urządzeniu będzie.

Profesjonalny menedżer danych iPhone / Android i transfer do przesyłania różnych plików między telefonem iOS / Android a komputerem oraz między dwoma telefonami komórkowymi za pomocą jednego kliknięcia.
100% bezpieczeństwa. Bez reklam.