W różnych celach chcesz odinstalować Dysk Google na Macu. Na przykład musisz zwolnić miejsce na Macu lub wolisz tworzyć kopie zapasowe danych za pomocą innej platformy do przechowywania w chmurze, takiej jak iCloud. Pytanie brzmi, jak całkowicie usunąć Dysk Google i jego aplikację Kopia zapasowa i synchronizacja z komputera Mac?
W tym poście opisano 2 proste sposoby bezpiecznego usunięcia Dysku Google z komputera Mac. Kiedy nie potrzebujesz już usługi przechowywania w chmurze, możesz z niej korzystać w sposób prawidłowy i bezpieczny odinstaluj Dysk Google na Macu.
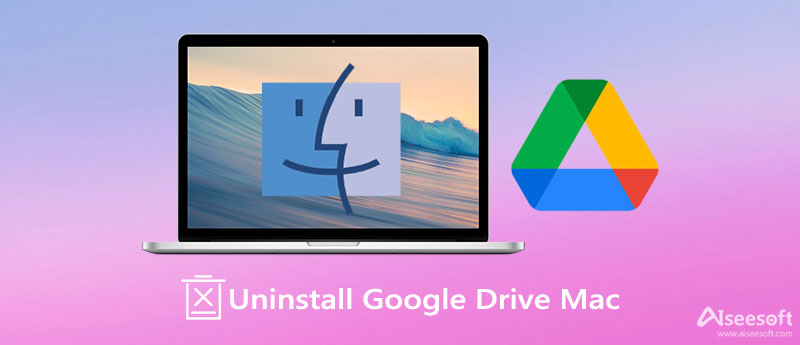
Przed odinstalowaniem Dysku Google na komputerze Mac należy odłączyć konto Google, aby zatrzymać synchronizację danych i zakończyć wszystkie powiązane procesy. Możesz też napotkać problem z odinstalowaniem Dysku Google na komputerze Mac.
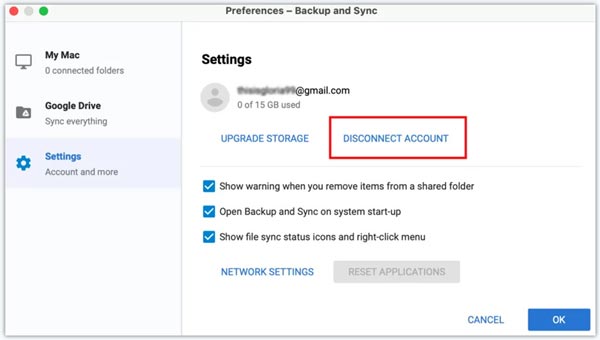
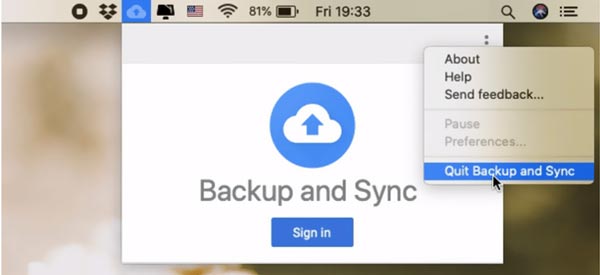
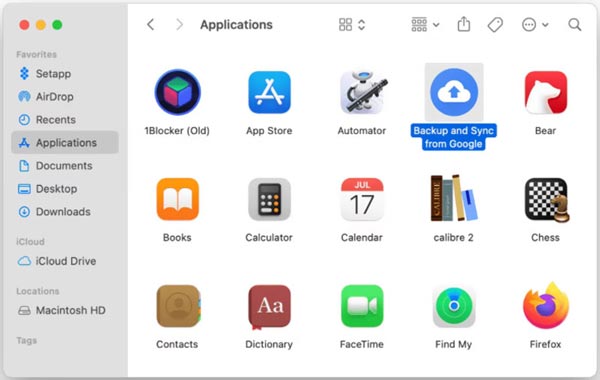
Znajdź aplikację Dysk Google lub Kopia zapasowa i synchronizacja i przeciągnij ją do Kosza. Tutaj możesz również kliknąć prawym przyciskiem myszy jego ikonę i wybrać Przenieś do Kosza opcja. Następnie powinieneś przejść do Kosza i wybrać: opróżnić kosz.
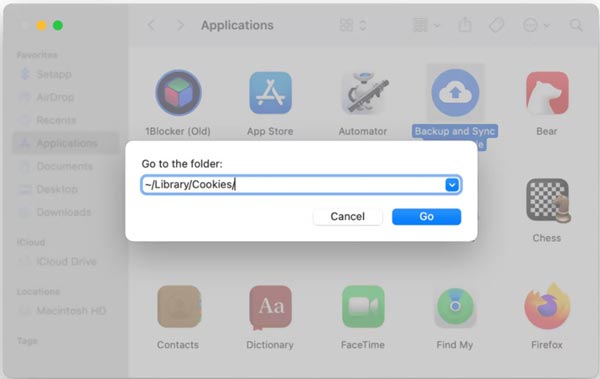
Aby całkowicie odinstalować Dysk Google na Macu i pozbyć się wszystkich pozostałości, możesz również polegać na profesjonaliście Mac Cleaner. Jest specjalnie zaprojektowany, aby zwolnić miejsce na Macu, odinstalować aplikacje i poprawić wydajność Maca. Daje wygodny sposób na całkowite usunięcie Dysku Google z MacBooka lub iMaca.

161,522 Pliki do Pobrania
Mac Cleaner - Usuń Dysk Google na Macu
100% bezpieczeństwa. Bez reklam.



1. Dlaczego nie mogę przeciągnąć Dysku Google do Kosza w celu odinstalowania?
Jak wspomniano powyżej, zanim odinstalujesz Dysk Google na komputerze Mac, powinieneś najpierw zamknąć go i wszystkie powiązane procesy. Gdy niektóre aplikacje działają w tle, z łatwością otrzymasz komunikat ostrzegawczy informujący, że tego elementu nie można usunąć do Kosza lub nie można go usunąć. W takim przypadku możesz zamknąć wszystkie procesy lub ponownie uruchomić komputer Mac, a następnie spróbować ponownie przenieść Dysk Google do Kosza.
2. Jak wymusić zamknięcie Dysku Google na Macu?
Gdy Dysk Google zawiesza się lub przestaje odpowiadać na komputerze Mac, możesz wymusić jego zamknięcie. Kliknij logo Apple na górnym pasku menu, aby uzyskać dostęp do większej liczby menu. Kliknij opcję Wymuś zakończenie, aby wymusić zamknięcie Dysku Google.
3. Jak odinstalować Dysk Google na komputerze z systemem Windows 10?
Aby odinstalować oprogramowanie Dysku Google na komputerze z systemem Windows 10, należy je również zamknąć i zakończyć wszystkie powiązane aplikacje. Następnie możesz przejść do Panelu sterowania, wybrać Programy i funkcje, a następnie znaleźć Dysk Google. Kliknij prawym przyciskiem myszy jego ikonę i wybierz opcję Odinstaluj. Następnie możesz postępować zgodnie z instrukcjami, aby usunąć Dysk Google z tego komputera.
Wnioski
Dysk Google zapewnia prosty i skuteczny sposób tworzenia kopii zapasowych różnych danych. Jednak jako użytkownik komputera Mac możesz tworzyć kopie zapasowe i synchronizować dane za pośrednictwem iCloud. Ten post udostępnia 2 rozwiązania do odinstaluj Dysk Google na Macu. Możesz użyć jednego z nich, aby usunąć go z komputera Mac, gdy nie potrzebujesz już usługi Dysk Google.

Mac Cleaner to profesjonalne narzędzie do zarządzania komputerami Mac w celu usuwania niepotrzebnych plików, bałaganu, dużych / starych plików, usuwania duplikatów plików i monitorowania wydajności komputera Mac.
100% bezpieczeństwa. Bez reklam.