MS Office to znaczące rozwiązanie biurowe. Zawiera programy Word, PowerPoint, Excel i inne aplikacje. Teraz zestaw narzędzi jest również dostępny dla komputerów Mac i laptopów. Instalacja MS Office na Macu jest łatwa, ale dezinstalacja staje się dużym problemem. Narzędzie do usuwania MS Office to oficjalny dezinstalator wydany przez firmę Microsoft; jednak nie jest dostępny dla komputerów Mac. W tym samouczku dowiesz się jak odinstalować MS Office na Macu.
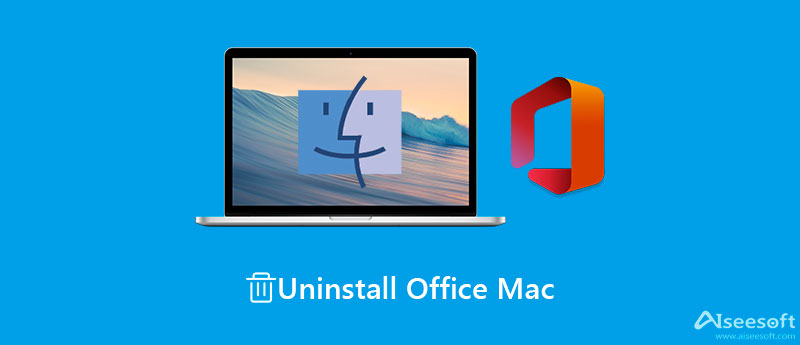
Jeśli chcesz całkowicie odinstalować pakiet Microsoft Office na komputerze Mac, będziesz potrzebować potężnego narzędzia do odinstalowywania, takiego jak Aiseesoft Mac Cleaner, skanuje dysk i umożliwia łatwe odinstalowanie pakietu Office z komputera Mac.

161,522 Pliki do Pobrania
Aiseesoft Mac Cleaner – najlepsze narzędzie do usuwania SearchMine
100% bezpieczeństwa. Bez reklam.
Uruchom aplikację dezinstalacyjną pakietu Office po zainstalowaniu jej na komputerze. Jest dostępny dla systemu macOS Sonoma i nie tylko. W interfejsie głównym zobaczysz trzy przyciski, Rynek, Odkurzacz, Toolkit.

Aby wyświetlić aplikacje na komputerze Mac, kliknij Toolkit i wybierz Odinstaluj opcja. Kliknij Scan przycisk, aby rozpocząć wyszukiwanie aplikacji na dysku twardym. Poczekaj na zakończenie skanowania aplikacji i naciśnij Zobacz i wysłuchaj aby przejść do następnego okna. Wybierz MS Office, a na prawym panelu zostaną wyświetlone odpowiednie aplikacje i dane aplikacji.
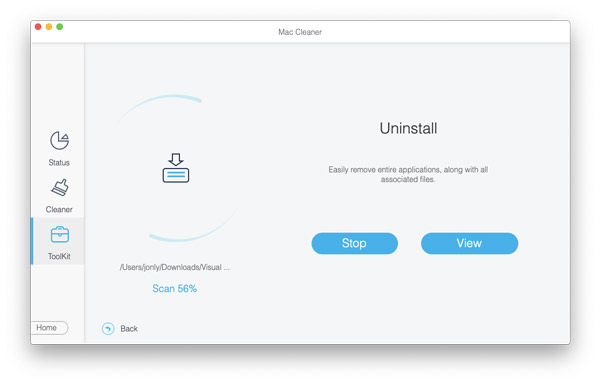
Sprawdź na liście niechciane aplikacje i dane aplikacji. W końcu kliknij Czyszczenie w prawym dolnym rogu, aby rozpocząć odinstalowywanie pakietu Office na komputerze Mac. Jeśli masz dużo danych aplikacji związanych z programami Word, Excel, PowerPoint i innymi, ukończenie procesu zajmie trochę czasu. Następnie zamknij dezinstalator, a nie zobaczysz pakietu Office w Konsultacje teczka.
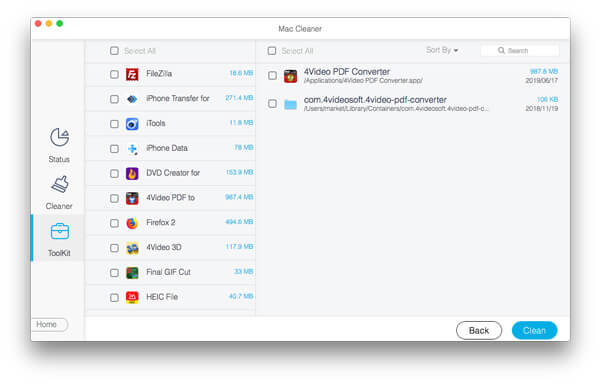
Rozszerzone czytanie:
Jeśli znasz się na technologii, możesz ręcznie usunąć aplikacje pakietu Office. Istnieją dwie wersje pakietu Office dostępne dla komputerów Mac, Office dla komputerów Mac 2011 i Office 365 Mac. Procedura deinstalacji jest inna i odpowiednio to wyjaśniamy.
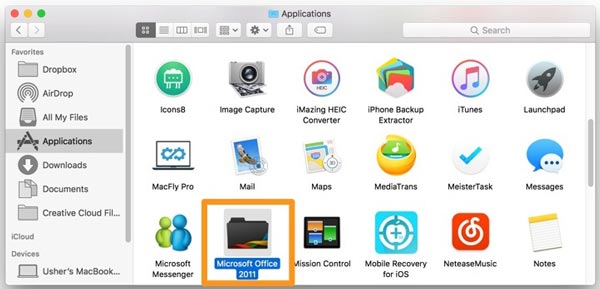
Uwaga: W ten sposób nie usuniesz danych aplikacji z komputera Mac. Ponadto pakiet Office 2011 dla komputerów Mac nie jest już obsługiwany przez firmę Microsoft. Jeśli nadal chcesz korzystać z zestawu narzędzi, lepiej uaktualnij go do platformy Microsoft 365.
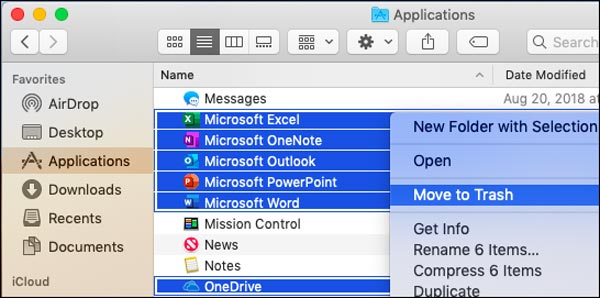
Ponadto kliknij prawym przyciskiem myszy jeden z tych folderów i kliknij Przenieś do Kosza. Następnie zamknij aplikację Finder.
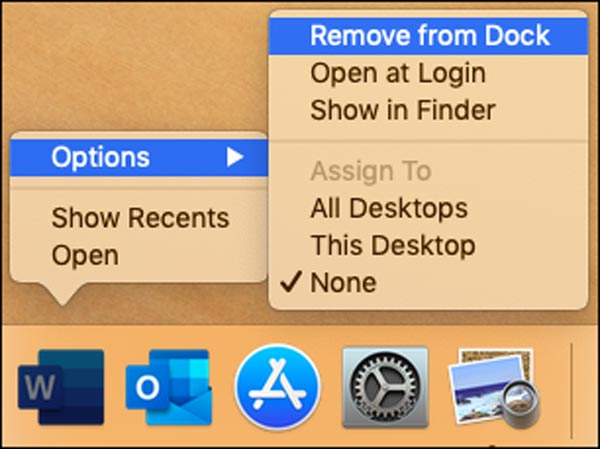
Uwaga: Po odinstalowaniu pakietu Microsoft Office na komputerze Mac dane programu Outlook zostaną usunięte wraz z innymi danymi aplikacji. Aby zapobiec utracie danych, lepiej wykonaj kopię zapasową dokumentów, arkuszy, prezentacji i wiadomości e-mail na serwerze w chmurze lub na dysku USB.
1. Dlaczego nie mogę odinstalować pakietu Office na komputerze Mac?
Wiele osób stwierdziło, że podczas odinstalowywania pakietu Office na komputerze Mac napotykają różne błędy. Rozwiązanie polega na ponownym uruchomieniu komputera i ponownej próbie odinstalowania aplikacji. Jeśli ponowne uruchomienie nie pomoże, wypróbuj narzędzie do dezinstalacji pakietu Office innej firmy lub skontaktuj się z zespołem pomocy technicznej firmy Microsoft.
2. Czy mogę odinstalować MS Office i zainstalować ponownie przy użyciu tego samego klucza produktu?
Tak. Po prostu przejdź do strony Konto Microsoft, Usługi i subskrypcje i zaloguj się do konta użytego do subskrypcji pakietu Office. Następnie ponownie zainstaluj pakiet Office na komputerze Mac, postępując zgodnie z instrukcjami wyświetlanymi na ekranie.
3. Jak zainstalować pakiet Microsoft Office na komputerze Mac?
Odwiedź witrynę MS Office w przeglądarce i zaloguj się na konto powiązane z zakupionym pakietem Office. Po zalogowaniu zostaniesz przeniesiony na stronę główną pakietu Office. Kliknij Zainstaluj pakiet Office i pobierz go. Aby zakończyć instalację, kliknij run, ustawienie.
Wnioski
Postępując zgodnie z naszym przewodnikiem powyżej, powinieneś łatwo odinstalować pakiet Microsoft Office na komputerze Mac. Ponieważ dezinstalator nie jest dostępny dla komputerów Mac, musisz wykonać tę pracę ręcznie, w tym przenieść aplikacje do Kosza i usunąć pliki związane z pakietem Office. Aiseesoft Mac Cleaner to proste narzędzie ułatwiające usuwanie aplikacji pakietu Office i plików aplikacji jednym kliknięciem. Jeśli masz inne pytania dotyczące tego tematu, daj nam znać, zostawiając wiadomość pod tym postem, a my szybko na nią odpowiemy.

Mac Cleaner to profesjonalne narzędzie do zarządzania komputerami Mac w celu usuwania niepotrzebnych plików, bałaganu, dużych / starych plików, usuwania duplikatów plików i monitorowania wydajności komputera Mac.
100% bezpieczeństwa. Bez reklam.