„Często korzystałem z OneDrive na studiach, ponieważ pracuję w domu, zwróciłem się do innej usługi w chmurze, ale nie mogę znaleźć dezinstalatora dla OneDrive, jak odinstalować aplikację na Macu?” Microsoft OneDrive to usługa hostingu i synchronizacji plików działająca w ramach pakietu Office 365. Daje 5 GB przestrzeni dyskowej bezpłatnie dla każdego konta z opcjami 50 GB, 1 TB i 5 TB. Jeśli nie wiesz jak Odinstaluj OneDrive na komputerze Mac, przeczytaj nasz samouczek poniżej.
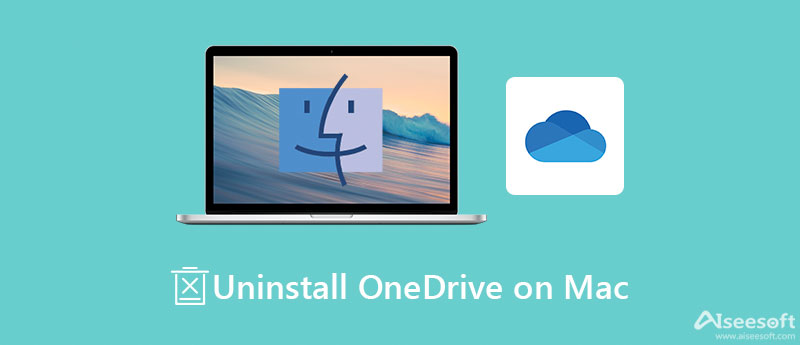
Odinstalowanie OneDrive na Macu to znacznie więcej niż przeniesienie aplikacji do folderu Kosz. Zamiast tego dobrym pomysłem jest wykonanie pracy za pomocą potężnego menedżera aplikacji Mac, takiego jak Aiseesoft Mac Cleaner. Pozwala łatwo pozbyć się dowolnych aplikacji wraz z powiązanymi plikami na komputerze Mac.

161,522 Pliki do Pobrania
Aiseesoft Mac Cleaner – najlepszy deinstalator OneDrive
100% bezpieczeństwa. Bez reklam.
Zainstaluj najlepszy dezinstalator OneDrive dla komputerów Mac na swoim komputerze lub laptopie. Gdy musisz odinstalować OneDrive na Macu, uruchom narzędzie, wybierz Toolkit w interfejsie domowym i wybierz Odinstaluj opcja. Kliknij ScanPrzycisk Skanuj, aby wyszukać aplikacje na dysku.

Po zeskanowaniu aplikacji kliknij Zobacz i wysłuchaj przycisk, aby je wyświetlić. Znajdź środkowy panel, znajdź i wybierz aplikację OneDrive na środkowym panelu i zaznacz pola wyboru obok OneDrive i plików względnych po prawej stronie. Na koniec kliknij Czyszczenie przycisk, aby natychmiast odinstalować OneDrive na komputerze Mac.
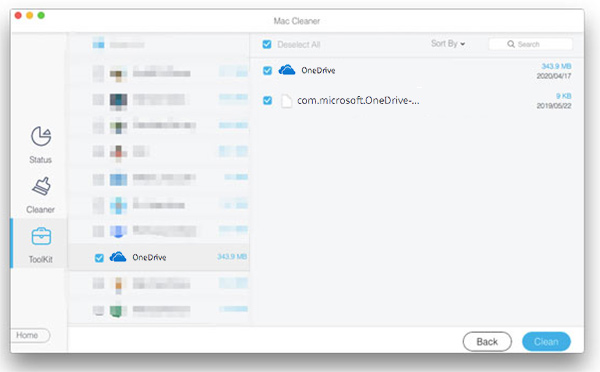
Rozszerzone czytanie:
Jak wspomniano wcześniej, możesz odinstalować OneDrive na Macu bez dezinstalatora innej firmy, ale przepływ pracy jest nieco skomplikowany. Jeśli nie chcesz już korzystać z usługi OneDrive, wykonaj poniższe czynności, aby ją ukończyć.
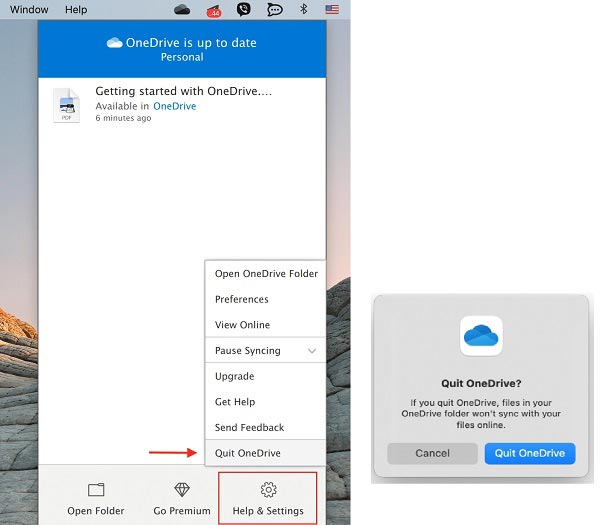
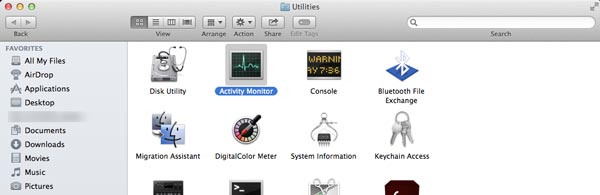
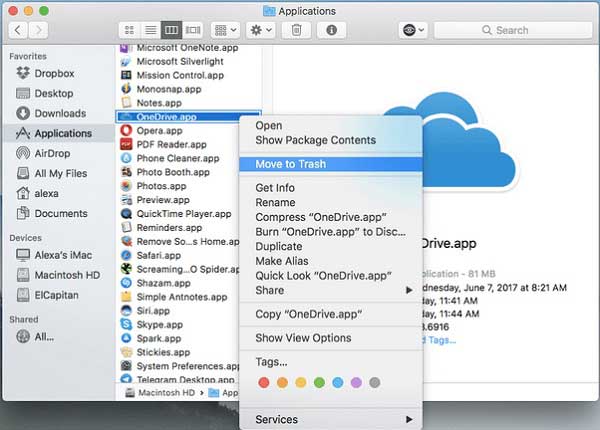
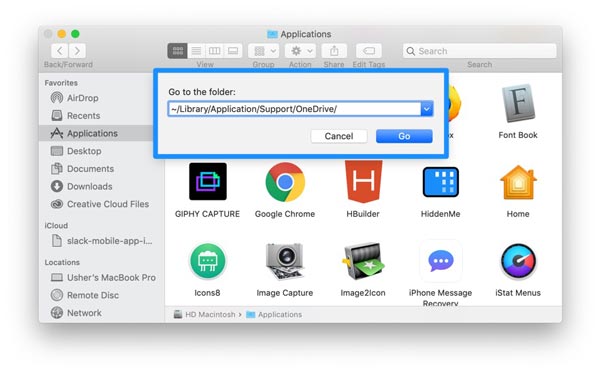
Należy zachować ostrożność podczas ręcznego odinstalowywania OneDrive na komputerze Mac. Jeśli usuniesz jakiekolwiek pliki systemowe, Twój Mac może ulec awarii.
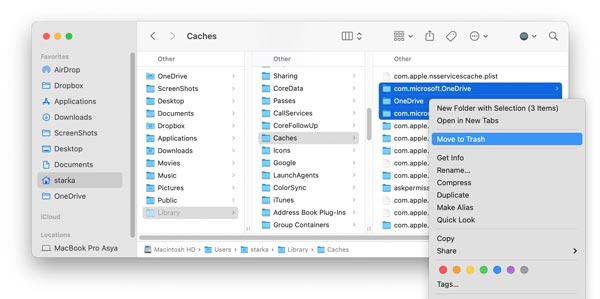
Dlaczego nie mogę odinstalować OneDrive na Macu?
Przed odinstalowaniem OneDrive na Macu musisz zatrzymać odpowiednie procesy w aplikacji Monitor aktywności. Jeśli nadal nie możesz ręcznie odinstalować OneDrive na komputerze Mac, możesz wypróbować narzędzie do odinstalowywania aplikacji innej firmy.
Co się stanie, jeśli odinstalujesz OneDrive?
Jeśli po prostu przeniesiesz aplikację OneDrive do folderu Kosz, nie utracisz żadnych plików ani danych. Tak długo, jak logujesz się do onedrive.com, zawsze masz dostęp do swoich plików. Oznacza to, że zamiast tego musisz uzyskać dostęp do swoich plików za pośrednictwem przeglądarki internetowej.
Czy naprawdę potrzebuję OneDrive?
Odpowiedź zależy od Twoich potrzeb. OneDrive może zapisywać pliki i dane w celu uzyskania dostępu do różnych urządzeń, ale nie jest to niezbędna aplikacja w systemie Windows 10 ani na komputerze Mac. Jeśli go nie potrzebujesz, po prostu odłącz swoje konto i bezpośrednio odinstaluj OneDrive.
Wnioski
Teraz powinieneś zrozumieć, jak odinstalować OneDrive na komputerach Mac i laptopach. Jako usługa hostingu plików Microsoft OneDrive jest szeroko stosowana wśród studentów i pracowników. Trudno jednak pozbyć się aplikacji z dysku. Na szczęście Aiseesoft Mac Cleaner może pomóc w oczyszczeniu dowolnych aplikacji, w tym OneDrive. Jeśli masz inne pytania, zostaw swoją wiadomość pod tym postem, a my odpowiemy tak szybko, jak to możliwe.

Blu-ray Player to potężny odtwarzacz, który może odtwarzać dyski Blu-ray, foldery Blu-ray, dyski DVD / foldery / pliki ISO, działając jako zwykły odtwarzacz multimediów dla dowolnych plików wideo HD / SD.
100% bezpieczeństwa. Bez reklam.
100% bezpieczeństwa. Bez reklam.