Po zmianie drukarki na nową dla komputera Mac konieczne jest również odinstalowanie starej drukarki na komputerze Mac, aby zapobiec ich pomyleniu. Być może wiesz, jak usunąć drukarkę w oprogramowaniu Printer&Scanner, ale sterownik drukarki zajmie również miejsce w pamięci. Dlatego ten artykuł zawiera ostateczny przewodnik, jak to zrobić odinstaluj sterowniki drukarki na Macu aby zwolnić miejsce na instalację nowego. Czytaj dalej i dowiedz się o 3 skutecznych sposobach w następujący sposób.
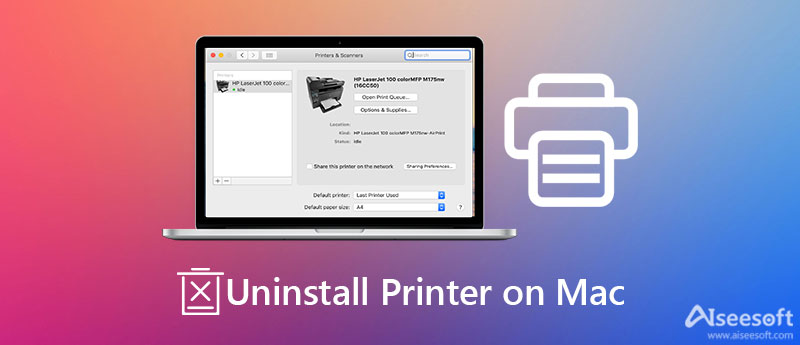
Najłatwiejszym sposobem całkowitego odinstalowania drukarki na komputerze Mac jest użycie Aiseesoft Mac Cleaner - potężne oprogramowanie do usuwania aplikacji, czyszczenia niepotrzebnych plików itp. W porównaniu z domyślną funkcją gromadzi wszystkie aplikacje i pliki, dzięki czemu można łatwo znaleźć żądany. Co więcej, możesz usuwać wiele plików jednocześnie dzięki dużej szybkości przetwarzania.

161,522 Pliki do Pobrania
100% bezpieczeństwa. Bez reklam.
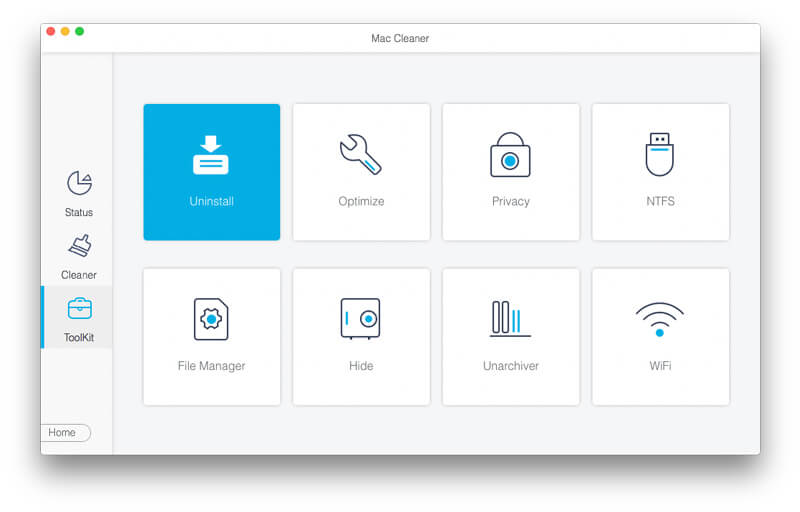

To łatwy sposób na odinstaluj wszystkie sterowniki drukarki na Macu, w tym Canon, HP i inne. Należy jednak pamiętać, że pozostawi to kilka resztkowych plików i trudno jest znaleźć je wszystkie do usunięcia.
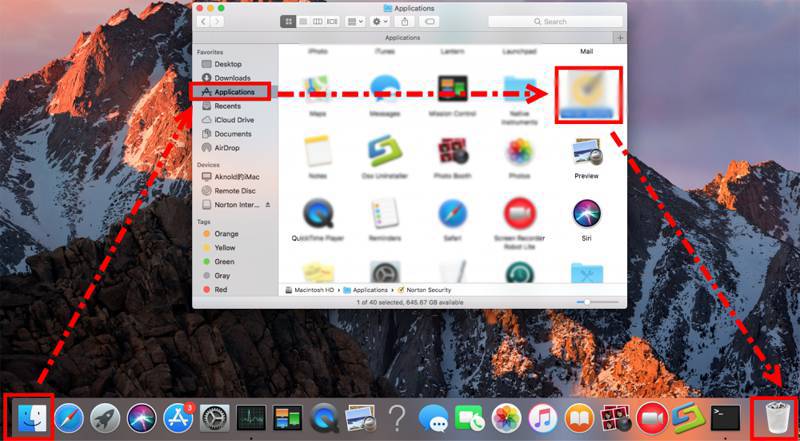
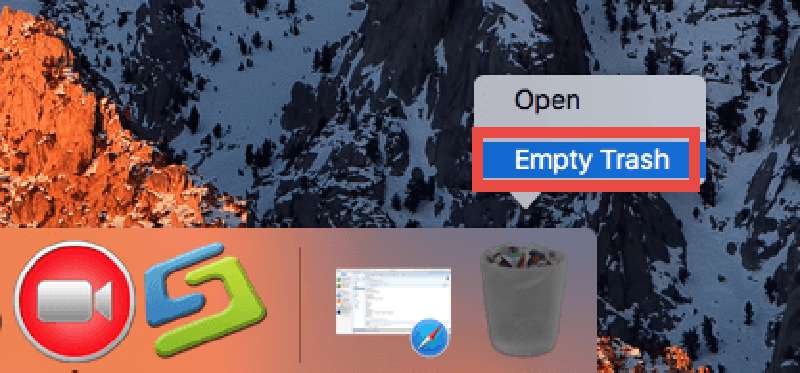
Jeśli korzystasz z drukarki HP, udostępnia ona również oficjalny dezinstalator — HP Easy Start. Możesz go jednak użyć tylko do odinstalowania sterownika drukarki HP na komputerze Mac, a całe oprogramowanie HP zostanie usunięte w tym samym czasie. Oto kroki:
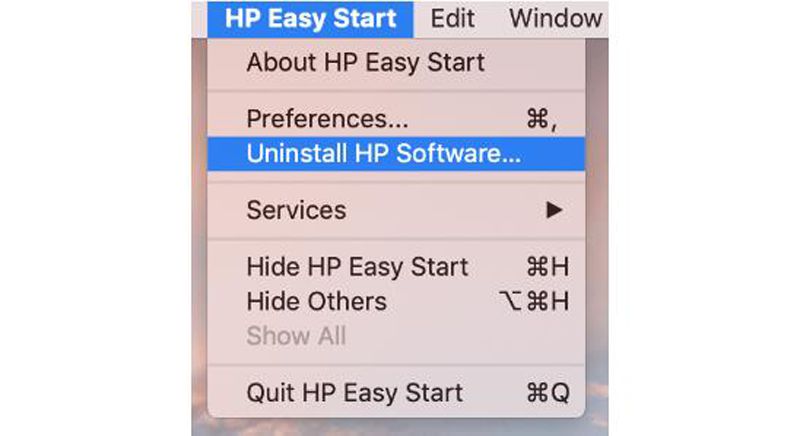
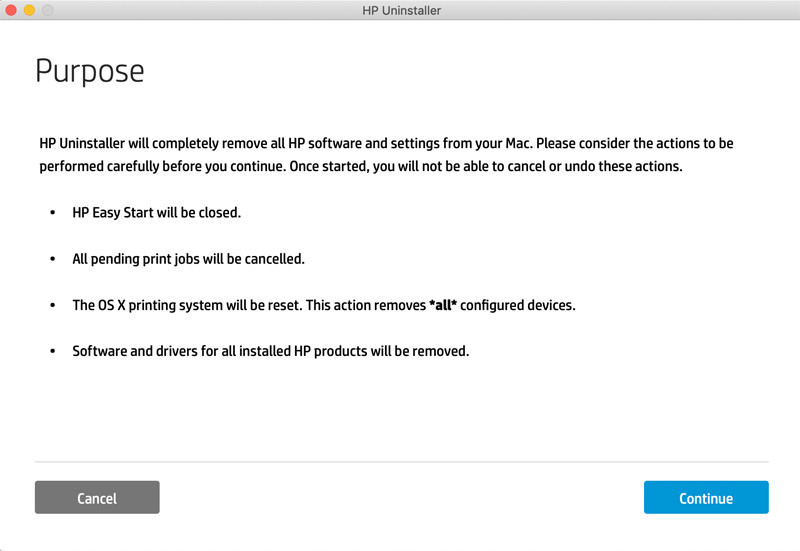
1. Jak usunąć drukarkę w Printer&Scanner na Macu?
Kliknij Apple menu i wybierz Preferencje systemowe opcja. Następnie otwórz aplikację Drukarka i skaner. Aby odinstalować drukarkę na Macu, wybierz ją i kliknij Minus Ikona. W końcu kliknijUsuń drukarkę w wyskakującym okienku.
2. Czy mogę ręcznie usunąć powiązane pliki drukarki?
Po odinstalowaniu drukarki na komputerze Mac pozostało wiele powiązanych plików. Znajdziesz je w folderze plików ~/Biblioteka/Drukarka. Po prostu idź do Finder app i kliknij Konsultacje przycisk. Następnie musisz znaleźć folder i przeciągnąć go do kosza.
3. Jak dodać nową drukarkę na Macu?
Najpierw musisz pobrać odpowiedni sterownik drukarki. Następnie kliknij przycisk Preferencje systemowe i uruchom Drukarki i skanery aplikacja. W końcu kliknij Plus ikonę, aby dodać żądaną drukarkę.
Wnioski
Oto 3 prostych sposobów na odinstaluj drukarki na Macu. Nawet po przeciągnięciu go do kosza nadal istnieje wiele powiązanych plików i ustawień. Więc lepiej użyj Aiseesoft Mac Cleaner aby odinstalować sterowniki drukarki na komputerze Mac i całkowicie usunąć wszystkie niepotrzebne pliki. Jeśli masz więcej pytań, zostaw swoje komentarze poniżej.

Mac Cleaner to profesjonalne narzędzie do zarządzania komputerami Mac w celu usuwania niepotrzebnych plików, bałaganu, dużych / starych plików, usuwania duplikatów plików i monitorowania wydajności komputera Mac.
100% bezpieczeństwa. Bez reklam.