Czy ktoś wie, jak zaktualizować iOS do najnowszego iOS 17 bez Wi-Fi? Teraz jestem w miejscu bez połączenia Wi-Fi, ale mam wystarczającą ilość danych komórkowych do aktualizacji iOS. Zauważyłem, że istnieje ograniczenie uniemożliwiające mi bezpośrednią aktualizację iOS bez Wi-Fi. Jakieś sugestie dotyczące przełamania ograniczeń i uzyskania najnowszej aktualizacji iOS?
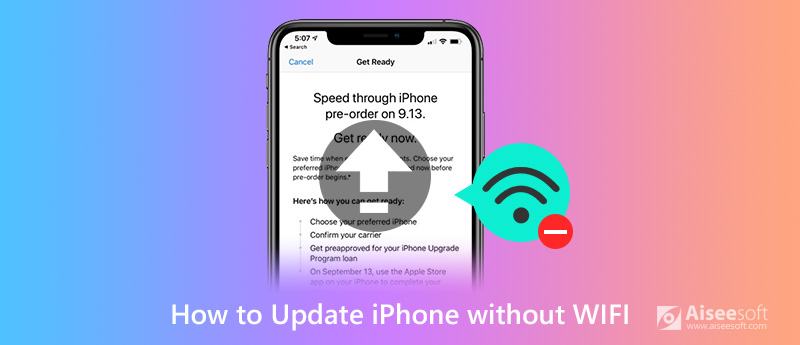
Szukasz sposobu na zaktualizuj iOS bez Wi-Fi? W rzeczywistości, bez względu na to, ile masz danych komórkowych, wydaje się, że nie możesz bezpośrednio aktualizować iOS za pomocą sieci komórkowej. Apple ograniczył pobieranie pliku iOS tylko przez połączenie Wi-Fi. Czy jest więc jakiś sposób na aktualizację iOS bez Wi-Fi?
Przenośne urządzenia z systemem iOS, takie jak iPhone, iPad i iPod touch, oferują użytkownikom zarówno Wi-Fi, jak i komórkową transmisję danych, aby uzyskać dostęp do Internetu i wykonywać inne czynności poza domem. Ale jeśli chodzi o aktualizację iOS, użytkownicy iOS mają ograniczone możliwości, aby to zrobić w połączeniu Wi-Fi. Biorąc pod uwagę twoją potrzebę, ten post udostępnia 3 proste sposoby, aby ci pomóc zaktualizuj iOS bez Wi-Fi.
Faktem jest, że prawie wszystkie urządzenia z systemem iOS i Android nakładają pewne ograniczenia na wykorzystanie danych komórkowych. Jeśli chcesz zaktualizować system iOS, zwłaszcza w przypadku niektórych dużych oficjalnych aktualizacji systemu, musisz przeprowadzić aktualizację za pośrednictwem połączenia sieciowego Wi-Fi. Na szczęście nadal istnieją sposoby, które pomogą Ci zaktualizować iOS 17/16/15/14 bez Wi-Fi. Pierwszą część pokażemy Ci jak zaktualizować iOS do najnowszej wersji za pomocą iTunes.
Krok 1. Uruchom najnowszą wersję iTunes na komputerze, a następnie podłącz do niego iPhone'a za pomocą błyskawicznego kabla USB. Tutaj musisz upewnić się, że komputer ma stabilne połączenie sieciowe.
Krok 2. Gdy iTunes rozpozna urządzenie z systemem iOS, w interfejsie pojawi się ikona „iPhone”. Następnie kliknij kartę „Podsumowanie” w lewym panelu. Teraz w prawym oknie zobaczysz podstawowe informacje o swoim iPhonie.
Krok 3. Kliknij przycisk „Sprawdź dostępność aktualizacji”. Po operacji pojawi się wyskakujące okienko z monitem o nową dostępną aktualizację iOS. Teraz kliknij „Pobierz i zaktualizuj”, aby zainstalować najnowsze oprogramowanie iOS 17/15/14/13/12/11 na swoim iPhonie.
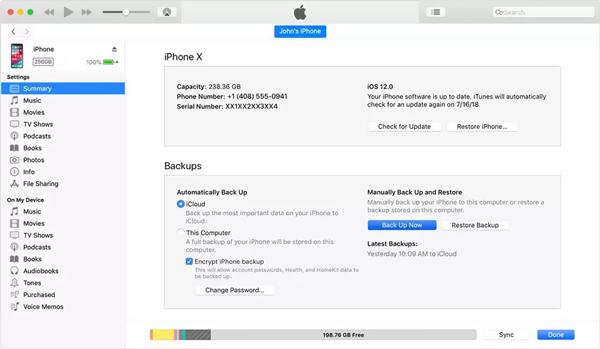
Dzięki iTunes możesz ręcznie pobierać i aktualizować iOS do najnowszej wersji bez Wi-Fi. Ale tutaj musisz upewnić się, że komputer ma dobre połączenie kablowe. Ponadto może być konieczne zalogowanie się przy użyciu konta Apple przed aktualizacją systemu iOS, wystarczy wprowadzić konto Apple i hasło.
Prawda jest taka, że Apple nie pozwala użytkownikom iOS na duże Aktualizacja na iOS za pośrednictwem danych komórkowych. Powinieneś wiedzieć, że duży oficjalny pakiet iOS ma około 2-3 GB. Apple pozwala użytkownikom pobierać tylko rzeczy o rozmiarze ograniczonym do 150 MB z danymi komórkowymi. Więc nie możesz zaktualizować iOS bez Wi-Fi w celu dużej aktualizacji. W przypadku niektórych niewielkich aktualizacji iOS możesz to zrobić bezpośrednio na swoim iPhonie bez Wi-Fi lub komputera, korzystając z danych komórkowych.
Krok 1. Możesz podjąć regularne kroki, aby zaktualizować iOS na swoim iPhonie. Włącz iPhone'a i przejdź do aplikacji „Ustawienia”.
Krok 2. Stuknij „Ogólne”, a następnie wybierz sekcję „Aktualizacja oprogramowania”. Po wejściu do interfejsu „Aktualizacja oprogramowania” automatycznie wykryje, czy dostępna jest aktualizacja systemu iOS. Możesz dotknąć opcji „Pobierz i zainstaluj”, aby zaktualizować iOS do najnowszej wersji.
Jak wspomnieliśmy powyżej, nie wolno przeprowadzać dużych aktualizacji iOS za pomocą danych komórkowych. Jeśli pojawi się monit, że powinieneś połączyć się z Wi-Fi w celu aktualizacji iOS, oznacza to, że nie możesz zaktualizować iOS bez Wi-Fi tutaj. W niektórych przypadkach, jeśli włączysz funkcję „Automatyczne aktualizacje”, a plik aktualizacji iOS został już pobrany, możesz łatwo dokonać aktualizacji iOS tutaj bez Wi-Fi lub komputera. Sprawdź więcej informacji nt jak zaktualizować iTunes tutaj.
Oprócz iTunes możesz także liczyć na profesjonalistę Odzyskiwanie systemu iOS aby pomóc Ci zaktualizować iOS do najnowszej wersji iOS 17 bez Wi-Fi. Podobnie jak w iTunes, musisz upewnić się, że komputer jest podłączony do stabilnego połączenia kablowego.
100% bezpieczeństwa. Bez reklam.
100% bezpieczeństwa. Bez reklam.
Krok 1. Kliknij dwukrotnie przycisk pobierania powyżej i postępuj zgodnie z instrukcjami, aby bezpłatnie zainstalować i uruchomić to oprogramowanie aktualizujące iOS na swoim komputerze. Gdy dojdziesz do pierwszego okna, wybierz funkcję „Odzyskiwanie systemu iOS”.

Podłącz do niego iPhone'a za pomocą kabla USB. Stuknij „Zaufaj temu komputerowi” na ekranie iPhone'a, aby pomóc komputerowi pomyślnie go rozpoznać.
Krok 2. W rzeczywistości odzyskiwanie systemu iOS służy głównie do rozwiązywania różnych problemów związanych z iOS. Korzystając z tego oprogramowania, najpierw wykonaj czynności, aby przełączyć iPhone'a w tryb odzyskiwania lub Tryb DFU. W interfejsie znajduje się szczegółowy przewodnik udostępniony tutaj.

Krok 3. Odzyskiwanie systemu iOS automatycznie wykryje Twój model iPhone'a, a następnie wybierze dla niego odpowiednią aktualizację iOS. Tutaj musisz kliknąć przycisk „Napraw”, aby rozpocząć pobieranie aktualizacji iOS.

Tutaj musisz się upewnić, że Twój model iPhone'a i inne informacje są prawidłowe. Po zakończeniu procesu iPhone uruchomi się ponownie. Następnie zobaczysz, że twój iPhone jest zainstalowany najnowszy iOS.
Jak wspomniano powyżej, odzyskiwanie systemu iOS jest specjalnie zaprojektowane do rozwiązywania wszelkiego rodzaju problemów związanych z systemem. Na przykład możesz na tym polegać napraw iPhone'a zawieszonegoiPhone przykleił się do logo Apple, Czarny ekran iPada i wiele innych kwestii. Jest tam więc przycisk „Napraw”. Nie martw się, nadal możesz go kliknąć, aby zaktualizować tylko iOS.
Tutaj w tym poście rozmawialiśmy głównie jak zaktualizować iOS bez Wi-Fi. Udostępniliśmy 3 proste sposoby, które pomogą Ci zaktualizować iOS 17/16/15/14. Dzięki tym metodom możesz łatwo zaktualizować iOS do najnowszej wersji za pomocą iTunes lub profesjonalnego oprogramowania. Jeśli masz inne rozwiązania lub nadal masz pytania, po prostu zostaw nam wiadomość w komentarzu.
Problemy z aktualizacją iOS
Zaktualizuj iOS 17/16/15/14 bez Wi-Fi Aktualizacja iOS nie jest połączona z Internetem Problemy z aktualizacją iOS Problemy z aktualizacją iPhone'a
Napraw system iOS do normalnego działania w różnych problemach, takich jak utknięcie w trybie DFU, trybie odzyskiwania, trybie słuchawek, logo Apple itp. Do normalnego poziomu bez utraty danych.
100% bezpieczeństwa. Bez reklam.
100% bezpieczeństwa. Bez reklam.