Czy możliwe jest posiadanie animowanego tła w stylu kreskówkowym dla Zoom? Tak. Jeśli chcesz przeprowadzić wideorozmowę z dzieckiem na urodziny, zmień statyczne tła w Zoom. Ale usługa wideokonferencji nie obsługuje plików GIF. Zamiast tego obsługuje tylko PNG, JPG i BMP. Kiedy musisz używaj animowanych GIF-ów jako tła w Zoom, oto najlepsze obejście, które powinieneś znać.
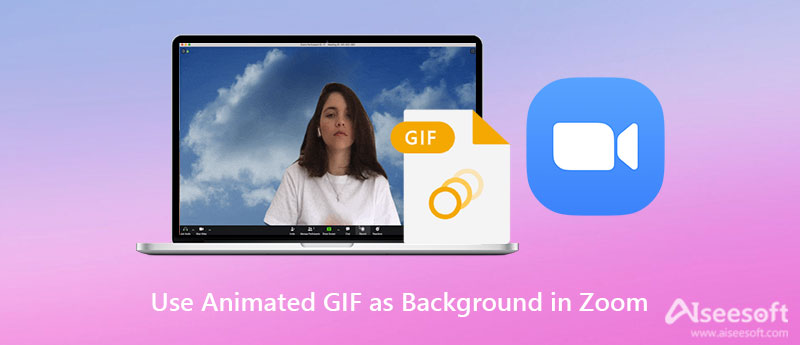
Oprócz formatów zdjęć Zoom akceptuje również tła wideo. Oznacza to, że możesz znaleźć opcję użycia niestandardowego wirtualnego tła wideo. Po prostu zamień animowany GIF w format wideo jako tło Zoom, co nie jest trudnym zadaniem. Oto kilka podstawowych wymagań dotyczących używania animowanych GIF-ów jako tła w Zoom.
1. Film w formacie MP4 lub MOV o minimalnej rozdzielczości 360P (480 × 360 pikseli) i maksymalnej rozdzielczości 1080P (1920 x 1080 pikseli).
2. Wirtualne tło działa najlepiej z fizycznym zielonym ekranem i jednolitym oświetleniem, aby umożliwić Zoomowi wykrycie różnicy między tobą a twoim tłem.
Jeśli znalazłeś już animowane GIF-y z GIPHY lub innych stron internetowych, jak zrobić anime GIF dla Zoom w najlepszej jakości? Zoom nie ma ograniczeń co do rozmiaru wideo. Aiseesoft Video Converter Ultimate to kompleksowe rozwiązanie do tworzenia plików GIF. Umożliwia zwiększenie rozdzielczości wideo plików GIF, dodanie plików audio do GIF-a anime, odwrócony GIF, a nawet wyciąć tylko żądaną część.

Pliki do Pobrania
Aiseesoft Video Converter Ultimate
100% bezpieczeństwa. Bez reklam.
100% bezpieczeństwa. Bez reklam.

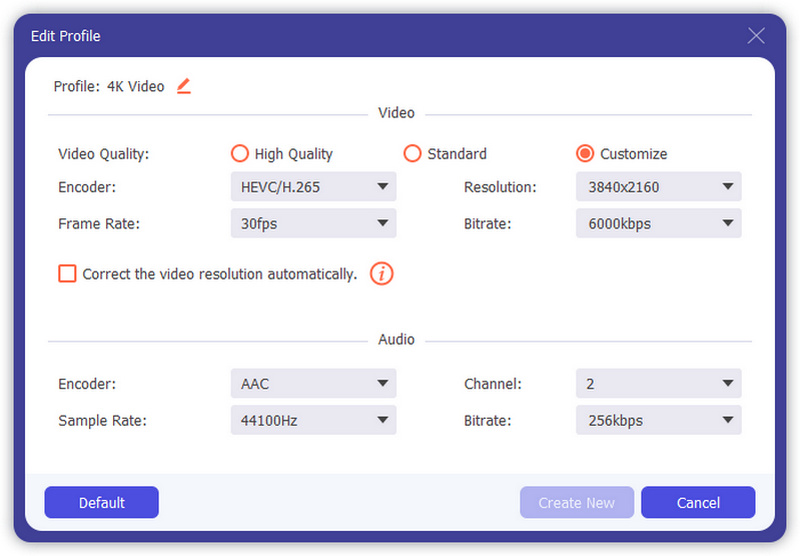

Aby zwiększyć rozdzielczość wideo, możesz również przejść do menu Przybornika i wybrać Wzmacniacz wideo możliwość uzyskania lepszego filmu.
Po pobraniu gotowego wideo z GIF możesz po prostu postępować zgodnie z instrukcjami, aby zmienić animowany GIF na wirtualne tło Zoom. Ale musisz wcześniej upewnić się, że masz pozwolenie. Co więcej, możesz nagrywać spotkania Zoom później.
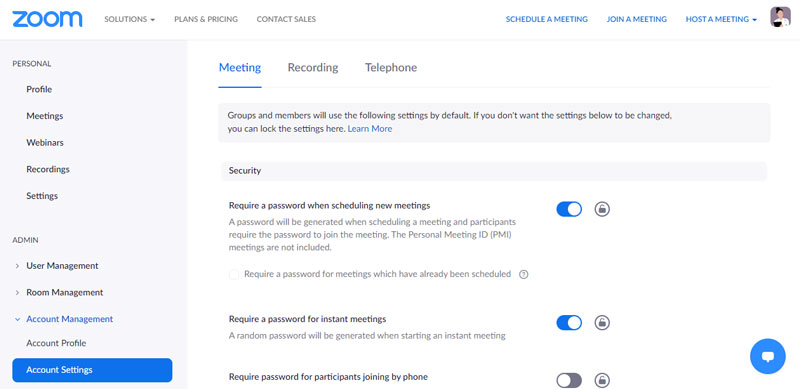
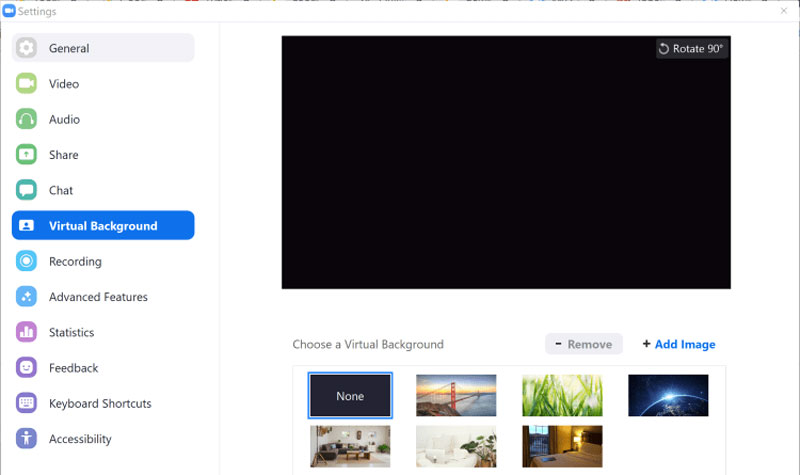
Dlaczego nie mogę bezpośrednio włączyć wirtualnego tła GIF Zoom?
Możesz włączyć wirtualne tła podczas wideokonferencji na poziomie konta, grupy i indywidualnego użytkownika. Musisz jednak wylogować się z klienta pulpitu Zoom i ponownie zalogować się do programu Virtual Backgrounds of the Zoom, aby animowany plik GIF zaczął obowiązywać.
Skąd mogę pobrać animowane pliki GIF dla Zoom Backgrounds?
Istnieje wiele witryn oferujących animowane pliki GIF, których można używać jako tła Zoom, takich jak Giphy, Tenor, Gfycat, Tumblr i Reddit. Jeśli pobrałeś już niektóre pliki, wykonaj powyższy proces, aby użyć GIF-ów anime jako wirtualnego tła zoomu.
Jak uzyskać lepsze wirtualne tło Zoom z animowanym GIF-em?
Aby uzyskać najlepszy efekt wirtualnego tła w formacie GIF, Zoom zaleca stosowanie jednolitego tła, najlepiej zielonego. Korzystanie z kamer o wyższej jakości zapewnia lepsze wirtualne tło i nie nosi ubrań w tym samym kolorze co wirtualne tło.
Wnioski
Kiedy trzeba użyj animowanego GIF-a jako wirtualnego tła powiększenia, musisz wcześniej przekonwertować GIF na MOV lub MP4. Aiseesoft Video Converter Ultimate to pożądane rozwiązanie, aby uzyskać optymalne wideo z plików GIF. Ponadto możesz dowiedzieć się więcej o procesie zmiany wirtualnego tła powiększenia, a także poznać najlepsze wskazówki.

Video Converter Ultimate to doskonały konwerter wideo, edytor i wzmacniacz do konwersji, ulepszania i edycji filmów i muzyki w formatach 1000 i nie tylko.
100% bezpieczeństwa. Bez reklam.
100% bezpieczeństwa. Bez reklam.