CapCut to powszechnie używana mobilna aplikacja do edycji wideo, która umożliwia użytkownikom tworzenie angażujących efektów wizualnych. Jednym z kluczowych aspektów efektownej produkcji wideo jest tło, a CapCut oferuje różne opcje manipulowania nim, umożliwiając dodawanie, rozmywanie, zmienianie, a nawet całkowite usuwanie. Ten post zagłębia się w te kwestie Tło CapCut funkcjonalności, które poprowadzą Cię do wykorzystania narzędzi do edycji w tle CapCut.

CapCut udostępnia dwa podstawowe sposoby dodawania tła do filmów. W tej części opisano, jak dodać tło w programie CapCut przy użyciu tych dwóch metod.
Otwórz CapCut i dotknij Nowy projekt. Przeglądaj obszerną bibliotekę szablonów wideo na karcie Szablony. Szablony te mają fabrycznie załadowane atrakcyjne efekty wizualne, w tym elementy tła. Możesz wybrać szablon pasujący do tematu lub stylu Twojego filmu.
Zastąp istniejące klipy wideo w szablonie własnym materiałem, dotykając Edytuj na każdym klipie i wybierając żądany film z galerii. Dostosuj rozmiar i położenie materiału filmowego, aby dopasować go do tła szablonu. Następnie wyeksportuj edytowany film.
Zaimportuj swój klip wideo do CapCut. Naciśnij przycisk + na osi czasu i wybierz opcję Nakładka. Wybierz opcję Zdjęcie lub Wideo w zależności od żądanego typu tła. Wybierz z galerii obraz lub film, którego chcesz użyć jako tła.
Zaimportowane tło pojawi się jako osobna warstwa na głównym klipie wideo. Skorzystaj z dostępnych narzędzi do edycji, aby dostosować tło do własnych upodobań. Możesz także przyciąć czas trwania tła, aby dopasować go do klipu wideo.
Rozmycie tła CapCut to popularna technika mająca na celu zwrócenie uwagi na główny obiekt i poprawę ogólnej estetyki filmu.
CapCut oferuje łatwy i wygodny sposób na pozbycie się tła wideo, umożliwiając dodawanie nowych teł, tworzenie nakładek lub uzyskiwanie efektu przezroczystości do dalszej edycji.
Otwórz CapCut, rozpocznij nowy projekt lub wybierz istniejący projekt, w którym chcesz edytować wideo. Kliknij Importuj i wybierz film z galerii lub pamięci urządzenia.
Stuknij klip wideo, aby otworzyć opcje edycji. Poszukaj karty Wycinek w prawym górnym rogu interfejsu edycji. Wybierz opcję Usuń tło i usuń tło za pomocą technologii AI. Ten proces może zająć kilka sekund, w zależności od długości filmu.
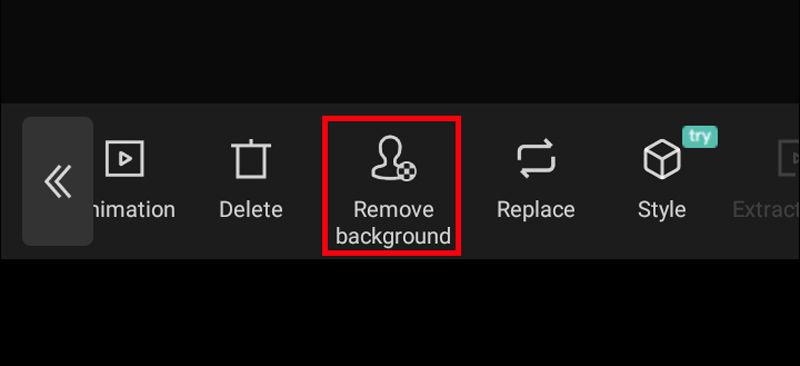
Po procesie usuwania tła CapCut możesz zobaczyć, że niektóre niechciane obszary nadal są uwzględnione lub części obiektu zostały przypadkowo usunięte.
CapCut pozwala zastąpić istniejące tło w filmie zupełnie innym obrazem lub filmem. Możesz także łatwo zmienić tło wideo CapCut na białe, niebieskie, czarne lub inny żądany kolor.
Otwórz wideo w CapCut i przejdź do zakładki Wycinek w prawym górnym rogu. Stuknij opcję Usuń tło, a CapCut użyje sztucznej inteligencji, aby automatycznie usunąć istniejące tło. Następnie możesz dotknąć przycisku +, aby dodać nową warstwę.
Wybierz kartę Nakładka u dołu ekranu. Wybierz Kolor i wybierz czysty biały kolor. Przesuń białą warstwę koloru pod klip wideo na osi czasu. Ta operacja powoduje umieszczenie koloru białego jako tła.
Chociaż CapCut jest wygodną i przyjazną dla użytkownika opcją do podstawowych zadań związanych z edycją wideo, nie zawsze może być najodpowiedniejszym narzędziem do złożonej edycji w tle, szczególnie w przypadku skomplikowanych szczegółów lub trudnych scen wideo. Jeśli szukasz solidniejszej alternatywy z zaawansowanymi możliwościami edycji w tle, możesz rozważyć Aiseesoft Video Converter Ultimate.
100% bezpieczeństwa. Bez reklam.
100% bezpieczeństwa. Bez reklam.
Aiseesoft zapewnia zaawansowane usuwanie tła oparte na sztucznej inteligencji, umożliwiając precyzyjne i czyste usuwanie nawet w złożonych scenariuszach. Możesz także zastąpić tło jednolitym kolorem, obrazem lub innym klipem wideo. Ponadto oferuje różne narzędzia do edycji, takie jak kadrowanie, przycinanie, obracanie, połączenie, dodając tekst, przejścia i efekty. Możesz eksportować edytowane filmy w różnych formatach kompatybilnych z różnymi urządzeniami i platformami.

Do sporadycznej edycji wideo z podstawowym usuwaniem tła CapCut może być dobrym wyborem. Jeśli potrzebujesz zaawansowanych możliwości edycji w tle, rozbudowanych funkcji edycji i możliwości obsługi złożonych projektów wideo, Aiseesoft może być lepszą opcją, mimo że wymaga płatnej subskrypcji.
Czy CapCut ma narzędzie do usuwania tła?
Tak, CapCut ma wbudowaną funkcję usuwania tła opartą na sztucznej inteligencji. Może z łatwością usunąć tło z filmów i zdjęć bez potrzeby stosowania zielonego ekranu lub skomplikowanych technik edycji.
Czy można usunąć tło z filmu?
Tak. Trzy popularne metody zależą od pożądanego poziomu złożoności i konkretnego używanego oprogramowania. Najpierw możesz użyć zielonego ekranu, aby przechwycić wideo, a następnie usunąć kolor. Wiele narzędzi online i zaawansowanych oprogramowanie do edycji wideo teraz oferują usuwanie tła oparte na sztucznej inteligencji. Narzędzia te analizują Twój film i automatycznie próbują usunąć tło, często z imponującymi wynikami. Możesz także ręcznie wybrać i zamaskować obszar tła, który chcesz usunąć, klatka po klatce.
Jak korzystać z tła AI w CapCut?
CapCut oferuje dwa sposoby wykorzystania sztucznej inteligencji do tła wideo: usuwanie tła i generowanie tła. Możesz użyć usuwania tła AI lub automatycznego wycinania, aby usunąć tło wideo w oparciu o algorytmy AI. Możesz także polegać na generatorze tła AI, aby wybrać nowe tło, które pasuje do motywu lub stylu Twojego filmu. Funkcje sztucznej inteligencji CapCut stale się rozwijają, więc przeglądanie aplikacji i sprawdzanie dostępności aktualizacji może ujawnić jeszcze więcej opcji i funkcjonalności.
Wnioski
W tym poście znajdziesz prosty przewodnik, jak to zrobić użyj tła CapCut. Korzystając z funkcji manipulacji tłem programu CapCut, możesz ulepszyć edycję wideo, tworzyć atrakcyjne wizualnie treści i angażować odbiorców urzekającymi efektami wizualnymi.

Video Converter Ultimate to doskonały konwerter wideo, edytor i wzmacniacz do konwersji, ulepszania i edycji filmów i muzyki w formatach 1000 i nie tylko.
100% bezpieczeństwa. Bez reklam.
100% bezpieczeństwa. Bez reklam.