Zielony ekran jest popularną techniką wizualną w filmach i telewizji. Dziewczyna pogodowa stoi na przykład za zielonym ekranem, a zamiast zielonego ekranu można zobaczyć animowaną mapę pogody. W rzeczywistości zwykli ludzie mogliby używać zielonego ekranu również do tworzenia fantastycznych filmów. Ale jak korzystać z zielonego ekranu w naszych filmach, wciąż stanowi wyzwanie dla wielu osób. Aby pomóc Ci tworzyć profesjonalnie wyglądające filmy, porozmawiamy o tym, jak używać zielonego ekranu w Photoshopie, Premiere, Windows Movie Maker, iMovie i OBS.
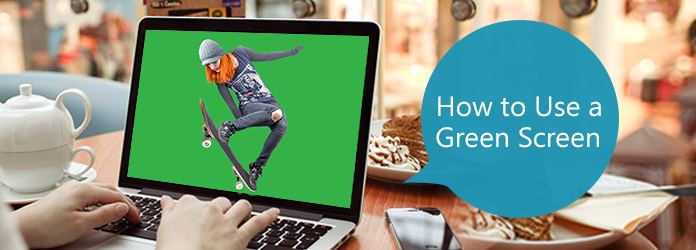
Użyj zielonego ekranu
Zielony ekran to tło w kolorze zielonym. Możesz nałożyć obiekty na zielone tło i uchwycić niektóre ruchy. Następnie oprogramowanie do edytowania wideo jest w stanie pomóc oddzielić zielony ekran od tematów i zastąpić te tła praktycznie wszystkim, od prawdziwego krajobrazu do scen wirtualnych.
Prawdą jest, że edytory wideo mogą wykluczyć dowolny kolor tła, czerwony, żółty, fioletowy lub niebieski. Dlaczego więc ekran jest zielony? Najważniejszym czynnikiem jest kontrast. Jeśli chcesz odizolować obiekty od tła, kolor tła musi być wyraźnie inny. Jasnozielony to pierwszy wybór.
Podczas korzystania z zielonego ekranu należy zwrócić uwagę na jedną rzecz: nie używaj zielonego koloru na obiektach, które chcesz izolować.
W tej części możesz dowiedzieć się, jak korzystać z zielonego ekranu w najlepszym oprogramowaniu do edycji wideo.
Aiseesoft video Editor jest łatwym w użyciu edytorem wideo. I upraszcza to proces korzystania z zielonego ekranu podczas tworzenia filmów.
Krok 1 Zaimportuj nieprzetworzony plik wideo do edytora wideo
Pobierz i zainstaluj edytor wideo na komputerze z systemem Windows. Istnieje dedykowana wersja dla komputerów Mac. Uruchom edytor wideo i zaimportuj nieprzetworzone wideo z zielonym tłem do biblioteki multimediów.
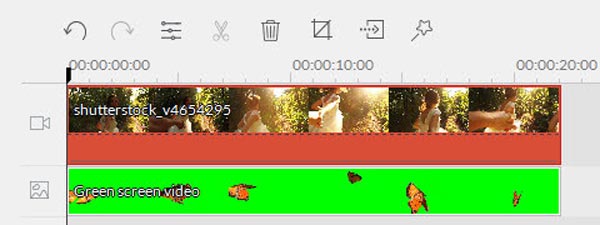
Krok 2 Usuń zielone tło ekranu jednym kliknięciem
Kliknij dwukrotnie nieprzetworzony plik wideo, aby otworzyć okno ustawień. Przejdź do zakładki „Zaawansowane”, a następnie kliknij „Efekt” na górnej wstążce. Zaznacz pole wyboru przed opcją „Ustaw przezroczystość części tego filmu” i wybierz kolor zielony w panelu „Bieżący kolor”. Dostosuj „Poziom intensywności”, a następnie kliknij „OK”, aby usunąć zielone tło.
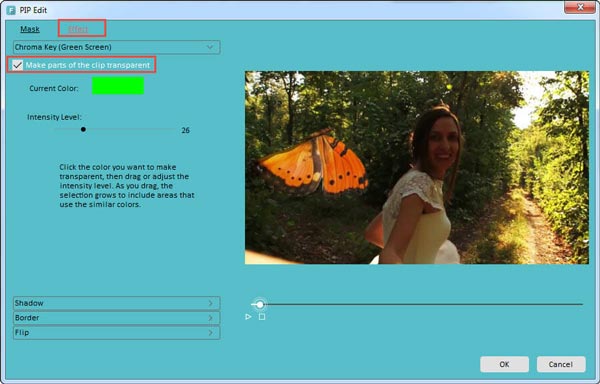
Krok 3 Dodaj pożądane tło do swojego filmu
Ustaw żądane tło na osi czasu i nałóż na przezroczyste tło wideo. Dostosuj pozycję i rozmiar, aż będziesz zadowolony.
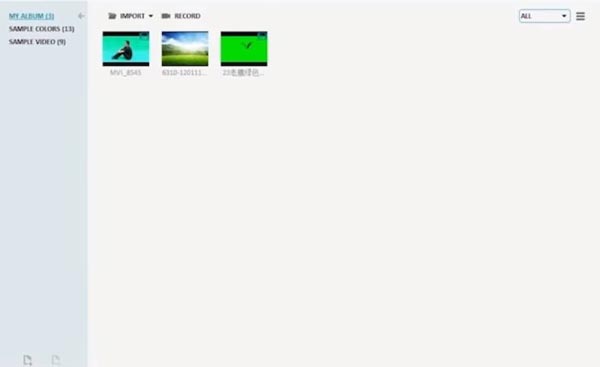
Krok 4 Zapisz fantastyczne wideo na komputerze
Na koniec przejdź do okna ustawień wyjściowych. Tutaj możesz nazwać wynikowy film, upuścić ścieżkę, aby go zapisać, zresetować rozdzielczość i inne parametry. Kliknij przycisk „Eksportuj”, aby zapisać film na komputerze lub udostępnić go w mediach społecznościowych.
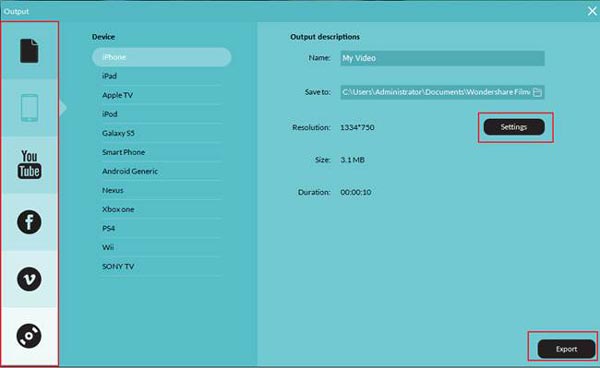
Krok 1 Otwórz projekt za pomocą zielonego ekranu w Photoshopie. Wybierz „Zakres kolorów” z menu Wybierz, aby otworzyć okno dialogowe zakresu kolorów. Następnie wybierz „Przykładowe kolory” z menu rozwijanego „Wybierz”, wybierz przycisk radiowy „Wybór” poniżej obszaru podglądu obrazu i wybierz „Szybką maskę” z listy „Podgląd wyboru”.
Krok 2 Użyj narzędzia „Magiczna różdżka”, aby wybrać kolor tła, a następnie możesz dostosować wartość opcji Nieostrość i Tolerancja, aby dokładnie wybrać kolor zielony. Kliknij przycisk „OK”, aby potwierdzić wybór.
Wskazówka: jeśli chcesz usunąć więcej niż jeden kolor, możesz użyć narzędzia „Magiczna różdżka” oznaczonego ikoną „plus”.
Krok 3 Użyj narzędzia „Popraw krawędź” w menu „Wybierz”, aby zmiękczyć krawędź zaznaczenia. Następnie naciśnij klawisz „Usuń” na klawiaturze, aby natychmiast usunąć zielone tło.
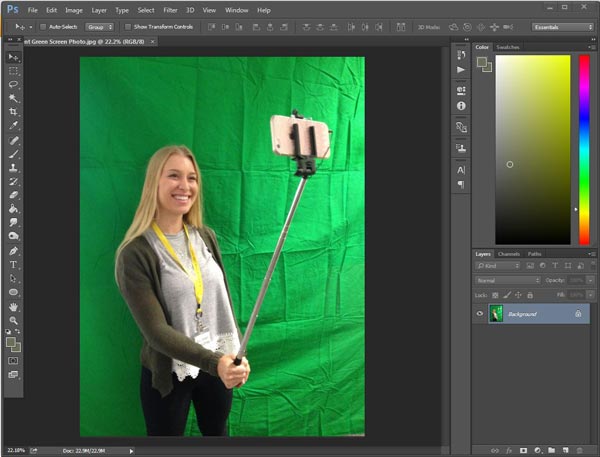
Krok 1 Umieść wideo za pomocą zielonego ekranu na osi czasu w programie Premiere. Przejdź do karty „Efekty” obok panelu osi czasu i przejdź do „Efekty wideo”> „kluczowanie”> „ultra kluczowanie”. Przeciągnij na wideo.
Krok 2 Znajdź panel obok odtwarzacza i wybierz opcję „zielony” w opcji „Kolor klucza”. Rozwiń listę rozwijaną „wyjście” i wybierz „Kanał alfa”. Następnie ustaw obszar do usunięcia na czarny, a obszar na biały. Zmień „wyjście” na „Złożony”.
Krok 3 Umieść wideo w tle na osobnej ścieżce na osi czasu. I dostosuj skalę i położenie tła.
Krok 4 Na koniec przejdź do „Plik”> „Zapisz jako”, aby wyeksportować powstałe wideo na dysk twardy.

Krok 1 Zainstaluj wtyczkę Shader dla Windows Movie Maker. Zaimportuj zarówno wideo, używając zielonego ekranu, jak i wideo zastępcze do edytora wideo.
Krok 2 Kliknij Przejścia na lewym pasku bocznym i wybierz „Klucz Chroma” z kolekcji przejść.
Krok 3 Umieść zastępcze wideo przed zielonym ekranem na osi czasu. Przeciągnij zielone przejście „Chroma Key” i upuść je między dwoma filmami. Przedłużyć przejście tak długo, jak wideo przy użyciu zielonego ekranu.
Krok 4 Na koniec zapisz wynik. Zielony ekran będzie oznaczony kolorem chrominancji.
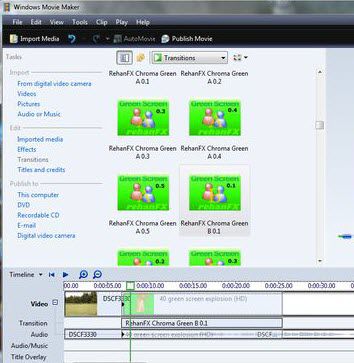
Krok 1 Utwórz nowy projekt w iMovie i zaimportuj wideo tła i wideo za pomocą zielonego ekranu do projektu. Przejdź do Preferencji i włącz opcję „Pokaż narzędzia zaawansowane”.
Krok 2 Zaznacz wszystkie klatki wideo za pomocą zielonego ekranu w przeglądarce projektu i kliknij ikonę „Plus”, aby otworzyć przybornik. Następnie wybierz „Zielony ekran” w przyborniku, na filmie zostanie wyświetlone narzędzie markizy. Przeciągnij punkty kontrolne, aby dostosować obszary w celu zastosowania efektu zielonego ekranu.
Krok 3 Po zakończeniu ustawień kliknij przycisk „Gotowe”, aby potwierdzić.
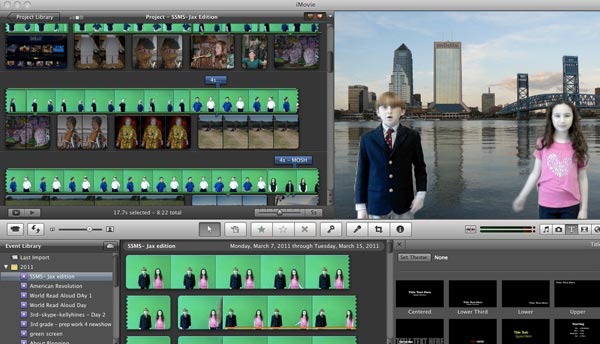
Krok 1 Aby użyć zielonego ekranu do przesyłania strumieniowego na żywo, oprogramowanie Open Broadcaster jest potężnym narzędziem. Uruchom OBS i dodaj źródło wideo.
Krok 2 Kliknij źródło wideo prawym przyciskiem myszy i wybierz „Filtruj”. Naciśnij ikonę „Plus” w obszarze „Filtry efektów”, a następnie wybierz „Kluczowanie kolorem”. Nazwij warstwę efektu, a OBS zostanie automatycznie ustawiony na podstawie twoich sytuacji.
Krok 3 Po potwierdzeniu ustawień dodaj zastępczą warstwę tła poniżej warstwy kamery kluczowanej kolorem.
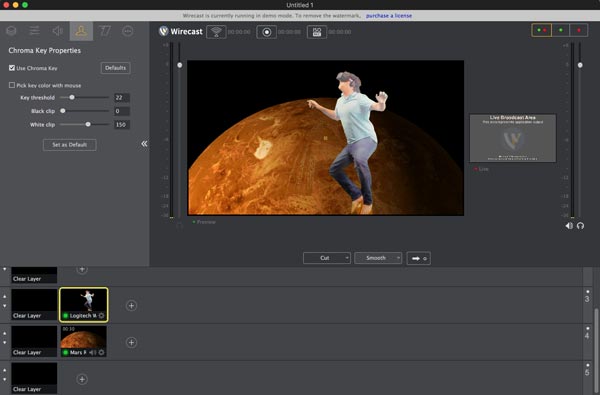
Na podstawie powyższego samouczka możesz zrozumieć, jak korzystać z zielonego ekranu w Photoshopie, Premiere, iMovie, Windows Movie Maker, OBS i innych edytorach wideo. Jak widać, tworzenie wideo przy użyciu zielonego ekranu i edytowanie go za pomocą popularnych edytorów wideo za pomocą naszych przewodników nie jest trudne.