- „Czy ktoś może mi pomóc w Sony Vegas? Jak mogę przenieść klip w Sony Vegas Pro 13 bez przenoszenia wszystkich innych klipów po nim? Ten problem doprowadza mnie do szaleństwa!”
To prawda, że Sony Vegas Pro jest jednym z najpopularniejszych edytorów wideo. Możesz uzyskać wiele filtrów do edycji wideo i audio. Jednak nie jest wystarczająco przyjazny dla początkujących. Jeśli więc jesteś nowy i nie masz pojęcia, jak korzystać z Sony Vegas Pro 13, możesz przeczytać ten artykuł, aby uzyskać przydatne wskazówki dotyczące edycji.
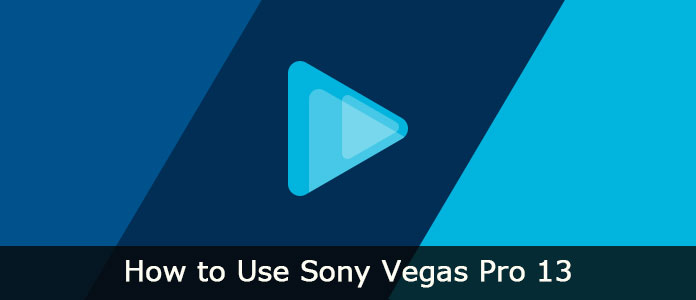
1. Uruchom Sony Vegas Pro 13 na komputerze z systemem Windows.
2. Wybierz „Plik” w lewym górnym rogu ekranu.
3. Następnie możesz wybrać „Importuj” z rozwijanej listy.
4. Kliknij „Media…” z menu bocznego.
5. Wcześniej możesz wybrać klip wideo, który chcesz zaimportować za pomocą przeglądarki plików.
6. Później kliknij „OK”, aby potwierdzić.
7. Kilka sekund później wideo pojawi się w głównym interfejsie.

Możesz zobaczyć wszystkie ścieżki audio i wideo w oknie osi czasu. Cóż, klipy audio zawierają wszystkie efekty dźwiękowe, podczas gdy ścieżki wideo zawierają teksty, filmy, zdjęcia i inne, których można się spodziewać po ścieżkach audio.
W rzeczywistości możesz swobodnie dodawać lub usuwać klipy wideo lub audio na osi czasu. Kliknij prawym przyciskiem myszy dowolne puste miejsce na osi czasu, a następnie wybierz „Dodaj ścieżkę wideo”. Być może dlatego tak wielu YouTuberów i profesjonalistów woli używać Sony Vegas Pro 13 do edycji i grania.

1. Jeśli chodzi o scalanie klipów wideo, możesz przytrzymać i nacisnąć jednocześnie klawisze „Ctrl” i „A”.
2. Kliknij „Plik”, aby wyświetlić nowe wyskakujące okno.
3. Wybierz „Renderuj jako…” z listy.
4. Później możesz ręcznie ustawić format wyjściowy, rozdzielczość i nazwę pliku.
5. Wybierz „Renderuj”, aby zakończyć proces.

1. Aby dodać efekt do pliku multimedialnego, wybierz „Efekty” w lewym panelu. W rezultacie możesz zobaczyć różne rodzaje efektów w menu.
2. Wybierz, który Ci się podoba z menu „Efekty”.
3. Następnie przeciągnij i upuść wybrany efekt na klipie wideo.
4. Zostaniesz poproszony o zmianę proporcji tego efektu. Dostosuj go do najlepszej sytuacji, a następnie wyłącz modyfikator.
5. Przekonasz się, że zmodyfikowany efekt zacznie działać szybko.

Korzystając z funkcji maskowania, nie trzeba już używać zielonego ekranu Sony Vegas Pro 13.
1. Znajdź film, który chcesz zamaskować, a następnie kliknij go prawym przyciskiem myszy.
2. Wybierz „Event Pan / Crop”.
3. Kliknij pole o nazwie „Maska”.
4. Gdy pojawi się pasek narzędzi, kliknij „Narzędzie tworzenia zakotwiczenia” i narysuj punkt do maskowania.
5. Po narysowaniu całego obiektu Sony Vegas Pro 13 może wykryć go automatycznie.
6. Później możesz nim manipulować i wybrać „Zastosuj”, aby zapisać zmianę. Ponadto istnieje wiele dodatkowych zaawansowanych funkcji.
7. Na koniec wybierz „Dalej”, aby wyeksportować klip wideo.

Po dostosowaniu możesz wyeksportować edytowane wideo na komputer lub dowolną stronę internetową.
1. Po prostu wybierz „Eksportuj” z rozwijanego menu „Plik” u góry.
2. Wybierz żądany format wyjściowy z różnych opcji, takich jak .mp4, .mov, .avi itp.
3. Poczekaj chwilę, aby wyrenderować swój klip wideo. Później możesz pobrać ten plik na pulpit.

W rzeczywistości możesz osiągnąć większość funkcji w Aiseesoft Video Converter Ultimate także. Jest to łatwy w użyciu, ale potężny edytor wideo. Możesz konwertować, pobierać, ulepszać i edytować filmy i muzykę w wysokiej jakości dzięki przyjaznemu interfejsowi. Wszystkie czynności związane z edycją wideo można wykonać bez wysiłku.
Krok 1 Dodaj plik wideo
Pobierz i zainstaluj Video Converter Ultimate. Uruchom ten program, aby korzystać z alternatywy edycji Sony Vegas Pro 13. Wybierz „Dodaj plik” u góry, aby zaimportować wideo.

Krok 2 Zastosuj efekt wideo
Kliknij „Edytuj”, aby uzyskać nowe okno. Możesz swobodnie obracać, przycinać, włączać ustawienia 3D, stosować efekty, dodawać znaki wodne i poprawiać jakość wideo. Wystarczy wybrać określoną opcję, aby wejść na jej stronę. Następnie kliknij „Zastosuj” lub „Zastosuj do wszystkich”, aby zapisać zmianę i wyjść z okna.

Krok 3 Zapisz edytowane wideo
Wybierz „Profil” i wybierz określony profil predefiniowany z listy. Jeśli chcesz dostosować ustawienia profilu, możesz oprócz tego wybrać opcję „Ustawienia”. Na koniec kliknij „Konwertuj”, aby wyeksportować wideo w wysokiej jakości.

To wszystko, jak korzystać z Sony Vegas Pro 13 i jego alternatywy. Dzięki temu zarówno początkujący, jak i profesjonaliści mogą zaoszczędzić czas na edytowaniu filmów. Nie krępuj się zostawiać wiadomości poniżej, jeśli masz trudności z Sony Vegas Pro.