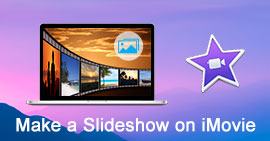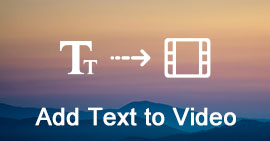Przewodnik krok po kroku dotyczący korzystania z karty Timer w kreatorze pokazu slajdów do edycji filmu
Przegląd
Ta strona pokazuje pełny przewodnik korzystania z zakładki timera w Kreatorze pokazu slajdów. Użyj zakładki timera, aby przyciąć wideo, ustawić czas przejścia, ustawić czas tytułu oraz dostosować czas rozpoczęcia i zakończenia elementów itp., Aby móc tworzyć przyjemne filmy z pokazami slajdów jako profesjonalista.
Karta Timer jest bardzo potrzebna, aby edytować efekty w pokazie slajdów.
Możesz go używać do wycinania niechcianych części filmu, ustawiania czasu trwania tytułu w filmie, dostosowywania czasu przejścia między zdjęciami lub filmami, decydowania o czasie utrzymywania efektu jednego elementu na jednym zdjęciu i innych.
Ta strona zawiera pełny przewodnik na temat korzystania z karty timera w kreatorze pokazu slajdów, aby uprzyjemnić tworzenie utworzonego filmu.

Jak korzystać z zakładki Timer w kreatorze pokazu slajdów
1 Jak używać zakładki timera do klipu wideo
Jeśli dodasz pliki wideo do tego oprogramowania w celu edycji, możesz użyć zakładki timera, aby przyciąć jego długość Twórca pokazu slajdówi zachowaj dokładnie to, czego potrzebujesz.
Szczegółowe kroki są następujące:
Nie przegap pobierania tego oprogramowania i dodawaj do niego zdjęcia lub filmy.
1Kliknij plik wideo, aby go wybrać, a następnie kliknij przycisk edycji pod oknem podglądu, aby przejść do interfejsu edycji.

2W interfejsie edycji przejdź do zakładki „Klip”, gdzie masz dwie opcje korzystania z zakładki timera, ustawienia wartości i przeciągnięcia paska procesu.
Ustalić wartość: Musisz tylko zmienić dwa razy czas rozpoczęcia, czas zakończenia i czas trwania, lewy zmieni się automatycznie.
Przeciągnij pasek procesu: Alternatywnie możesz przeciągnąć pasek procesu, aby ustawić czas rozpoczęcia i zakończenia.

Po wprowadzeniu wszystkich ustawień kliknij „OK”, aby zapisać wprowadzone zmiany.
2 Jak ustawić czas prezentacji zdjęcia za pomocą zakładki timera
Jeśli importujesz zdjęcia do tego oprogramowania, możesz ustawić czas prezentacji zdjęcia. Kroki są łatwe do wykonania.
1Kliknij zdjęcie, które chcesz ustawić czas prezentacji, a następnie kliknij przycisk edycji pod oknem podglądu, aby przejść do interfejsu edycji.

2W domyślnej opcji „Zdjęcie” znajdź „Czas trwania”, w którym możesz ustawić czas pozostawania zdjęcia na jeden raz. Jeśli zaznaczysz „Zastosuj do wszystkich”, oznacza to, że czas trwania będzie dostępny dla wszystkich zdjęć.

3 Jak edytować czas trwania efektów za pomocą zakładki timera
Gdy zastosujesz różne efekty do pokazu slajdów, nie przegapisz edycji zakładki timera dla określonych efektów. W tym miejscu można znaleźć konkretne przewodniki dotyczące korzystania z karty Timer w efektach pokazu slajdów.
1. Ustaw czas trwania tekstu
Efekt tekstowy to efekt, który możesz dodać do swoich zdjęć lub plików wideo, które zawsze pokazują animowany tekst.
1Nawiguj zdjęcie do wideo, do którego chcesz dodać efekty tekstowe. Kliknij, aby wybrać element
2W prawym oknie kliknij kartę „Tekst” i wybierz jeden efekt tekstowy, klikając go.
3Po dodaniu jednego efektu tekstowego ikona pojawi się pod elementem. Kliknij ikonę tekstu i wybierz ikonę edycji.

4W interfejsie edycji możesz ustawić czas rozpoczęcia i czas trwania, aby efekt tekstowy pojawiał się tak długo, jak chcesz.

2. Dostosuj czas dla elementów pozostających w elemencie
Podobnie jak w przypadku efektów tekstowych, efekty elementów dają również czas na prezentację w elemencie.
1Przejdź do zdjęcia do filmu, w którym chcesz wstawić efekty elementu. Kliknij, aby wybrać element
2W prawym oknie kliknij kartę „Elementy” i wybierz efekt elementu, klikając go.
3Po wstawieniu elementu do elementu obraz elementu pojawi się pod elementem. Kliknij ikonę elementu i wybierz ikonę edycji

4W interfejsie edycji możesz ustawić czas rozpoczęcia i czas trwania, aby efekt elementu był wyświetlany tak długo, jak chcesz.

3. Ustaw czas przejścia między elementami
Po prawidłowym ustawieniu karty timera dla każdego elementu przejdziesz do tego kroku, aby ustawić czas trwania przejścia między elementami.
1Nawiguj po przejściu między dwoma elementami. Kliknij poprzedni element, a następnie wybierz i kliknij efekt przejścia w prawym oknie na karcie „Przejście”.
2Po dodaniu efektu przejścia kliknij go, aby zobaczyć ikonę edycji i kliknij go.

3Ustaw czas trwania i wyświetl podgląd efektów w lewym oknie.
Kliknij „OK”, aby zapisać wprowadzone zmiany.

Oto wideo na temat tworzenia pokazów slajdów dla Ciebie. Kliknij, aby sprawdzić.
4. Zmień czas pojedynczych efektów w motywie
Powyższe efekty są indywidualnie dostosowywane.
Jeśli ty dodaj motyw, zastosuje domyślny styl (prosty, szczęśliwy, romantyczny, moda, podróże itp.) z gotowymi efektami (tekst, przejście, elementy i filtry).
Jednak nadal możesz ustawić kartę licznika czasu oddzielnie, wykonując powyższe kroki.
Wystarczy wybrać element, znaleźć ikonę edycji, aby odpowiednio ustawić czas trwania.

Na tej stronie znajduje się obszerny przewodnik dotyczący korzystania z karty timera w kreatorze pokazu slajdów. Możesz wygodnie ustawić czas trwania pojedynczego elementu lub całego filmu pokazu slajdów.
Wszelkie pomysły, które uznasz za przydatne, możesz zostawić w komentarzach. Mimo to nie wahaj się udostępnić tego postu, jeśli uważasz, że bardzo ci to pomaga.
Co sądzisz o tym poście?
Doskonały
Ocena: 4.8 / 5 (na podstawie ocen 124)