Czy kiedykolwiek chciałeś podzielić się czymś z urządzenia z systemem iOS, takim jak iPhone na PC, w niektórych konkretnych scenariuszach, w tym w edukacji, szkoleniach, grach lub prezentacjach. Dzięki funkcji AirPlay możesz z łatwością kopiować i udostępniać ekran swojego iPhone'a lub iPada na komputerze Mac lub Apple TV. Ale co zrobić, gdy masz komputer z systemem Windows? Niestety, nie ma AirPlay na PC. Ale są jeszcze inne sposoby na łatwe oglądanie ekranu iPhone'a na PC.
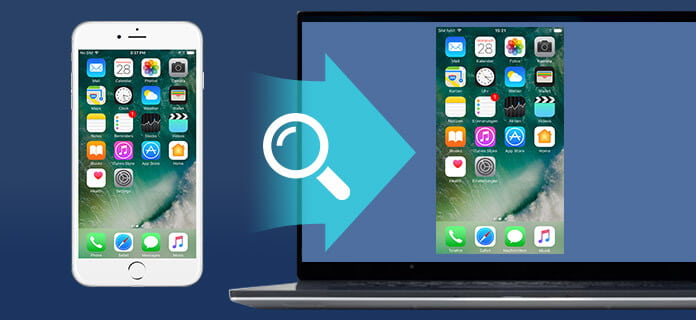
Jak wyświetlić ekran iPhone'a na PC
W tym poście pokażemy ci trzy świetne oprogramowanie do przeglądania / kopiowania ekranu iPhone'a, za pomocą którego możesz łatwo oglądać ekran iPhone'a / iPada na komputerze z systemem Windows.
Nagrywarka ekranu iOS jest w stanie wykonać kopię lustrzaną ekranu iPhone'a, iPada lub iPoda bezprzewodowo na komputerze, dzięki czemu można bez problemu nagrywać rozgrywkę, filmy i inne treści na żywo. Program obsługuje urządzenia iOS z systemem iOS 7.1 do iOS 11. Po pierwsze, pobierz i zainstaluj iOS Screen Recorder na swoim komputerze.
Krok 1 Połącz z tą samą siecią lokalną (LAN)
Umieść urządzenie i komputer w tej samej sieci Wi-Fi.

Krok 2 Utwórz kopię lustrzaną iPhone'a iPad lub iPod

Teraz możesz wykonać kopię lustrzaną ekranu swojego iPhone'a. Dodatkowo iOS Screen Recorder pozwala nagrywać ekran iPhone'a. Kliknij czerwony okrąg, aby cieszyć się funkcją!
Dla wielu użytkowników, którzy chcą oglądać ekran iPhone'a na PC, Reflektor 2 to świetny wybór, który jest doskonałym bezprzewodowym odbiornikiem do kopiowania i przesyłania strumieniowego iPhone'a. Aplikacja działa idealnie z AirPlay. Dzięki niemu możesz wyświetlać działania ekranowe na ekranie iPhone'a. Ponadto umożliwia udostępnianie ekranu YouTube bezpośrednio innym osobom.
Krok 1 Zainstaluj i otwórz aplikację Reflector 2 na komputerze.

Krok 2 Wcześniej upewnij się, że urządzenie z systemem iOS i komputer współużytkują tę samą sieć. Przesuń palcem w górę od dołu ekranu iPhone'a / iPada i wyświetl centrum sterowania. Włączyć AirPlay i wybierz nazwę komputera.
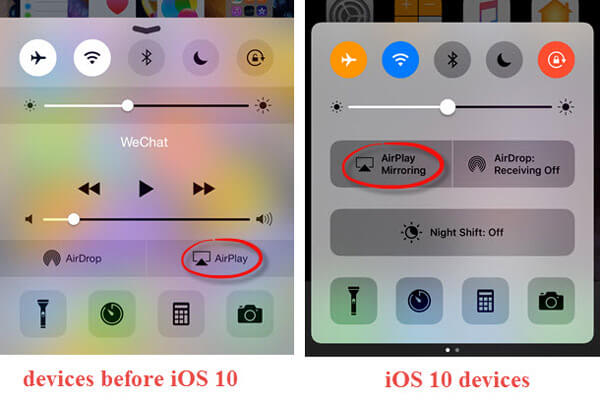
Krok 3 Zobaczysz przełącznik „Mirroring”. Włącz przełącznik, a powinieneś zobaczyć ekran iPhone'a wyświetlany na komputerze. Hit „Gotowe”.
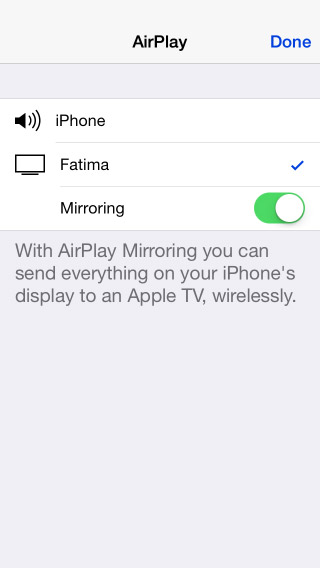
Krok 4 Chcesz nagrać ekran iPhone'a? Ustaw „Pokaż nazwę klienta” na „Zawsze” w „Preferencjach” reflektora 2. Kliknij zakładkę „Nagrywaj”.
Apowersoft Phone Manager ma funkcję kopii ekranu, której można używać do wyświetlania iPhone'a na komputerze w czasie rzeczywistym. Umożliwia wyświetlanie ekranu telefonu iPhone na PC w pełnej proporcji 1: 2 lub 1: 1. Aby wyświetlić ekran iPhone'a na komputerze z systemem Windows, wykonaj następujące czynności:
Krok 1 Pobierz oprogramowanie i zainstaluj je na swoim komputerze. Upewnij się, że iPhone i Twój komputer korzystają z tej samej sieci bezprzewodowej.
Krok 2 Kliknij „Zezwól na dostęp”, gdy po raz pierwszy pojawi się komunikat „Windows Security Alert”.
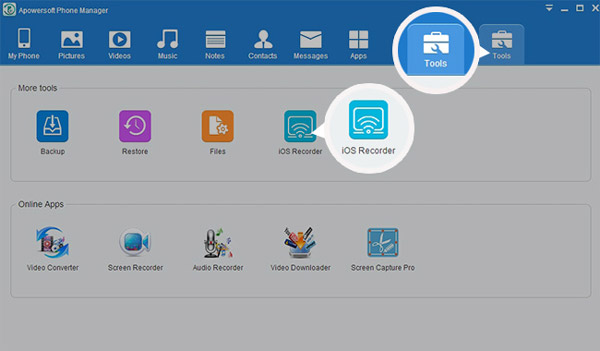
Krok 3 Kliknij opcję „Narzędzia”> „Rejestrator iOS”.

Krok 4 Przejdź do urządzenia z systemem iOS i otwórz Centrum sterowania, aby włączyć „AirPlay”. Kiedy pojawi się logo Apowersoft TV, dotknij tego, włącz opcję „Mirroring” i naciśnij „Gotowe”. Możesz teraz wyświetlić ekran iPhone'a / iPada / iPoda na komputerze.
X miraż to program kompatybilny z AirPlay, który może wyświetlać kopię lustrzaną ekranu iPhone'a / iPada / iPoda na komputerze (obsługiwane macOS High Sierra i Windows 10). Jako oprogramowanie do bezprzewodowego kopiowania ekranu iPhone'a, iPada lub iPoda touch, jest bardzo renomowane. Ale X-Mirage nie jest darmowym produktem.

Krok 1 Odblokuj urządzenie iOS i otwórz Centrum sterowania, aby włączyć AirPlay. Wybierz X-Mirage [nazwa twojego komputera], a następnie włącz „Mirroring”> „Gotowe. I możesz zobaczyć ekran swojego iPhone'a / iPada / iPoda na PC.
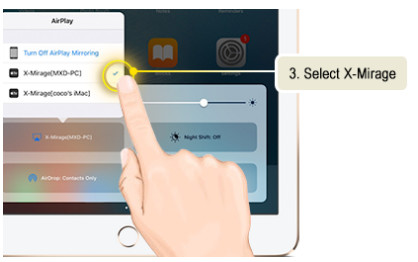
Krok 2 Chcesz nagrać ekran iOS? Kliknij czerwony przycisk „Nagraj”. Kliknij przycisk „Stop” po zakończeniu tworzenia kopii ekranu iPhone'a / iPada / iPoda.
W tym poście pokazujemy głównie cztery sposoby wyświetlania ekranu iPhone'a na PC, iOS Screen Recorder, Reflector 2, X-Mirage i Apowersoft Phone Manager. Szkoda, że te oprogramowanie do nagrywania ekranu iOS nie może ci pomóc.