VLC to coś więcej niż darmowy odtwarzacz multimediów typu open source, który może pomóc w odtwarzaniu różnych plików wideo i audio. Zawiera także niektóre ukryte funkcje, takie jak ekran nagrywania i robienie zdjęć. Podczas odtwarzania wideo VLC umożliwia wykonanie zrzutu ekranu, aby bezpośrednio zapisać ulubioną scenę filmową jako obraz. Czy wiesz jak wziąć Zrzut ekranu VLC?

W rzeczywistości dość łatwo jest zrobić migawkę VLC oglądanego wideo. W tym poście podamy szczegółowy przewodnik na temat jak robić migawki w odtwarzaczu VLC Media Player. Ponadto chcemy udostępnić inny prosty sposób, aby pomóc Ci uchwycić dowolny obszar ekranu komputera.
Odtwarzacz multimedialny VLC to prosty sposób na zrobienie zrzutu ekranu odtwarzanego wideo i zapisanie go jako plik obrazu. Możesz użyć 3 poniższych metod do robienia migawek w VLC.
Metoda pierwsza:
Podczas odtwarzania wideo za pomocą VLC możesz kliknąć Wideo na górnym pasku menu, a następnie wybierz Migawka or Take Snapshot opcja zrzutu ekranu bieżącego obrazu.
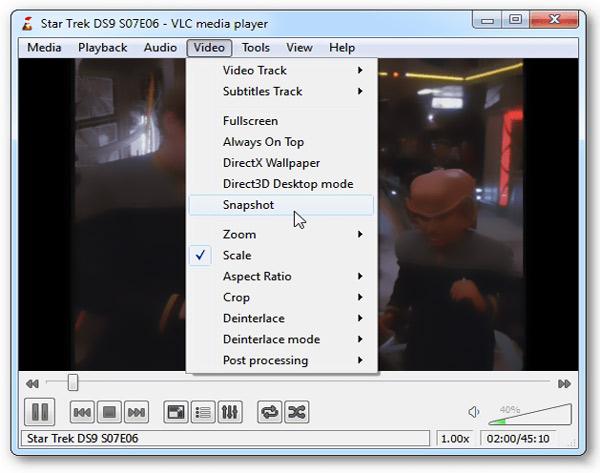
Po zrzucie ekranu VLC w lewym górnym rogu okna możesz zobaczyć małą miniaturkę zdjęcia. Oznacza to, że pomyślnie wykonałeś zrzut ekranu. Zrzut ekranu VLC zostanie domyślnie zapisany w formacie PNG.
Metoda druga:
Możesz także utworzyć ikonę szybkiego migawki, aby robić zrzuty ekranu w VLC. Podczas odtwarzania wideo kliknij Zobacz i wysłuchaj na pasku menu, a następnie wybierz Zaawansowane kontrole opcja z listy rozwijanej. W ten sposób możesz dodać dodatkowe ikony, w tym ikonę szybkiego zrzutu ekranu w obszarze sterowania odtwarzaniem. Jeśli musisz zrobić zrzut ekranu VLC, możesz po prostu kliknąć ikonę migawki.
Metoda trzecia:
Oprócz 2 powyższych metod VLC oferuje również skróty do robienia migawek. Możesz naciskać określone klawisze, aby szybko robić migawki w VLC.
Jeśli używasz wersji systemu Windows i chcesz wykonać zrzut ekranu bieżącego obrazu, możesz nacisnąć SHIFT + S.. Jeśli używasz komputera Mac, możesz nacisnąć Command + ALT + S.. Odtwarzacz multimedialny VLC zapewnia również skróty zrzutów ekranu dla systemu Linux, CTRL+ALT+S.
Jak zmienić lokalizację migawki VLC i format wyjściowy:
Jak wspomniano powyżej, zrzut ekranu VLC zostanie automatycznie zapisany jako plik PNG. Jeśli chcesz zmienić format wyjściowy lub lokalizację migawki, możesz kliknąć Tools na pasku menu, a następnie wybierz Preferencje opcja.
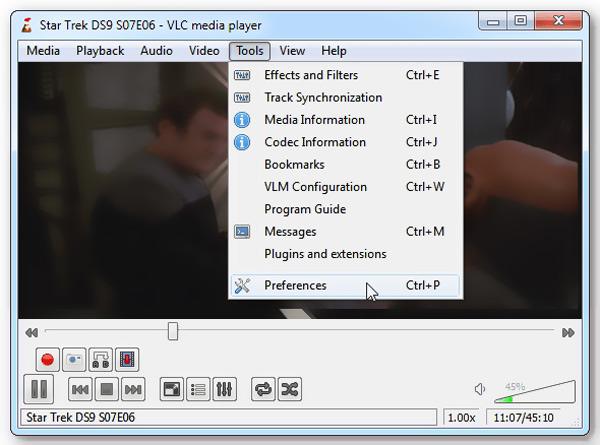
Teraz możesz kliknąć Wideo na lewym panelu, a następnie zmień format wyjściowy i lokalizację migawki VLC zgodnie z potrzebami.
Aby swobodnie robić zrzuty ekranu na ekranie komputera, możesz także polegać na profesjonalnych narzędziach do przechwytywania ekranu. Tutaj zdecydowanie zalecamy bezpłatne oprogramowanie do tworzenia migawek, Rejestrator ekranu aby uchwycić dowolny obszar ekranu komputera i zapisać go jako obraz wysokiej jakości.

Pliki do Pobrania
100% bezpieczeństwa. Bez reklam.
100% bezpieczeństwa. Bez reklam.



To bezpłatne przechwytywanie ekranu zapewnia prosty sposób robienia zrzutów ekranu na komputerze. Ty też możesz na nim polegać przechwytuj rozmowy wideo Skype, i więcej. Po prostu pobierz go za darmo i spróbuj.
Pytanie 1. Jak zrobić zrzut ekranu w programie Windows Media Player?
Program Windows Media Player nie oferuje funkcji szybkiego zrzutu ekranu, która pomogłaby wykonać zrzut ekranu oglądanego filmu. Ale możesz polegać na Print Screen, aby zrobić zrzut ekranu. Możesz odtworzyć wideo na pełnym ekranie, a następnie nacisnąć klawisz PrtSc na klawiaturze. Następnie musisz wkleić zrzut ekranu do programu Paint lub Photoshop w celu zapisania.
Pytanie 2. Gdzie są zapisywane zrzuty ekranu VLC?
Zrzuty ekranu VLC zostaną zapisane w domyślnym folderze Obrazy na komputerze z systemem Windows. Możesz łatwo uzyskać dostęp do wszystkich zrzutów ekranu VLC w folderze C: / users / username / pictures. Jeśli używasz VLC na Macu, możesz sprawdzić te zrzuty ekranu w Macu> Użytkownicy> Twoja nazwa użytkownika> folder Obrazy. Uczyć się jak zrobić zrzut ekranu na komputerze Mac tutaj.
Pytanie 3. Jak zwiększyć rozmiar / rozdzielczość zrzutów ekranu VLC?
Jeśli chcesz poprawić jakość zrzutu ekranu VLC, możesz przejść do Narzędzia> Preferencje, a następnie dostosować szerokość i wysokość migawki wideo.
Mówiliśmy głównie o tym Zrzut ekranu VLC w tym poście. Udostępniliśmy 3 regularne sposoby, aby pomóc Ci robić migawki w VLC. Co więcej, przedstawiamy świetne zrzuty ekranu do robienia zrzutów ekranu na komputerze. Jeśli nadal masz pytania dotyczące migawki VLC, możesz zostawić nam wiadomość w części komentarza.
Po przeczytaniu tego posta możesz dokładnie wiedzieć gdzie streamlabs OBS zapisuje nagrania. Jeśli chcesz zmienić lokalizację OBS, możesz również postępować zgodnie z powyższą metodą, aby zmienić ścieżkę pliku zapisu OBS. Możesz również użyć zalecanej alternatywy OBS do przechwycenia ekranu komputera.
Nagrywanie VLC
Nagrywaj dźwięk za pomocą VLC 5 sposobów obracania wideo w systemie Windows 10/8/7 i Mac Zrzut ekranu VLC Ekran nagrywania VLC VLC nie nagrywa
Aiseesoft Screen Recorder to najlepsze oprogramowanie do nagrywania ekranu do przechwytywania dowolnych czynności, takich jak filmy online, połączenia z kamerą internetową, gry w systemie Windows / Mac.
100% bezpieczeństwa. Bez reklam.
100% bezpieczeństwa. Bez reklam.