Tworząc plik zip na komputerze Mac, możesz skompresować pojedynczy plik, wiele plików lub cały folder do archiwum ZIP. Systemy operacyjne Mac OS X i macOS mają wbudowane systemy kompresji. W ten sposób możesz spakować i rozpakować pliki na komputerze Mac bez instalowania dodatkowego oprogramowania.
Pliki zip zajmują mniej miejsca na komputerze Mac. Co więcej, możesz udostępniać tę samą zawartość w krótszym czasie, kompresując pliki zip. Wiele osób woli skompresować pliki, aby skrócić czas przesyłania wiadomości e-mail. Nawiasem mówiąc, możesz przesyłać więcej plików jako załączniki do wiadomości e-mail bez limitu miejsca.
Jeśli nie znasz się na zipowaniu i rozpakowywaniu plików na Macu, możesz zapoznać się z następującymi akapitami. W tym artykule opisano szczegółowe kroki tworzenia archiwum zip w różnych przypadkach. Możesz również cofnąć archiwizację plików zip, aby wyodrębnić wszystko, czego potrzebujesz.
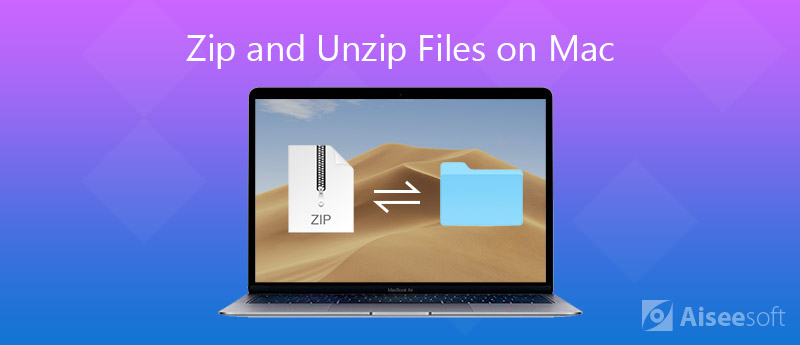
Zip to format pliku archiwalnego stworzony przez Phila Katza i PKWARE w 1989 roku. Jest to standardowy format zaprojektowany do bezstratnej kompresji danych. Podczas tworzenia pliku zip rozszerzenie pliku to .zip lub .zip (nowsze algorytmy kompresji). Plik zip zawiera jeden lub więcej plików w kompresji zip. Możesz ustawić ochronę hasłem, gdy skompresujesz plik na komputerze Mac.
W wielu sytuacjach możesz również zobaczyć pliki rar. Jaka jest różnica między zipem a rarem? Cóż, format rar został wydany w 1993 roku jako zastrzeżony format pliku archiwum. W rundzie zip VS rar zip ma większą popularność niż format rar. Musisz zainstalować WinRAR, aby otwierać pliki rar. Ale jeśli chcesz otwierać pliki zip na komputerze Mac, możesz łatwo rozwiązać problem za pomocą prostych kliknięć.
Jest preinstalowane narzędzie o nazwie „Archive Utility”. Możesz tworzyć pliki ZIP bezpośrednio na komputerze Mac za pomocą narzędzia Archive Utility. Oczywiście możesz także wpisać wiersze poleceń, aby skompresować plik zip na komputerze Mac.




Jeśli pobierasz pliki z niektórych witryn internetowych, możesz stwierdzić, że pobrane pliki są również archiwizowane jako pliki zip. Jak rozpakować pliki na komputerze Mac, aby je zdekompresować? Możesz uzyskać odpowiedź tutaj.



Chociaż można kompresować duże pliki przez skompresowanie, pliki te nadal istnieją w przestrzeni dyskowej. Z biegiem czasu coraz więcej spakowanych plików zajmie ograniczoną przestrzeń dyskową. Możesz zapomnieć o tych spakowanych plikach bez otwierania przez miesiące. Dlaczego nie posprzątać komputera Mac za pomocą Aiseesoft Mac Cleaner uzyskać więcej wolnego miejsca? Możesz usuwać niepotrzebne, duże i stare pliki wybiórczo. Okno inteligentnego podglądu pomoże Ci ustalić, czy chcesz usunąć niepotrzebny plik, czy nie.
Nawiasem mówiąc, istnieje wbudowany archiwizator. Możesz dekompresować pliki 7Z i RAR jednym kliknięciem. Obsługiwane jest także tutaj rozpakowywanie plików GZ na Macu. Możesz odinstalować aplikacje, wyczyścić pliki cookie, szyfrować pliki, zarządzać dokumentami Microsoft i wprowadzać więcej zmian w Mac Cleaner. To coś więcej niż proste oprogramowanie do czyszczenia komputerów Mac.

Pliki do Pobrania
100% bezpieczeństwa. Bez reklam.
100% bezpieczeństwa. Bez reklam.





Uwaga: Możesz skompresować dowolny plik lub folder jako plik RAR za pomocą jego „Unarchiver”. Po dodaniu plików możesz kliknąć ikonę „Kompresuj” lub „Dekompresuj”, aby wyodrębnić i skompresować pliki na komputerze Mac. W ten sposób możesz bezpośrednio otworzyć dowolny plik RAR.

To wszystko o tym, jak spakować i rozpakować plik na komputerze Mac. Możesz skompresować dowolne zdjęcie, wideo, obraz, dźwięk i więcej do pliku ZIP. Oczywiście możesz łatwo otworzyć plik zip, wykonując powyższe czynności. Jeśli po spakowaniu plików i folderów na komputerze nadal brakuje miejsca, możesz szybko użyć Mac Cleaner usuń pliki do pobrania na komputerze Mac i kompresuj / rozpakuj pliki RAR. Warto również wypróbować wbudowaną wyszukiwarkę duplikatów, unarchiver i wiele innych funkcji.

Mac Cleaner to profesjonalne narzędzie do zarządzania komputerami Mac w celu usuwania niepotrzebnych plików, bałaganu, dużych / starych plików, usuwania duplikatów plików i monitorowania wydajności komputera Mac.
100% bezpieczeństwa. Bez reklam.