
Podsumowanie: Czy istnieje prosty sposób na powiększanie filmów? Ten post pokazuje 3 bezpłatne metody powiększania / pomniejszania w mediach społecznościowych. Jeśli masz taką samą potrzebę, możesz kontynuować czytanie, aby znaleźć preferowany sposób powiększania filmów.
W niektórych sytuacjach powiększanie filmów może być bardzo przydatne, zwłaszcza gdy chcesz przyjrzeć się temu, co jest odtwarzane na ekranie.
jak zoom filmy?
W tym artykule pokażemy 3 bezpłatne sposoby powiększania/pomniejszania wideo.
Łatwiej możesz również szybko uczyć się z samouczka wideo powiększania.
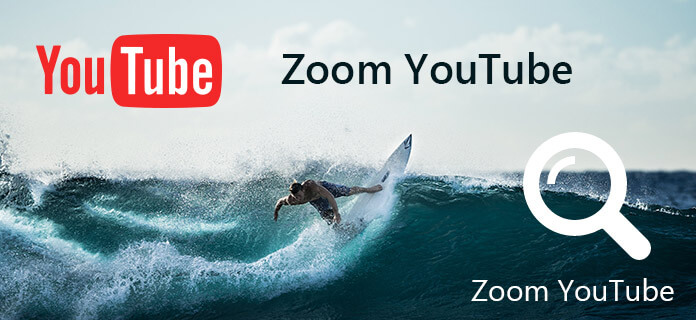
Jeśli chcesz powiększać filmy, Twój pierwszy wybór zawsze będzie darmowy. Free Video Editor jest wprowadzony tutaj. To darmowe oprogramowanie do edycji wideo umożliwia przycinanie plików wideo do tych, które lubisz bez żadnych kłopotów. Oprócz powiększania wideo możesz również użyć tego programu do edycji filmów.
Krok 1 Wybierz funkcję przycinania
Pobierz i zainstaluj bezpłatny edytor wideo. Naciśnij przycisk „Przytnij” w głównym interfejsie i przejdź do okna przycinania wideo.

Krok 2 Powiększ wideo
Kliknij przycisk „Dodaj plik”, aby dodać wideo, które chcesz powiększyć. Możesz też bezpośrednio przeciągnąć i upuścić plik wideo do interfejsu. Stąd możesz dostosować rozmiar obszaru przycinania. Możesz także przyciąć wideo z zachowaniem proporcji. W przypadku pozycji obszaru przycinania możesz spersonalizować lewy margines i górny margines.
Jeśli chcesz zmienić rozmiar prostokąta, przeciągnij dowolny z rogów prostokąta do wewnątrz, aby zmniejszyć rozmiar, a na zewnątrz, aby zwiększyć rozmiar. Wybierz tryb zoon z lewej strony.

Krok 3 Zapisz przycięte wideo
Po zakończeniu ustawiania powiększenia naciśnij pole „Profil”, aby wybrać zgodny format, taki jak FLV itp. Na koniec kliknij przycisk „Zapisz”, aby przyciąć wideo. Następnie kliknij przycisk „Otwórz folder wyjściowy”, aby sprawdzić przycięty plik wideo.

Obejrzyj poniższy film, aby dowiedzieć się więcej o tym, jak powiększać filmy:


Bezpośrednia edycja filmów ułatwia korzystanie z platformy społecznościowej Video Editor. To narzędzie do edycji wideo ma intuicyjny interfejs w porównaniu z innymi usługami edytorów wideo online. Korzystając z Edytora wideo, możesz łatwo powiększyć wideo bez żadnych kłopotów. Ponadto zapewnia również inne funkcje edycji, takie jak przycinanie wideo, dodawanie muzyki lub tekstu do wideo itp. Poniższy przewodnik pokazuje, jak krok po kroku powiększać wideo.
>Krok 1 Zaimportuj pliki wideo, które chcesz powiększyć. Z platformy społecznościowej możesz kliknąć przycisk „Importuj” i dodać filmy. W przypadku filmów na swojej platformie społecznościowej możesz bezpośrednio przeciągać i upuszczać filmy z puli wideo na oś czasu.
Krok 2 Gdy pliki wideo zostaną umieszczone na osi czasu, możesz dwukrotnie kliknąć plik wideo i nacisnąć przycisk „Przytnij”. Po kliknięciu pojawi się okno edycji, w którym znajdziesz funkcje powiększania. Dzięki niemu możesz powiększyć wideo po wycięciu niepotrzebnych części wideo.
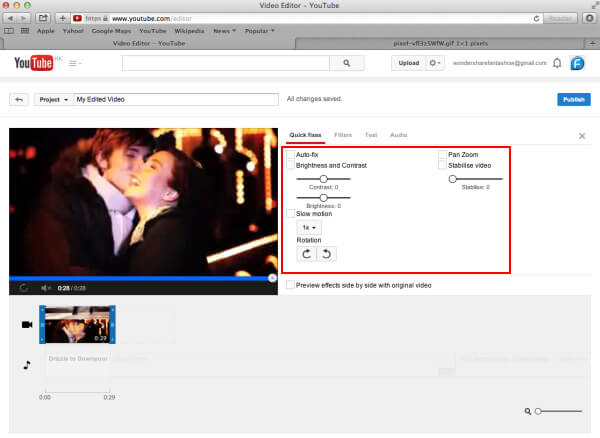
Krok 3 Wyświetl podgląd wideo po jego powiększeniu. Jeśli wideo jest satysfakcjonujące, możesz kliknąć przycisk „Utwórz” i wyeksportować wideo z powiększeniem w wybranym formacie. Edytor wideo obsługuje wiele formatów wideo.
Jeśli chcesz powiększyć wideo, możesz użyć iMovie. iMovie ma możliwość powiększania wideo niezależnie od używanego formatu wideo. W iMovie możesz powiększać wideo, o ile wideo jest importowane na jego oś czasu. Ponadto możesz również użyć tego programu do pomniejszenia wideo. Teraz pokażemy, jak powiększyć wideo za pomocą iMovie.
Krok 1 Uruchom program iMovie na komputerze Mac. I zaimportuj pliki wideo do osi czasu.
Krok 2 W miejscu pracy projektu zobaczysz przycisk „przycinanie” u góry i kliknij przycisk. Powinieneś wybrać „Ken Burns”, po czym zobaczysz dwa prostokąty w kolorach czerwonym i zielonym.
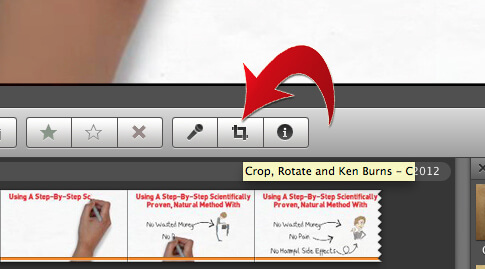
Krok 3 Jeden z prostokątów zostanie umieszczony w punkcie początkowym powiększenia, a drugi w punkcie końcowym. Upewnij się, że dobrze to zrobiłeś, aby nie powiększać nieokreślonych sekcji. Jeśli chcesz zmienić rozmiary prostokątów, przeciągnij dowolny róg do środka, aby zmniejszyć rozmiar, i na zewnątrz, aby zwiększyć rozmiar.
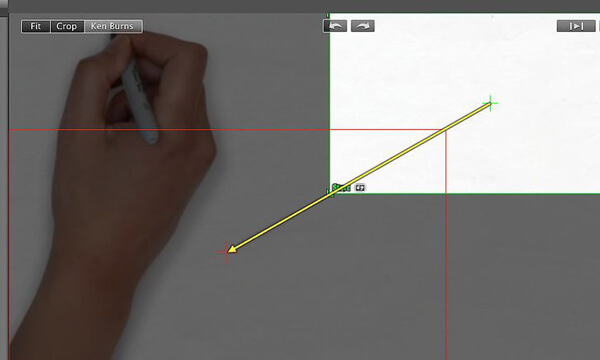
Krok 4 Kliknij przycisk „odtwórz”, aby wyświetlić podgląd wideo. Kiedy jest satysfakcjonujący, kliknij przycisk „Gotowe”, gdy będziesz zadowolony, że wszystko jest w porządku. Efekt powiększenia wideo zostanie automatycznie zastosowany do wideo.
Chcesz wiedzieć więcej na temat powiększanie wideo w iMovie, odwiedź tutaj.
Teraz musisz znaleźć odpowiednie rozwiązanie do powiększania filmów. Mam nadzieję, że po przeczytaniu tego posta możesz łatwo powiększać filmy. Jeśli nadal masz jakieś pytanie lub masz lepszą metodę, aby powiększyć wideo, możesz zostawić nam wiadomość.