Wiele osób nie ma pojęcia, jak tworzyć, zarządzać i importować kontakty CSV na iPhonie. Na szczęście w tym artykule zebrano najczęściej zadawane pytania dotyczące kontaktów CSV. I możesz krok po kroku rozwiązania z poniższych akapitów.

Przeczytaj więc i wykonaj poniższe czynności, aby utworzyć i zaimportować kontakty CSV do iPhone'a. I mam nadzieję, że ten artykuł może dla Ciebie zrobić coś innego.
CSV to skrót od wartości oddzielonych przecinkami, które umożliwiają zapisywanie danych w formacie tabeli. Pliki CSV są szeroko stosowane w każdym programie do obsługi arkuszy kalkulacyjnych, takim jak Microsoft Excel i inne. Wszystkie twoje teksty i liczby są zapisywane w pliku CSV. W ten sposób możesz łatwo importować i eksportować kontakty CSV między dwoma lub więcej programami lub usługami kontaktowymi.
Możesz użyć Hotmail, Outlook 2003/2007/2010, Yahoo, Outlook Express i innych programów do utworzenia pliku CSV. W tym artykule wykorzystamy program Outlook jako przykład. Innymi słowy, tutaj możesz dowiedzieć się, jak utworzyć plik CSV za pomocą programu Outlook.
Krok 1 Uzyskaj dostęp do kontaktów za pomocą programu Outlook
Wybierz „Plik” na górnym pasku narzędzi programu Outlook, a następnie z listy wybierz „Importuj i eksportuj”. Podświetl opcję „Eksportuj do pliku”. Następnie kliknij „Dalej”, aby przejść dalej. Następnie kliknij kolejno „Wartości oddzielone przecinkami” i „Dalej”. Zaznacz folder „Kontakty” i wybierz „Dalej”, aby zapisać zmianę.
Krok 2Utwórz plik CSV dla kontaktów mobilnych
Kliknij „Przeglądaj”, aby zmienić nowy folder docelowy, jeśli chcesz. Możesz zmienić nazwę tego pliku CSV, który zawiera wyeksportowane kontakty. Wybierz „Dalej”, a następnie kliknij „Zakończ”, aby zakończyć proces tworzenia pliku CSV.
Jeśli używasz programu Outlook 2013 lub Outlook 2016 na komputerze z systemem Windows, możesz spróbować wykonać następujące kroki, aby szybko zaimportować kontakty do programu Outlook z programu Excel.
Krok 1 Zapisz skoroszyt programu Excel z rozszerzeniem .csv
Znajdź arkusz, który chcesz zaimportować. Wybierz „Plik”, a następnie „Zapisz jako”. Ustaw nowy folder docelowy. Następnie wybierz „CSV (rozdzielany przecinkami) (* .csv)” z menu „Zapisz jako typ”.
Później kliknij „Zapisz”, aby zapisać zmianę. Następnie kliknij „OK”, gdy pojawi się powiadomienie „Niektóre funkcje skoroszytu mogą zostać utracone, jeśli zapiszesz je jako CSV (rozdzielane przecinkami)”. Wybierz „Tak”, aby utworzyć kontakty CSV z programem Outlook 2013 lub 2016.
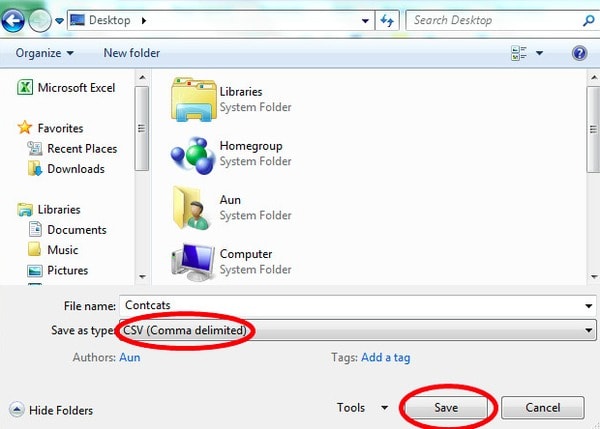
Krok 2 Zaimportuj kontakty do programu Outlook 2016/2013
Kliknij „Plik” na górnym pasku menu. Wybierz „Otwórz i eksportuj” w lewym panelu. Później kliknij „Importuj / eksportuj”, aby uzyskać nowe wyskakujące okienko z nazwą „Kreator importu i eksportu”.
Przewiń w dół i wybierz „Importuj z innego programu lub pliku” w kategorii „Wybierz akcję do wykonania”. Następnie kliknij „Dalej”, aby przejść dalej. Wybierz kolejno „Wartości oddzielone przecinkami” i „Dalej”. Ponadto możesz zastępować duplikaty, tworzyć duplikaty kontaktów zamiast importować również kontakty CSV.
Kliknij „Dalej” i przejrzyj folder docelowy. Następnie kliknij inny przycisk „Dalej” i zaznacz opcję „Importuj„ MyContacts.csv ””. Pamiętaj, że nie powinieneś jeszcze klikać „Zakończ”.
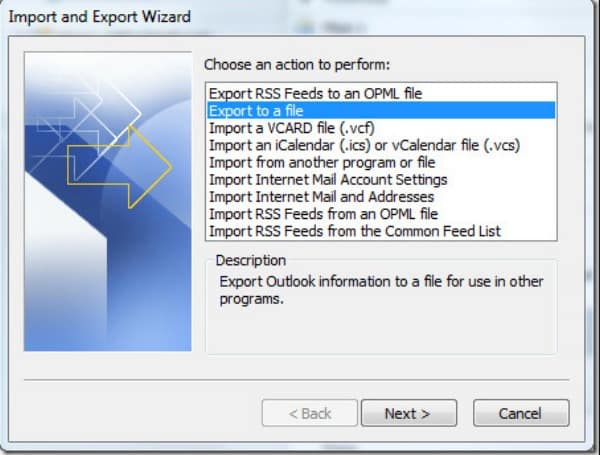
Krok 3 Odwzoruj kolumny plików CSV na pola kontaktów programu Outlook
Kliknij „Mapuj pola niestandardowe”, aby uzyskać nowe okno dialogowe. Teraz możesz edytować plik CSV z nazwą, adresem, telefonem komórkowym i innymi kategoriami. W końcu wybierz „Zakończ”, aby zapisać zmiany. Później możesz wybrać ikonę „Ludzie” u dołu, aby pomyślnie zaimportować kontakty CSV do programu Outlook 2016.
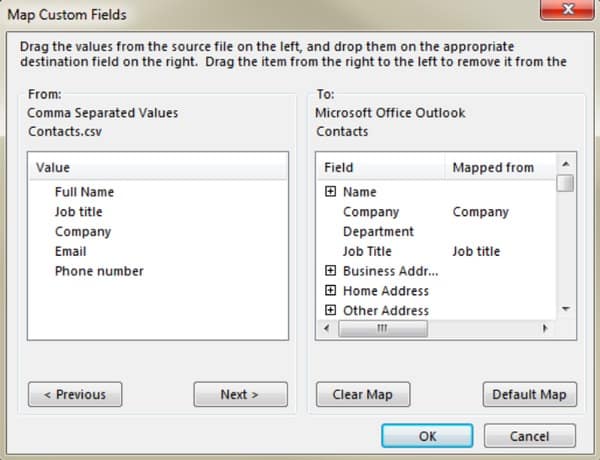
Możesz uruchomić Aiseesoft FoneTrans łatwo i szybko zaimportować kontakty z pliku CSV lub wyeksportować wybrane kontakty do pliku CSV. W rezultacie możesz pozbyć się powyższych kłopotliwych operacji. I będzie znacznie łatwiej niż wcześniej zaimportować kontakty Apple CSV.
Krok 1 Podłącz iPhone'a / iPada / iPoda do komputera
Pobierz i zainstaluj oprogramowanie Aiseesoft FoneTrans na swoim komputerze z systemem Windows lub Mac. Następnie uruchom ten program i podłącz urządzenie Apple do komputera. Kilka sekund później możesz automatycznie wyświetlić wszystkie informacje o urządzeniu w głównym interfejsie.
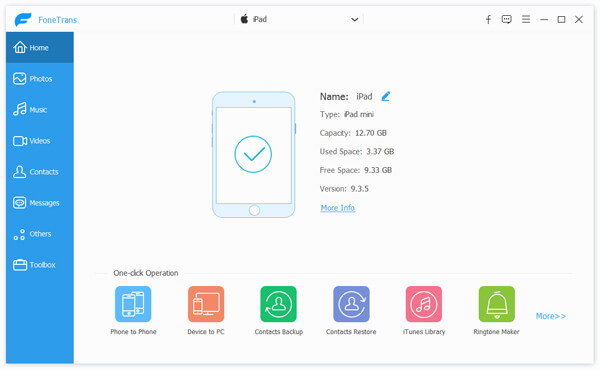
Krok 2 Importuj kontakty CSV do iPhone'a
Kliknij „Kontakty” w lewym panelu, aby przejść do jego strony. Wybierz „Importuj / eksportuj” na górnym pasku narzędzi. Później wybierz „Importuj kontakty” i „Z pliku CSV”. Sprawdź kontakty źródłowe w wyskakującym oknie dialogowym, a następnie możesz rozpocząć importowanie kontaktów CSV bez wysiłku.
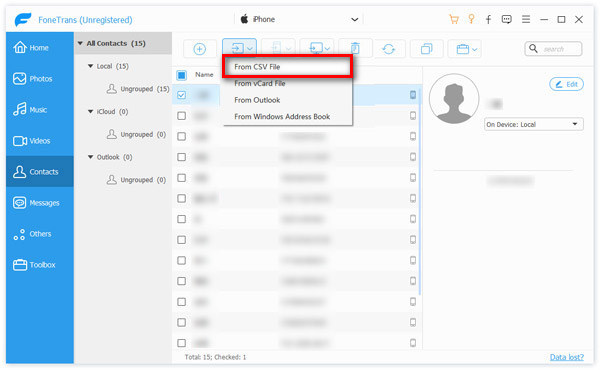
Krok 3 Eksportuj kontakty iPhone'a jako pliki CSV (opcjonalnie)
Znajdź stronę „Kontakty”. Możesz zobaczyć wszystkie dostępne kontakty w kategoriach. Po prostu wybierz i wyświetl podgląd dowolnego kontaktu iPhone'a, którego potrzebujesz. Później wybierz małe pole przed określonym kontaktem. Kliknij „Importuj / eksportuj” u góry, a następnie wybierz „Eksportuj wybrane kontakty” lub „Eksportuj wszystkie kontakty”. W tym czasie możesz ustawić eksportowanie kontaktów iPhone'a do plików CSV lub innych formatów.
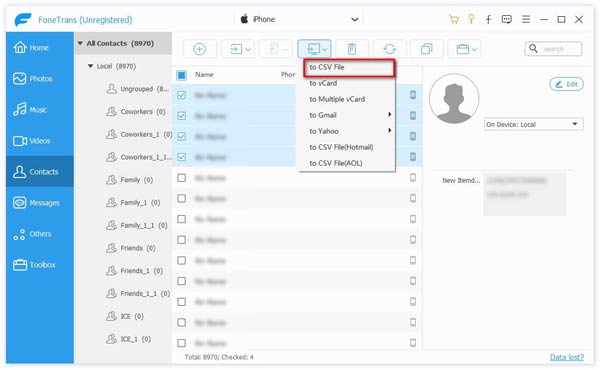
Oczywiście możesz zaoszczędzić dużo czasu na importowaniu kontaktów CSV za pomocą Aiseesoft FoneTrans. Możesz także płynnie przesyłać inne pliki z iPhone'a na iPhone'a, iPhone'a na komputer lub iTunes. Więc jeśli nie chcesz spędzać dużo czasu na plikach CSV, nie powinieneś przegapić tego potężnego programu.
Jednym słowem, FoneTrans oferuje kompleksowe rozwiązanie do zarządzania wszystkimi danymi iOS, w tym kontaktami CSV. Po prostu pobierz za darmo, aby spróbować.