Pierwsze kroki
Wprowadzenie
„Przenieś wszystkie dane iPhone'a za pomocą jednego kliknięcia”, co FoneTrans może dla Ciebie zrobić. Niezależnie od tego, czy chcesz wykonać kopię zapasową iPhone'a, zsynchronizować iPada z iTunes, czy przenieść pliki ze starego iPoda na nowego iPoda, FoneTrans może ci w tym pomóc.
FoneTrans umożliwia wygodne przesyłanie plików multimedialnych, SMS-ów, kontaktów i innych plików bez iTunes. Możesz go użyć do importowania plików lokalnych na iPhone'a, iPada i iPoda lub eksportowania plików iPhone'a na PC, a nawet przesyłania plików między różnymi urządzeniami iDevices.
Oprócz podstawowej funkcji przesyłania, może łatwo zarządzać danymi na telefonie iPhone, iPadzie i iPodzie. W tym samouczku pokażemy, jak korzystać z FoneTrans w trzech częściach.
Ciepłe wskazówki:
1. Aktualizacja iOS 13 i nowszych wzmocniła bezpieczeństwo danych na urządzeniach z systemem iOS. Jeśli chcesz użyć tego oprogramowania do skanowania i uzyskiwania dostępu do danych z urządzeń z systemem iOS, pojawi się wyskakujące okno, w którym musisz wprowadzić hasło iPhone'a, aby to potwierdzić. Podczas całego procesu skanowania może być konieczne dwukrotne wprowadzenie hasła na urządzeniu.
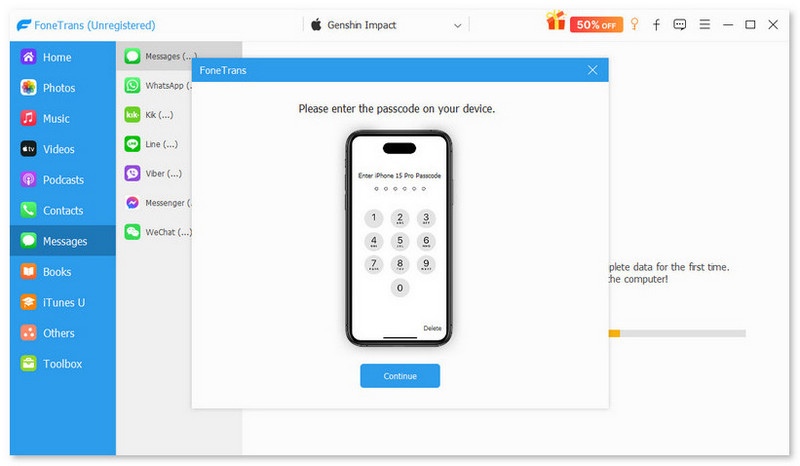
2. Jeśli utworzono kopię zapasową za pomocą iTunes dla urządzenia z systemem iOS z zaszyfrowanym hasłem, należy również wprowadzić hasło szyfrujące iTunes w tym oprogramowaniu, aby je odblokować i wprowadzić hasło iPhone'a na urządzeniu z systemem iOS, aby to potwierdzić.
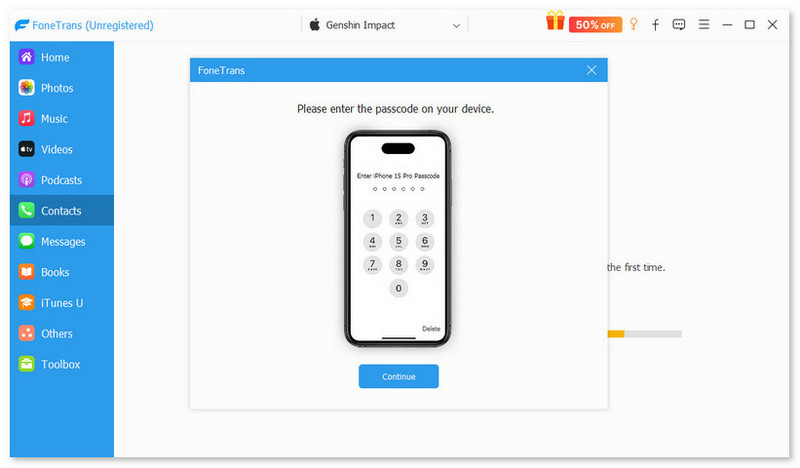
Część 1. Jak importować pliki multimedialne do iDevice?
Krok 1 Pobierz i zainstaluj FoneTrans na swoim komputerze. Połącz swoje urządzenie z komputerem za pomocą kabla USB.

Krok 2 Kliknij ZDJĘCIA po lewej stronie głównego interfejsu. Poczekaj kilka sekund, a wszystkie zdjęcia zostaną wyświetlone w programie. W górnej części interfejsu widać, że wszystkie zdjęcia zostały podzielone na różne grupy.

Krok 3 Kliknij Muzyka po lewej stronie głównego interfejsu, czekając kilka sekund, a wszystkie pliki muzyczne zostaną załadowane do programu. W górnej części interfejsu widać, że cała muzyka została sklasyfikowana w różnych grupach.

Krok 4 Kliknij Filmy po lewej stronie głównego interfejsu. Poczekaj kilka sekund, a wszystkie pliki multimedialne zostaną załadowane do programu. W górnej części interfejsu widać, że wszystkie pliki multimedialne zostały sklasyfikowane w różnych grupach.

Krok 5 Kliknij Dodaj i znajdź plik, który chcesz zaimportować. Sprawdź i kliknij Otwarte. (Jako ograniczenie systemu iOS, Rolka z aparatu nie obsługuje dodawania zdjęć. Wszystkie zdjęcia można importować tylko do Biblioteki zdjęć.)

W ten sposób możesz przesyłać muzykę, filmy, teledyski, programy telewizyjne, zdjęcia i inne pliki multimedialne na iPhone'a, iPada lub iPoda. W przypadku muzyki i zdjęć możesz dodać je do list odtwarzania i albumów, aby lepiej nimi zarządzać.
Część 2. Jak eksportować pliki z iDevice do komputera, iTunes i innego iDevice
Krok 1 W głównym interfejsie kliknij nazwę urządzenia, z którego chcesz wyeksportować pliki. Następnie wybierz i kliknij typ pliku po lewej stronie.
Krok 2 Po kliknięciu typu pliku wszystkie pliki tego typu zostaną pokazane po prawej stronie. Zaznacz plik lub pliki i kliknij menu rozwijane Eksportuj do. W przypadku kontaktów kliknij Import / Eksport przycisk.

Krok 3 Wybierz miejsce docelowe i folder docelowy, do którego plik zostanie wyeksportowany.
Poczekaj kilka sekund, a pliki zostaną pomyślnie wyeksportowane.
Część 3. Jak eksportować pliki jednym kliknięciem
Krok 1 Kliknij Toolbox w lewym interfejsie wybierz Telefon do telefonulub Urządzenie na PC.

Krok 2 Pliki takie jak Zdjęcia, Muzyka, Filmy, Kontakty, SMS, Książki zostały wybrane, zaznacz ten, który chcesz wyeksportować.

Krok 3 Wybierz miejsce docelowe i folder docelowy, do którego plik zostanie wyeksportowany.
Krok 4 Naciśnij Start przycisk, aby wyeksportować wszystkie te pliki.
Poczekaj kilka sekund, a pliki zostaną pomyślnie wyeksportowane.
Część 4. Jak zarządzać kontaktami na swoim iPhonie
Krok 1 Pobierz i zainstaluj FoneTrans, podłącz iPhone'a do komputera.
Krok 2 Kliknij Kontakt. Poczekaj kilka sekund, a wszystkie kontakty zostaną załadowane.
Krok 3 Jeśli w Twoim iPhonie są jakieś duplikaty, możesz kliknąć Usuń duplikat iw wyskakującym oknie wybrać typ dopasowania i kliknąć Łączyć.

Krok 4 Aby edytować informacje o kontakcie, zaznacz kontakt i kliknij Edytuj. W interfejsie edycji możesz dodawać zdjęcia, grupować, zmieniać, usuwać lub dodawać informacje kontaktowe do kontaktu. Po edycji kliknij Zapisz.
Krok 5 Aby wyeksportować kontakty do komputera lub przenieść je do innego urządzenia iDevice, zaznacz i zaznacz kontakty, a następnie kliknij Import / Eksport i wybierz miejsce docelowe.
Część 5. Jak wykonać kopię zapasową i przywrócić kontakty
Krok 1 Pobierz i zainstaluj FoneTrans. Podłącz urządzenie iDevice do komputera.
Krok 2 Kliknij Toolbox na lewym interfejsie i zaznacz Kopia zapasowa kontaktów przycisk.
Krok 3 Kliknij Utwórz kopię zapasową teraz przycisk.

Krok 4 Poczekaj kilka sekund, a kopia zapasowa Twoich kontaktów zostanie pomyślnie utworzona. Kliknij Zamknij przycisk.
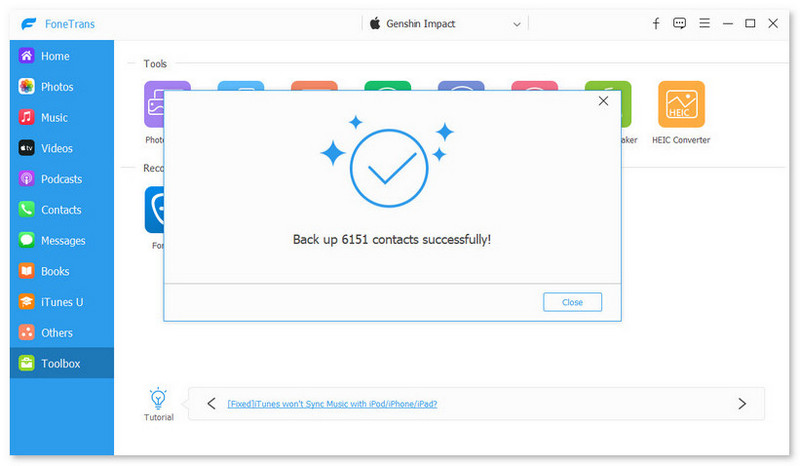
Krok 5 Po utworzeniu kopii zapasowej kontaktów kliknij przycisk Przywracanie kontaktów przycisk.
Krok 6 Wybierz kontakty, których kopię zapasową utworzono, i kliknij Przywracać przycisk.
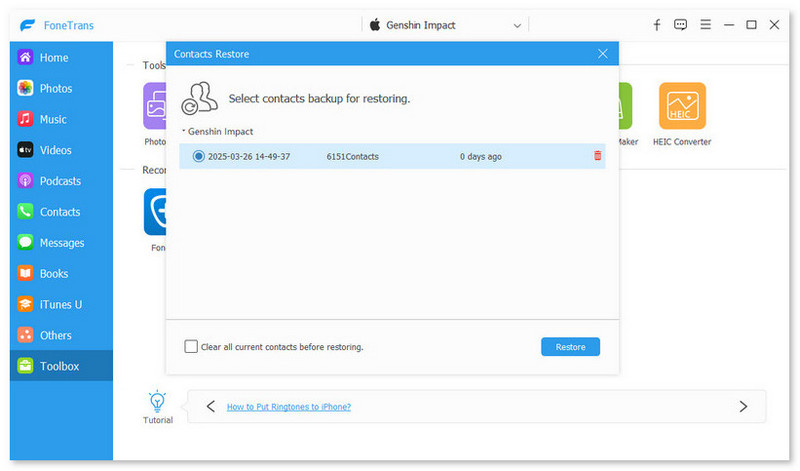
Część 6. Jak tworzyć i synchronizować dzwonki na urządzeniach z systemem iOS
Krok 1 Pobierz i zainstaluj FoneTrans. Podłącz urządzenie iDevice do komputera.
Krok 2 Kliknij Toolbox po lewej i wybierz Ringtones Maker z prawej strony.
Krok 3 Dwie opcje tworzenia dzwonków, Dodaj plik z urządzenia or Dodaj plik z komputera. Wybierz żądaną muzykę z listy i kliknij Wybierz przycisk.
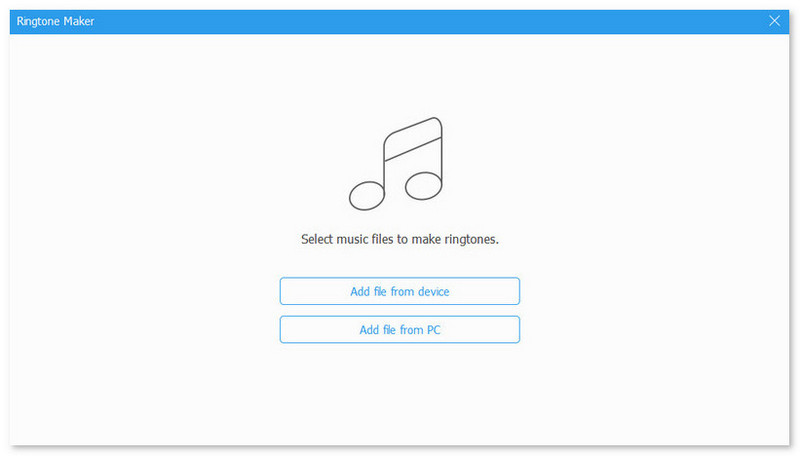
Krok 4 Edytuj swój dzwonek i zapisz niezbędne części. Ustaw punkt początkowy i końcowy, odtwarzaj muzykę i dostosuj głośność.

Krok 5 Wybierz miejsce docelowe i folder docelowy, w którym zostanie zapisany dzwonek.
Poczekaj kilka sekund, a dzwonek zostanie pomyślnie wygenerowany.
-
Twórz grupy kontaktów iPhone na komputerze i zarządzaj nimi
Aby tworzyć, edytować, scalać, usuwać grupy kontaktów iPhone'a na komputerze, możesz użyć menedżera kontaktów iPhone'a, aby łatwo je wypełnić.
 Dodane przez Louisa Biała | 27.06.2018
Dodane przez Louisa Biała | 27.06.2018 -
Jak zsynchronizować kontakty z Facebooka z iPhone'em i telefonem z Androidem
W tym artykule skupiono się na sposobach synchronizacji kontaktów na Facebooku z telefonem iPhone i telefonem z Androidem.
 Dodane przez Louisa Biała | 03.04.2018
Dodane przez Louisa Biała | 03.04.2018 -
Trzy sposoby pobierania zdjęć, obrazów lub zdjęć na Instagramie
Chcesz pobrać zdjęcia z Instagrama? Jak zapisać zdjęcia na Instagramie? Ten artykuł został przygotowany na temat zapisywania zdjęć na Instagramie.
 Dodane przez Amanda Brown | 06.06.2018
Dodane przez Amanda Brown | 06.06.2018 -
Jak zamienić notatkę głosową w dzwonek na telefonie iPhone
Czy mogę mieć nagranie jako dzwonek na moim iPhonie? Odpowiedź brzmi tak. Postępuj zgodnie z tym postem, aby zamienić notatkę głosową w dzwonek na telefonie iPhone 15/14/13/12/11/XS/XR/X/8/7 i nie tylko.
 Dodane przez Louisa Biała | 23.11.2017
Dodane przez Louisa Biała | 23.11.2017 -
5 łatwych sposobów przesyłania zdjęć z iPhone'a na komputer bez iTunes
Jak przenieść zdjęcia z iPhone'a na komputer z systemem Windows? W tym artykule z łatwością dowiesz się, jak z iPhone'a X / 8/7/6/5 na PC (w zestawie Windows 10/8/7).
 Dodane przez Louisa Biała | 20.04.2017
Dodane przez Louisa Biała | 20.04.2017 -
Jak przenieść wideo z iPhone'a na komputer w 5 łatwych sposobach
Spróbuj przenieść swoje filmy z iPhone'a na komputer? Przeczytaj ten artykuł i poznaj najlepsze sposoby importowania filmów na komputer z iPhone'a 15/14/13/12/11/XS/XR/X/8/7/6/5/4.
 Dodane przez Louisa Biała | 19.10.2017
Dodane przez Louisa Biała | 19.10.2017 -
3 proste sposoby pobierania zdjęć z Instagrama w wysokiej jakości
Chcesz pobrać zdjęcia z Instagrama? Jak zapisać zdjęcia na Instagramie? Ten artykuł został przygotowany na temat zapisywania zdjęć na Instagramie.
 Dodane przez Amanda Brown | 25.05.2018
Dodane przez Amanda Brown | 25.05.2018 -
3 metody przesyłania filmów z iPhone'a na komputer (PC / Mac)
Jak przenieść filmy z iPhone'a na komputer? Możesz dowiedzieć się, jak przesyłać filmy z iPhone'a na komputer na 3 sposoby tutaj.
 Dodane przez Louisa Biała | 19.10.2017
Dodane przez Louisa Biała | 19.10.2017 -
3 proste sposoby pobierania zdjęć z Instagrama w wysokiej jakości
Chcesz pobrać zdjęcia z Instagrama? Jak zapisać zdjęcia na Instagramie? Ten artykuł został przygotowany na temat zapisywania zdjęć na Instagramie.
 Dodane przez Amanda Brown | 25.05.2018
Dodane przez Amanda Brown | 25.05.2018 -
3 szybkie sposoby przesyłania notatek głosowych z iPhone'a na komputer
Jak przenieść notatki głosowe z iPhone'a X / 8/7/6/5/4 na komputer? Przeczytaj ten post i uzyskaj 3 metody pobierania notatek głosowych z iPhone'a na PC.
 Dodane przez Louisa Biała | 20.10.2017
Dodane przez Louisa Biała | 20.10.2017 -
Jak przenieść dane z iPhone'a na iPhone'a X / 8/7/6/5/4
Jak przenieść wszystkie dane z iPhone'a na iPhone X / 8/7/6/5/4? Ta strona zawiera 4 sposoby przenoszenia wszystkiego z iPhone'a na inny z / bez iTunes / iCloud.
 Dodane przez Louisa Biała | 16.11.2017
Dodane przez Louisa Biała | 16.11.2017 -
Jak łatwo przenieść kontakty z iPhone'a na iPhone'a
Chcesz przenieść kontakty ze starego iPhone'a na nowy iPhone? W tym artykule dowiesz się, jak eksportować kontakty z iPhone'a na inny iPhone na 4 sposoby.
 Dodane przez Louisa Biała | 11.05.2015
Dodane przez Louisa Biała | 11.05.2015 -
Jak przesyłać wiadomości z iPhone'a na iPhone'a
Kup nowy iPhone 15/14/13/12/11 i chcesz przenieść ważne wiadomości na nowy iPhone? W tym poście możesz dowiedzieć się, jak przesyłać wiadomości z iPhone'a na iPhone'a.
 Dodane przez Louisa Biała | 06.06.2017
Dodane przez Louisa Biała | 06.06.2017 -
[Łatwo] Jak przenieść pocztę głosową z iPhone'a na iPhone'a
Czy mogę zapisać wiadomości głosowe z mojego iPhone'a? Jak przenieść wiadomości głosowe z iPhone'a na iPhone'a? Przeczytaj ten post, aby z łatwością przenieść pocztę głosową z iPhone'a na iPhone'a.
 Dodane przez Louisa Biała | 17.11.2017
Dodane przez Louisa Biała | 17.11.2017 -
Najlepsze sposoby 5 przesyłania wiadomości WhatsApp z iPhone'a na iPhone'a
Czy chcesz, aby Twoje wiadomości WhatsApp zostały przeniesione ze starego iPhone'a na nowy? Przyjdź i dowiedz się, jak przesyłać dane WhatsApp między urządzeniami iOS z tej strony.
 Dodane przez Louisa Biała | 17.11.2017
Dodane przez Louisa Biała | 17.11.2017 -
Jak przesyłać filmy z iPhone'a na iPhone'a
Chcesz przesłać filmy z iPhone'a? Na tej stronie możesz dowiedzieć się, jak kopiować filmy z iPhone'a na iPhone / iPad / PC / Mac.
 Dodane przez Louisa Biała | 17.11.2017
Dodane przez Louisa Biała | 17.11.2017 -
Czym są książki audio na iPhonie i jak z nich korzystać
W tym artykule wyjaśniono, czym jest audiobook na iPhonie. Mówi też, jak bezpośrednio słuchać audiobooków i 2 metody dodawania audiobooków do iPhone'a.
 Dodane przez Ashley Mae | 06.05.2023
Dodane przez Ashley Mae | 06.05.2023 -
Łatwo włóż lub wyjmij kartę SIM z iPhone'a dzięki wskazówkom i wskazówkom
Aby włożyć lub wyjąć kartę SIM z iPhone'a, musisz najpierw określić typ karty SIM, narzędzia do użycia i sposoby uniknięcia utraty danych podczas jej zmiany tutaj.
 Dodane przez Ashley Mae | 02.06.2023
Dodane przez Ashley Mae | 02.06.2023

