Jeśli jesteś fanem BlackBerry lub kiedykolwiek korzystałeś z BlackBerry Passport, musisz się z nim zapoznać Pracuj szeroko app. Ta fantastyczna aplikacja może stworzyć uniwersalny pojemnik z podzielonym ekranem natywnie na BlackBerry 10 i wyświetlać dwa różne okna na ekranie. Możesz wybrać rodzaj treści, które chcesz wyświetlać po każdej stronie. Ponadto możesz swobodnie regulować szerokość każdej strony. Ale dzisiaj nie będziemy omawiać tego dalej w tym artykule. Zamiast tego porozmawiamy głównie o innej funkcji podziału ekranu wprowadzonej przez firmę Apple.
Być może wiesz już, jak podzielić ekran na komputerze Mac, jeśli znasz system Mac OS X El Capitan10.11. Nowy iOS 10 oferuje również tę fajną funkcję Split View użytkownikom iPada. Widok podzielony sprawia, że bardzo wygodne jest otwieranie dwóch kart Safari obok siebie. Chociaż jest dość podobny do Work Wide i innych oddzielnych aplikacji, wciąż istnieje wiele różnic do rozważenia. Jeśli chcesz wiedzieć, jak korzystać z funkcji Split View w Safari na iPadzie Pro / Air 2 / mini4, czytaj dalej, aby znaleźć odpowiedź.
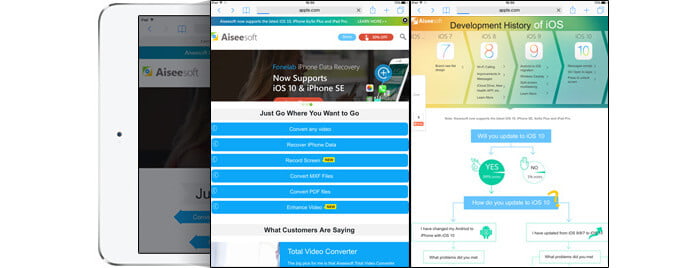
Krok 1 Odblokuj swojego iPada
Krok 2 Kliknij Safari ikona
Krok 3 Naciśnij i przytrzymaj przycisk zakładka przycisk na górnej liście
Krok 4 Kliknij Otwórz widok podzielony w wyskakującym oknie
Następnie możesz otwierać na iPadzie dwie różne strony obok siebie.
Krok 1 Uruchom Safari na iPadzie i otwieraj strony internetowe jeden po drugim.
Krok 2 Przeciągnij jedną ze stron w lewą lub prawą stronę ekranu.
Krok 3 Podnieś palec, gdy zobaczysz czarny pasek.
Teraz jesteś w trybie widoku podzielonego i możesz kontrolować dwa otwarte okna.
Jeśli przeglądasz i natrafisz na link, który chcesz otworzyć w widoku podzielonym. Możesz bezpośrednio kliknij i przytrzymaj link A następnie wybierz opcję Otwórz w widoku podzielonym w wyskakującym okienku.
Możesz także użyć klawisze skrótu aby wywołać Split View. naciśnij Command i N na klawiaturze jednocześnie. Następnie możesz zobaczyć kolejną stronę otwartą obok oryginalnej.
Uwaga:
Apple twierdziło, że iOS 9 był wyposażony w Split View w Safari na iPadzie. Jednak dla wielu użytkowników iPadów wciąż czują się zagubieni, dlaczego nie mogą korzystać z funkcji podzielonego ekranu w iOS 9. Ponieważ Podzielonego widoku iOS 9 można używać tylko na iPadzie Air 2. Jeśli używasz iPada Air, iPada mini 10/3, iPada 2 itp., Musisz uaktualnić swoją wersję iOS na iOS 4.
W przeciwieństwie do Work Wide lub innych profesjonalnych aplikacji do podzielonego widoku, Split View w Safari nie pozwala na swobodną regulację wielkości dwóch otwartych okien. Każda strona internetowa zajmuje dokładnie połowę ekranu i nie można zmienić proporcji w zależności od potrzeb. Co więcej, możesz korzystać z tej funkcji w Safari na iPadzie.
Funkcja podzielonego ekranu iOS 10 na iPada może być używana tylko w trybie poziomym. Jeśli zmienisz iPada w tryb pionowy, iPad automatycznie wyświetli jedną kartę na ekranie.
Każda strona Safari będzie zawierała pasek adresu, Tab, Udostępnij, Zakładkę i więcej osobno w widoku podzielonym. Bardzo wygodnie jest obsługiwać różne operacje w różnych oknach.
W tym artykule mówimy głównie o tym, jak korzystać z widoku podzielonego w Safari oraz o kilku podstawowych różnicach w porównaniu z innymi aplikacjami na podzielonym ekranie. Mam nadzieję, że po przeczytaniu tego możesz lepiej zrozumieć funkcję dzielonego ekranu iOS 10 na iPada.