Gdy masz zarówno iPada, jak i komputer, możesz zapisać część swoich plików na iPadzie, podczas gdy inne na komputerze. Wygodniej jest pracować lub uczyć się, jeśli możesz synchronizować pliki z iPada na komputer, dzięki czemu możesz mieć wszystkie swoje pliki na komputerze. Ale czy wiesz, jak synchronizować pliki z iPada na komputer? Jest OK, jeśli nie znasz dobrych sposobów. Na szczęście w tym artykule wymieniliśmy trzy dobre sposoby, w tym dwa podstawowe sposoby i najprostszy sposób rozwiązania takiego problemu. Musisz dalej czytać ten artykuł i uczyć się tych metod.
Kliknij tutaj, aby uzyskać więcej informacji na temat Prześlij zdjęcia iPada do komputera.

iTunes to kompleksowe oprogramowanie, które może być używane jako Odtwarzacz multimedialny, oprogramowanie do tworzenia kopii zapasowych i inne oprogramowanie. Teraz umożliwia użytkownikom bezpośrednie przesyłanie różnych plików z urządzeń iOS, w tym iPhone, iPod, iPad na PC. Na przykład możesz pozwać iTunes do przenieś muzykę z iPada na komputer Można powiedzieć, że jest to podstawowy sposób synchronizacji plików z iPada na komputer. Możesz po prostu wykonać kolejne kroki, aby dowiedzieć się, jak łatwo synchronizować pliki z iPada na komputer z iTunes.
Krok 1 Pobierz iTunes na swój komputer, jeśli nie zainstalowałeś tego oprogramowania. Następnie uruchom go na swoim komputerze. Nie zapomnij podłączyć iPada do komputera za pomocą kabla USB.
Krok 2 Kliknij urządzenie, a następnie wybierz opcję Aplikacje po lewej stronie. Następnie możesz przewinąć w dół do opcji Udostępnianie plików i wybrać aplikację na urządzeniu, która zawiera pliki, które chcesz zsynchronizować, z listy znajdującej się po lewej stronie.
Krok 3 Teraz wybierz pliki, które chcesz zsynchronizować z prawej części, i kliknij przycisk Zapisz w. Następnie zobaczysz wyskakujące okno z prośbą o wybranie folderu docelowego, w którym chcesz zapisać plik. Wystarczy kliknąć przycisk Otwórz, a pliki iPada zostaną zsynchronizowane z komputerem.
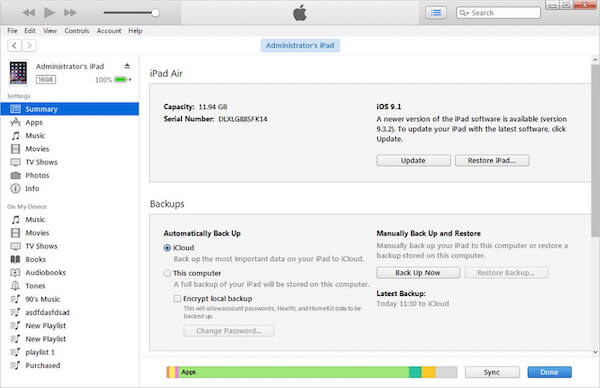
Za pomocą iCloud możesz łatwo wykonać kopię zapasową urządzenia iOS za pomocą swojego Apple ID. Synchronizacja plików między iPadem a komputerem jest bardzo łatwa za pomocą iCloud Drive. Ale powinieneś wiedzieć, że darmowe miejsce, z którego możesz korzystać w iCloud, to 5 GB. A kiedy skończy Ci się wolne miejsce, musisz zapłacić za więcej miejsca. Aby dowiedzieć się, jak synchronizować pliki z iPada na komputer za pomocą iCloud Drive, możesz przeczytać kolejne kroki i postępować zgodnie z instrukcjami, aby zrobić to sam.
Krok 1 Otwórz aplikację Pliki na iPadzie, która jest niebieskim folderem na białym tle. Następnie dotknij karty Przeglądarka, która znajduje się w prawym dolnym rogu ekranu.
Krok 2 Stuknij w iCloud Drive, a następnie stuknij w przycisk Wybierz, który znajduje się w prawym górnym rogu ekranu, aby wybrać pliki.
Krok 3 Stuknij ikonę dodawania plików, aby dodać nowy folder i przesłać pliki, które chcesz zsynchronizować z iPada na komputer.
Krok 4 Teraz możesz przejść do https://www.icloud.com/ w przeglądarce. Spowoduje to otwarcie strony logowania iCloud. Wystarczy zalogować się przy użyciu swojego Apple ID i hasła.
Krok 5 Po pomyślnym zalogowaniu się na iCloud, musisz kliknąć na iCloud Drive, który jest niebieską aplikacją z białymi chmurami.
Krok 6 Następnie możesz wybrać plik, który chcesz pobrać na komputer, a następnie kliknij ikonę pobierania, aby zapisać go na komputerze. Po dodaniu nowych plików do aplikacji Pliki na iPadzie możesz zsynchronizować te same pliki z iPada na komputer za pomocą iCloud Drive.
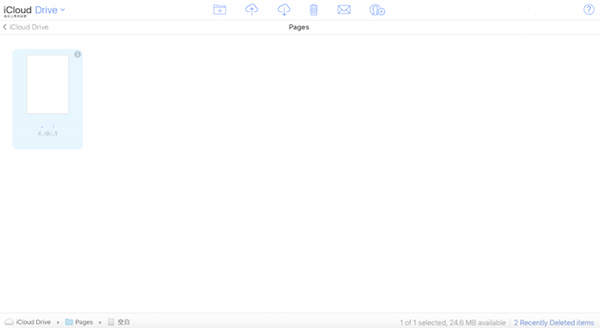
Nadal nie znalazłeś zadowalającego narzędzia do synchronizacji wszystkich plików z iPada na PC bez uszkodzeń lub braków? I to zmartwienie dobiegnie końca, gdy wejdziesz na tę stronę, ponieważ to Aiseesoft FoneTrans został opracowany w celu usunięcia problemu. Można go używać do przesyłania zdjęć, muzyki, filmów, list odtwarzania, dzwonków, rolki aparatu, iTunes, ePub, PDF, książek audio, notatek głosowych, zdjęć z aparatu, SMS (MMS) i kontaktów z iPada na komputer w dowolny sposób . Co więcej, nie trzeba wątpić w jego możliwości, ponieważ oprogramowanie w pełni obsługuje wszystkie wersje iPada. To nie jest tylko alternatywa dla iTunes. Dzięki niemu nie musisz polegać na iTunes do przesyłania wszelkiego rodzaju plików. Poza tym łatwa w użyciu funkcja będzie kolejnym powodem, aby ją wybrać. Poniższe kroki mogą pokazać, jak łatwa jest obsługa!
Krok 1 Pobierz Aiseesoft FoneTrans
Przede wszystkim musisz przejść do oficjalnej strony Aiseesoft, aby znaleźć Aiseesoft FoneTrans. Następnie pobierz to oprogramowanie na swój komputer i zakończ instalację, postępując zgodnie z dostarczonym przewodnikiem. Następnie uruchom go i zarejestruj się przy użyciu kodu rejestracyjnego. Lub możesz użyć wersji próbnej z pewnymi ograniczeniami.
Krok 2 Podłącz iPada do komputera
Teraz możesz zobaczyć główny interfejs z prośbą o podłączenie urządzeń iOS za pomocą kabla USB. Wystarczy podłączyć iPada do komputera kablem USB. Po tym, jak to oprogramowanie automatycznie rozpoznaje i wykrywa iPada, możesz zobaczyć iPada i kilka podstawowych informacji wyświetlanych w interfejsie.

Krok 3 Wybierz pliki do synchronizacji
Jak widać poniżej, wszystkie pliki są sklasyfikowane w lewej części tego programu. Kliknij plik, który chcesz przenieść z iPada na komputer. Tutaj bierzemy Media za przykład. Po kliknięciu na Media możesz zobaczyć wszystkie pokazy plików multimedialnych. Następnie możesz wybrać dowolną partię, zaznaczając pole przed utworem zgodnie z potrzebami.
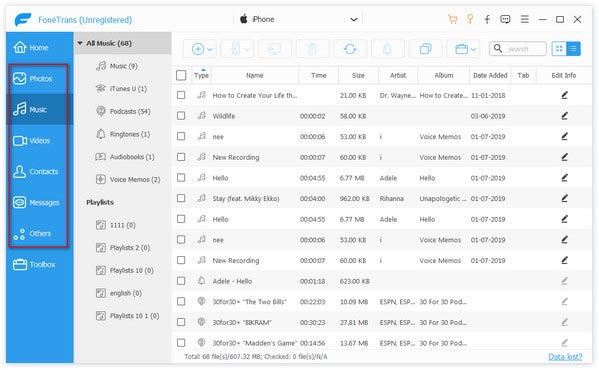
Krok 4 Rozpocznij synchronizację plików z iPada
Możesz także kliknąć Listy odtwarzania, Zdjęcia, Kontakty, a także inne kategorie, a następnie wybrać, które chcesz zsynchronizować pliki z iPada na komputer. Po zakończeniu wyboru możesz kliknąć przycisk Eksportuj do i wybrać opcję Eksportuj na komputer. Następnie to oprogramowanie rozpocznie synchronizację plików z iPada na PC. Zajmie ci to trochę czasu, a dane wyjściowe zostaną zapisane w folderze lokalnym.

W tym artykule wymieniliśmy 3 sposoby synchronizacji plików z iPada na PC. Możesz po prostu przesłać plik z iPada na komputer za pomocą iTunes. Lub możesz użyć najprostszego sposobu, aby zakończyć tę pracę z Aiseesoft FoneTrans. Musisz osiągnąć cel z powodzeniem, postępując zgodnie z instrukcjami, które ci udzielamy krok po kroku. Mam nadzieję, że możesz uzyskać coś pomocnego z tego artykułu.
Możesz także dowiedzieć się więcej o produkcie, korzystając z następującego przewodnika wideo:

