„Czy ktoś może mi powiedzieć, jak przenieść muzykę z iPada Air na komputer? Wiem, że iTunes może to dla mnie zrobić, ale chcę tylko przesyłać muzykę”. - Amy

Od czasu wydania iPada w 2010 roku Apple zyskało dużą popularność. Jeśli chodzi o muzykę na iPadzie, użytkownikom iPada łatwo jest zsynchronizować utwory z iTunes na komputerze z iPadem. Jeśli jednak chcesz skopiować muzykę lub inne pliki z iPada z powrotem na PC / Mac, może to być trochę skomplikowane. W tym artykule pokażemy, jak przenieść muzykę z iPada na PC / Mac z iTunes z jednej strony, az drugiej strony zostanie wprowadzony renomowany program innej firmy do prostego i bezpiecznego przesyłania muzyki z iPada Pro / Air / mini na komputerze z systemem Windows 10/8/7 / Vista / XP lub Macbook Pro / Air.
Kliknij tutaj, aby uzyskać więcej informacji na temat iTunes nie synchronizuje muzyki z iPadem / iPhone'em / iPodem.
Ta metoda umożliwia przesyłanie muzyki z iPada do iTunes w systemie Windows lub Mac. Możesz zsynchronizować muzykę z iPada z iTunes na komputerze PC / Mac, a następnie cieszyć się ulubionymi utworami.
Krok 1 Zainstaluj i uruchom najnowszą wersję iTunes na PC / Mac.
Krok 2 Podłącz iPada do komputera PC lub Mac za pomocą kabla USB, a następnie iTunes automatycznie rozpozna twojego iPada.
Krok 3 Kliknij małą ikonę urządzenia widoczną w lewym górnym rogu paska narzędzi iTunes. A następnie wszystkie zakładki zostaną wyświetlone po lewej stronie interfejsu głównego okna. Na karcie „Podsumowanie” kliknij „Utwórz kopię zapasową teraz” na karcie „Podsumowanie”. Kopia zapasowa wszystkich danych na iPadzie, w tym muzyki. Teraz możesz cieszyć się muzyką z iPada w iTunes. Możesz także nawigować Lokalizacja kopii zapasowej iTunes aby łatwo usunąć lub dodać muzykę do listy odtwarzania.
Czy przesyłanie muzyki z iPada na komputer za pomocą iTunes jest trochę trudne? Co więcej, wiele osób, takich jak Amy, nie chce przesyłać wszystkich danych iPada do komputera. Czasami nieprawidłowe działania iTunes mogą nawet spowodować nieoczekiwaną utratę danych, więc ludzie starają się znaleźć lepsze rozwiązanie tego problemu. Jednak nie jest łatwo znaleźć najbardziej odpowiedni spośród wielu dostępnych opcji w Internecie ze względów bezpieczeństwa. Czy istnieje autentyczna metoda przesyłania muzyki z iPada na komputer PC / Mac bez iTunes? Śledź nas i znajdź odpowiedź w następnej części.
Aby zaoszczędzić Twój cenny czas, w tej części pokażemy Ci najprostszy sposób przenoszenia muzyki z iPada na komputer za pomocą potężnego transferu muzyki z iPada, FoneTrans. Możesz pobrać muzykę z iPada na komputer z systemem Windows i Mac bez uruchamiania iTunes. Ponadto nie musisz ryzykować utraty ulubionych plików muzycznych podczas przesyłania ich z iPada na komputer. Zapewnia to odtwarzanie muzyki na komputerze PC lub Mac bez żadnych strat.
Krok 1 Podłącz iPada do komputera kablem USB
Pobierz bezpłatnie oprogramowanie i zainstaluj je. Podłącz iPada do komputera kablem USB. Automatycznie rozpozna twoje urządzenie i wyświetli wszystkie rodzaje informacji o iPadzie w głównym interfejsie.
Poza tym widać, że pliki, które można przesłać, są wymienione po lewej stronie.
Porady:
Przed uruchomieniem tego iPada do transferu komputera upewnij się, że zamknąłeś iTunes. Jeśli masz uruchomione inne oprogramowanie do zarządzania urządzeniami iOS, zamknij je, aby uniknąć konfliktu.
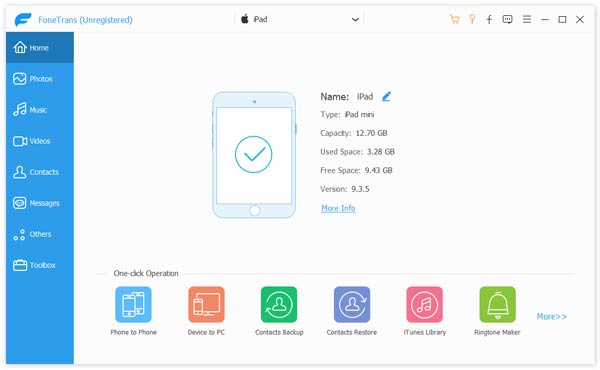
Krok 2 Wybierz muzykę, którą chcesz przenieść
Przejdź do „Media”> „Muzyka”, znajdziesz całą muzykę na iPadzie i możesz łatwo wybrać muzykę, którą chcesz przenieść.
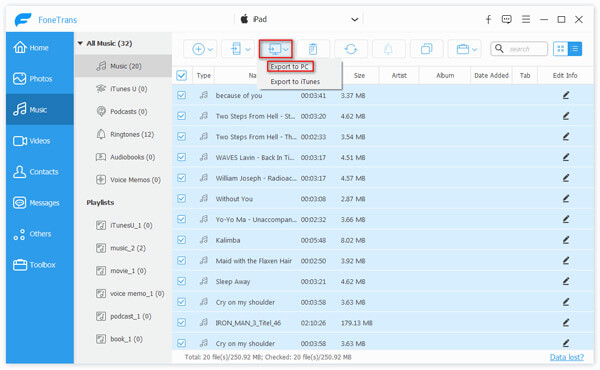
Krok 3 Skopiuj muzykę z iPada na komputer
Po wybraniu całej muzyki, którą chcesz przenieść z iPada na komputer, wybierz „Eksportuj do”> „Eksportuj na komputer”. Oprogramowanie automatycznie zsynchronizuje muzykę z iPada do komputera w kilka sekund.
Uwagi: Możesz także bezpośrednio przenieść muzykę z iPada do komputerowej biblioteki iTunes. W kroku 3 wybierz „Eksportuj do biblioteki iTunes”, zrobisz to łatwo. Następnie kliknij „Otwórz folder”, a znajdziesz muzykę w określonym katalogu.
Jeśli używasz komputera Mac, potrzebujesz narzędzia Music Transfer do komputera Mac iPad, aby pomóc Ci przenieść muzykę z iPada na komputer Mac. Po prostu czytaj dalej i wykonaj poniższe czynności.
Krok 1 Podłącz iPada do komputera Mac
Podłącz iPada do komputera Mac, a oprogramowanie automatycznie załaduje informacje o iPadzie do głównego interfejsu. Zamknij iTunes, zdjęcia i inne wyskakujące aplikacje podczas korzystania z iPada Music do Mac Transfer.
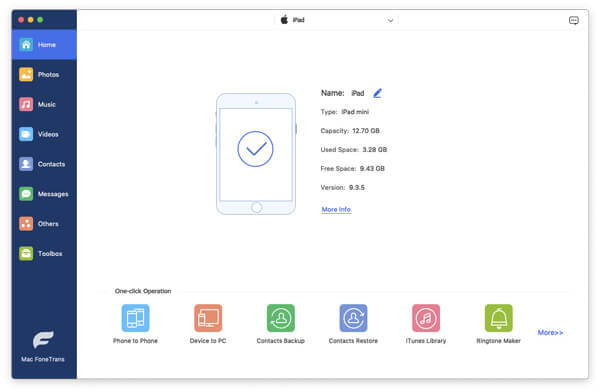
Krok 2 Przenieś muzykę z iPada na komputer Mac
Wybierz zakładkę „Media” po lewej stronie interfejsu i wybierz „Muzyka” na górnym pasku sekcji multimediów. Znajdziesz tutaj całą swoją muzykę. Wybierz muzykę, którą chcesz skopiować z iPada na komputer Mac. Następnie wybierz opcję „Eksportuj do” w górnym menu i znajdź opcję „Eksportuj na komputer Mac”. Czas przesyłania muzyki zależy od tego, ile muzyki chcesz przenieść.
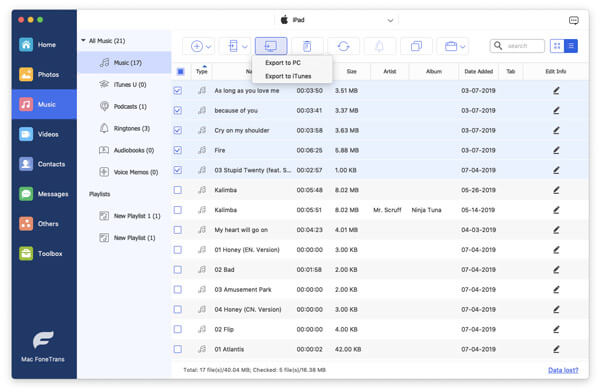
To wszystko do przesyłania muzyki z iPada na komputer zarówno dla użytkowników Windows, jak i Mac. Możesz to łatwo zrobić po przeczytaniu tego przewodnika. Oprócz muzyki możesz także przesłać zdjęcia iPada i inne pliki do komputera. iPad Music Transfer może pomóc w przesyłaniu kontaktów, wiadomości, notatek, filmów, książek i innych plików z komputera PC/Mac na urządzenia iOS lub pomiędzy różnymi urządzeniami iOS, takimi jak iPhone 15/14/13/12/11/XS/XR /X/8/7/SE/6/5/4/3GS, iPod touch.
Możesz także dowiedzieć się więcej o produkcie, korzystając z następującego przewodnika wideo:

