„Zrobiłem kopię zapasową tysięcy zdjęć dla iPada do iTunes. Po wypadku dostosowałem iPada do ustawień fabrycznych. Teraz chcę skopiować wybrane zdjęcia na iPada z kopii zapasowej iTunes. Ale przywracanie iTunes pozwala mi tylko przywrócić kopię zapasową wszystkich zdjęć i zdjęcia. Jak mogę przenieść wybrane zdjęcia z komputera na iPada? ” - Chelsea
„Pobrałem wiele plików muzycznych z SoundCloud. Wiem, że iTunes może pomóc w kopiowaniu muzyki z komputera na iPada, ale nie wiem, jak przenieść pobraną muzykę z komputera na iPada? Jeśli bez iTunes mogę skopiować muzykę na iPada?” - Varsani

W porównaniu do iPhone'a jako narzędzia komunikacji, iPad staje się bardziej popularny jako narzędzie rozrywki i pomocnik biurowy. iPad pokazuje duży ekran do oglądania filmów oraz edytowania lub czytania pliku z tekstem. Szerokie zastosowanie iPada zachęca do częstego przenoszenia plików na iPada. Musisz przenieść filmy na iPada, aby móc je przenosić. Chcesz również przenieść zdjęcia z iPhone'a lub komputera na iPada, aby uzyskać wyraźny obraz lub edycję. Nie przegapisz przesyłania plików PDF na iPada, aby móc bez przerwy pracować podczas przygotowywania intensywnych negocjacji handlowych podczas podróży.
Jak przenieść pliki na iPada? Czytaj dalej, aby skopiować pliki na iPada z systemu Windows lub Mac zgodnie z poniższym opisem.
iTunes to aplikacja na iPada, iPhone'a i iPoda. Możesz zsynchronizować iPada z iTunes w celu wykonania kopii zapasowej. Możesz także przywrócić iPada z iTunes. Zobacz następujące kroki:
Krok 1 Podłącz iPada do iTunes
Uruchom iTunes na swoim komputerze i podłącz iPada do komputera, aby iTunes go wykrył. Jeśli iPad jest wyłączony, aby połączyć się z iTunes, zapoznaj się z tym artykułem: iTunes nie rozpoznaje iPhone'a iPad'a czy iPoda? Popatrz tutaj
Krok 2 Przenieś pliki z komputera na iPada
Znajdź i kliknij ikonę iPada, wybierz „Zdjęcia”> „Synchronizuj zdjęcia”> „Kopiuj zdjęcia z”> „Wybierz folder ...”, aby otworzyć lokalny plik na komputerze, klikając listę rozwijaną „Moje obrazy”, aby skopiować zdjęcia z komputera na iPada.
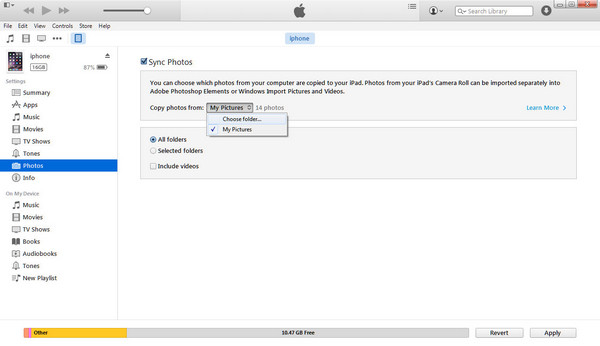
Podczas przesyłania muzyki i filmów z iTunes na iPada pojawia się przypomnienie, że po umieszczeniu muzyki lub filmów z kopii zapasowej komputera na iPadzie, istniejąca muzyka i filmy na iPadzie zostaną usunięte i zsynchronizowane przez tę nową synchronizację. W przypadku kontaktów, wiadomości, kalendarzy i zakładek tylko jeśli przywrócisz całą kopię zapasową iTunes, przeniesiesz kontakty z kopii zapasowej iTunes na iPada.
Bez iTunes możesz także pobierać pliki z iCloud na iPada. Po pierwsze musisz pobierz iCloud na Windows i zainstaluj ten program na swoim komputerze. Uwaga: iCloud Drive jest wbudowany w system Mac OS X Yosemite i należy go pobrać na system Windows 7 lub nowszy.
Krok 1 Uruchom iCloud Drive na swoim komputerze i zaloguj się za pomocą swojego Apple ID i hasła.
Krok 2 Otwórz folder iCloud Drive i przeciągnij wszystkie pliki, które chcesz usunąć z komputera na iPada. Darmowe konto może współdzielić bezpłatne 5 GB przestrzeni dyskowej na iCloud Drive. Pobieranie plików z komputera na iCloud Drive na komputerze zajmie chwilę.
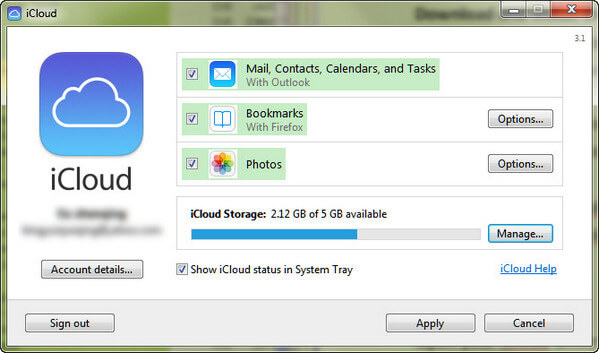
Krok 3 Na iPadzie zauważysz, że nie możesz korzystać z iCloud Drive. Zamiast tego pliki otrzymane w kroku 2 można wyświetlać tylko w odpowiednich aplikacjach. Na przykład, jeśli masz plik TXT na iCloud Drive, możesz go odczytać za pomocą aplikacji TXT Reader na iPadzie. Musisz zaktualizować aplikację, aby obsługiwała Dysk iCloud. W przeciwnym razie przeglądanie plików przesłanych z komputera PC lub Mac na iPada nie powiedzie się.
Najbardziej przyciągającą cechą Mac X Yosemite jest zrzut. Przed przesłaniem danych z komputera Mac na iPada / iPhone'a należy upewnić się, że na iPadzie działa system iOS 7 lub nowszy oraz Mac z systemem OS X Yosemite lub nowszym.
Krok 1 Na komputerze Mac kliknij „Idź”> „AirDrop”. Znajdziesz wszystkie pobliskie urządzenia kompatybilne z AirDrop.
Krok 2 Na iPadzie przesuń w górę od dołu, aby otworzyć „Centrum sterowania”. Naciśnij AirDrop i wybierz „Wszyscy”.
Krok 3 Na komputerze Mac znajdź iPada, przejdź do pliku, który chcesz przenieść na iPada, i przeciągnij go na ikonę iPada. A na iPadzie kliknij przycisk „Akceptuj”, aby skopiować filmy, zdjęcia, muzykę itp. Na iPada.
◆ Podczas przesyłania filmów, zdjęć, muzyki, kontaktów itp. Na iPada należy włączyć Wi-Fi i Bluetooth.
◆ Urządzenie z systemem iOS musi mieć wyłączoną opcję „Hotspot osobisty” w menu „Ustawienia”> „Sieć komórkowa”.
◆ Upewnij się, że oba urządzenia znajdują się w odległości nie większej niż 30 stóp (9 metrów) od siebie.
Spodoba Ci się również czytanie: Przenieś z iPhone'a na Androida
W porównaniu z powyższymi trzema sposobami powyższe sposoby są nieco skomplikowane, a niektóre z nich mają pewne ograniczenia w przesyłaniu plików z komputera na iPada. Tutaj pokazujemy czwarty sposób z oprogramowaniem do synchronizacji iPada, Przeniesienie na iOS. To narzędzie jest wystarczająco silne, aby przenieść wszystkie pliki (zdjęcia, muzykę, filmy, dokumenty, kontakty, SMS-y itp.) Z komputera PC lub Mac na iPada. Bezpłatne pobranie tego narzędzia tutaj.
Krok 1 Zainstaluj i uruchom ten transfer iOS na swoim komputerze. Podłącz iPada do komputera kablem USB. Jeśli chcesz przenieść dane z komputera Mac na iPada, pobierz wersję dla komputerów Mac.
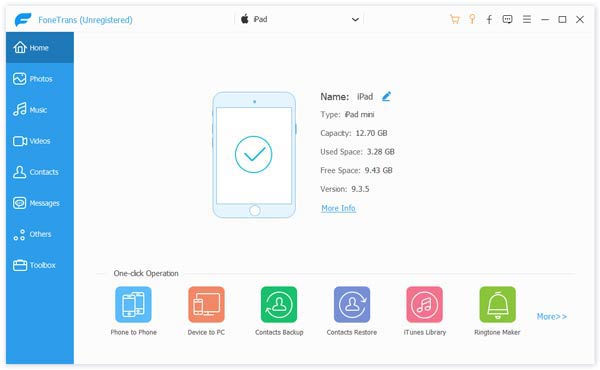
Krok 2 Kliknij „Media”> „Dodaj”, aby zaimportować wybraną muzykę lub filmy z komputera do iPada. Kliknij „Zdjęcia”> „Dodaj”, aby przesłać zdjęcia z komputera na iPada. Podobnie możesz przesyłać dokumenty (pliki PDF lub ePub) na iPada w celu czytania.
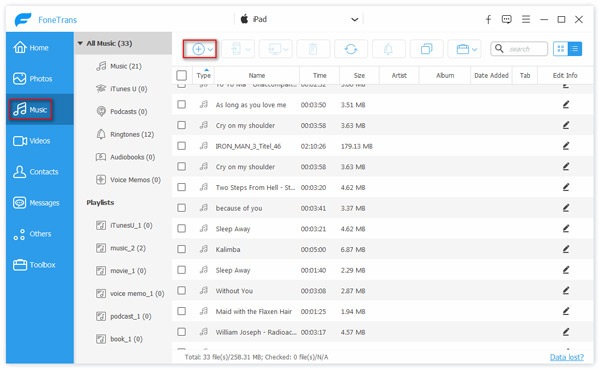
1. Jeśli wykonałeś kopię zapasową kontaktów w pliku CSV, pliku vCard, książce adresowej Windows lub Outlooku na komputerze, możesz teraz zaimportować te kontakty do iPada. I automatycznie usunie duplikaty kontaktów.
2. Nie tylko przesyłaj pliki z komputera PC lub Mac na iPada, ale działa również jako najlepsze oprogramowanie do przesyłania iPada na PC wykonaj kopię zapasową iPada na komputerze. Umożliwia przesyłanie utworów, filmów, zdjęć, wiadomości, kontaktów itp.
3. Alternatywnie możesz również przesyłać pliki (muzykę, filmy, kontakty, wiadomości) z iPhone'a na iPada, z iPada na inny iPad, między iPadem a iPodem.
Po zapoznaniu się z powyższymi czterema sposobami, który z nich jest najlepszym oprogramowaniem do przesyłania, aby dodać pliki do iPada. Być może znalazłeś odpowiedź.