„Jeśli chcę zsynchronizować kontakty z mojego iPhone'a na Maca, czy muszę po prostu przejść do iTunes i kliknąć synchronizację kontaktów? Czy są jakieś łatwiejsze i szybsze sposoby przesyłania kontaktów z iPhone'a na Maca?" Jeśli masz takie pytania, przeczytaj ten post. Otrzymasz 5 rozwiązań jak zsynchronizować kontakty z iPhone'a na Maca tutaj.
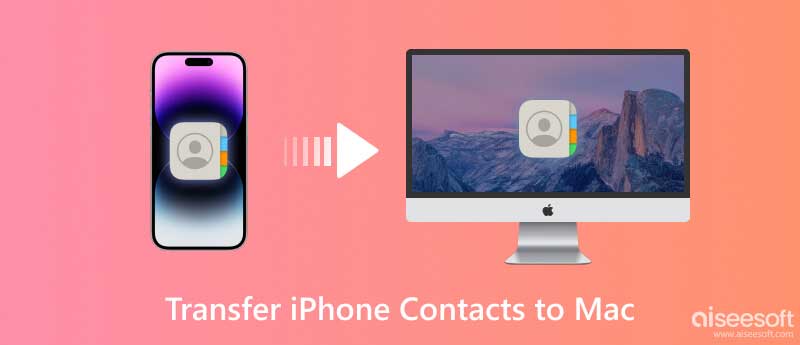
Odpowiedź na drugie pytanie brzmi: „Czy są jakieś łatwiejsze i szybsze sposoby przesyłania kontaktów z iPhone'a na Maca?”
Odpowiedź: TAK. Istnieją różne opcje łatwego i szybkiego importowania kontaktów z iPhone'a na Maca. Najlepszym z nich jest użycie FoneTrans, profesjonalnego iPhone Contacts Transfer, do synchronizacji kontaktów z komputerem Mac.
Aiseesoft Mac Fone Trans może być nr 1 na świecie w zakresie transferu danych iPhone'a. Może synchronizować nie tylko kontakty, ale także kalendarze, wiadomości, notatki i prawie wszystko na iPhonie z komputerem Mac. Poza tym możesz go również użyć do tworzenia kopii zapasowych danych iPhone'a na komputerze Mac. Jeśli chcesz zrobić dzwonek na iPhone'a, ten transfer kontaktów z iPhone'a również może ci bardzo pomóc. Dzięki potężnym funkcjom, łatwej obsłudze i stosunkowo niedrogiej cenie jest popularny wśród użytkowników iOS.
100% bezpieczeństwa. Bez reklam.
100% bezpieczeństwa. Bez reklam.
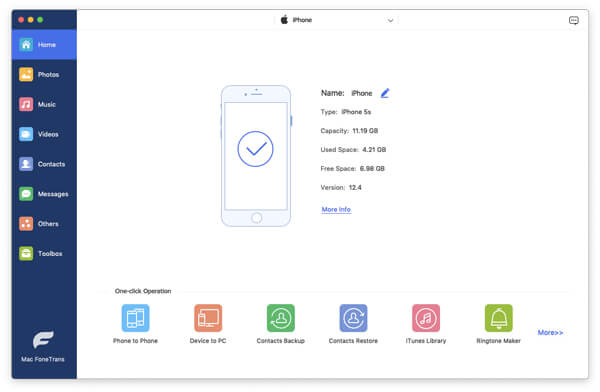
Po rozpoznaniu przez aplikację iPhone'a na komputerze Mac kliknij przycisk Kontakt przycisk na pasku bocznym. Następnie pojawi się nowy interfejs zatytułowany Kontakty, możesz sprawdzić i edytować wszystkie kontakty z iPhone'a na komputerze Mac.
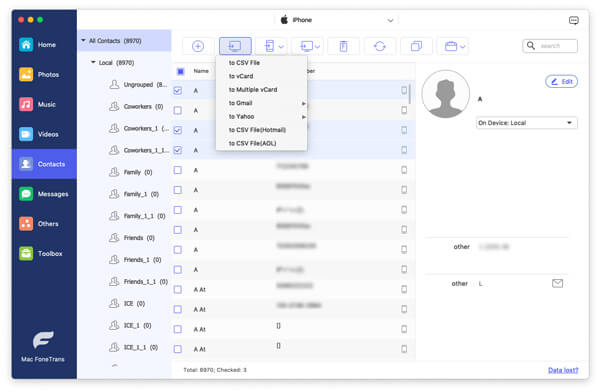
W górnej części tego interfejsu możesz kliknąć przycisk Import / Eksport przycisk, aby przenieść kontakty z iPhone'a na Maca. Ta potężna aplikacja umożliwia wybór formatu wyjściowego kontaktów iPhone'a.
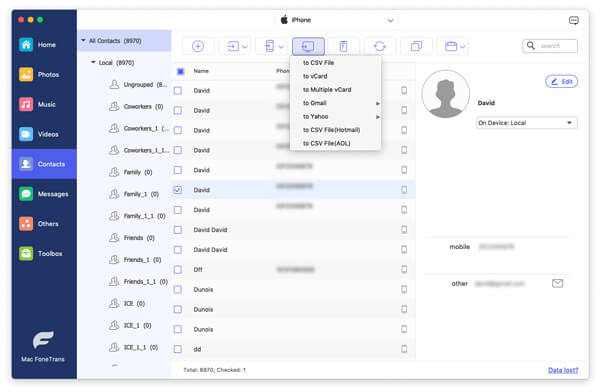
Po wybraniu formatu wyjściowego pojawi się okno dialogowe z prośbą o wybranie lokalnego miejsca przechowywania kontaktów iPhone'a na komputerze Mac.
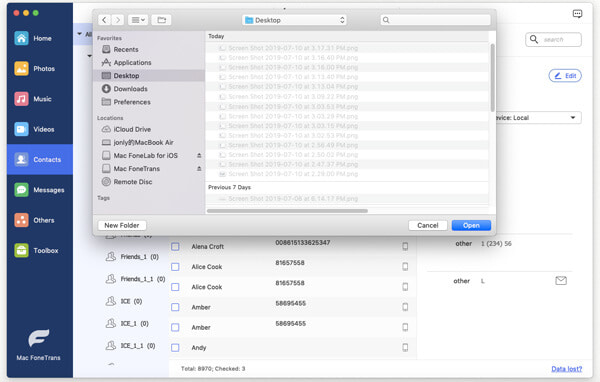
Po wybraniu pliku, w którym mają zostać zapisane kontakty, kliknij przycisk Dodaj przycisk w lewym dolnym rogu interfejsu. Następnie kliknij OK a kontakty z iPhone'a zostały pomyślnie przeniesione na komputer Mac.
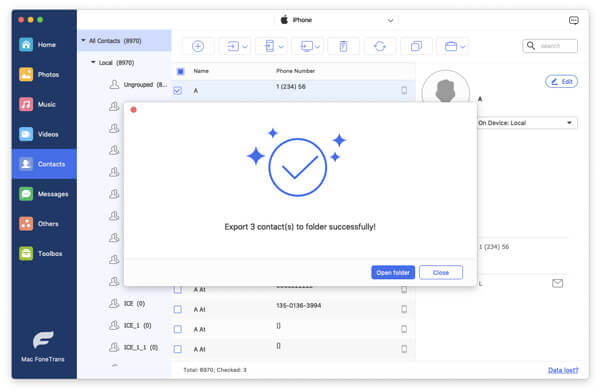
Dzięki FoneTrans możesz także wykonać następujące czynności:
Odpowiedź na pierwsze pytanie brzmi: „Jeśli chcę zsynchronizować kontakty z mojego iPhone'a z moim komputerem Mac, czy muszę po prostu przejść do iTunes i kliknąć synchronizację kontaktów?”
Odpowiedź: NIE, musisz skoncentrować wiele uwagi na procesie z powrotem iPhone'a do iTunesoprócz uruchomienia iTunes i kliknięcia synchronizacja kontaktów.
Musisz mieć pewność, że Twój iTunes to najnowsza wersja. Musisz znać szczegółowe informacje o systemie OS X na komputerze Mac, ponieważ niektóre wersje (OS X Mavericks w wersji 10.9 lub nowszej) używają usługi iCloud do synchronizowania kontaktów między iPhone'em a komputerem Mac. Musisz także rozważnie wybrać, czy zastąpić kontakty na iPhonie lub komputerze, czy też scalić wszystkie kontakty. Ponadto importowanie kontaktów z iPhone'a na Maca zajmuje dużo czasu. Krótko mówiąc, jest to czasochłonne i energochłonne zadanie na komputerze Mac. Jeśli pojawi się opcja alternatywna, po prostu ją wybierz. Potem możesz sprawdź kontakty w iTunes z niektórymi aplikacjami.
Jeśli na komputerze Mac działa system macOS Catalina 10.15 lub nowszy, nie możesz już korzystać z iTunes. Ale możesz iść do Finder i wybierz podłączony iPhone, aby zsynchronizować wszystkie dane iPhone'a z komputerem Mac.
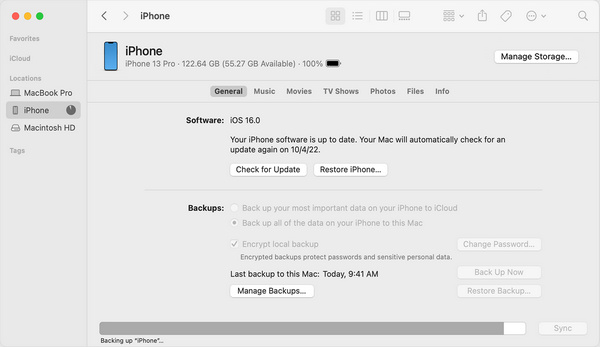
Możesz także synchronizować kontakty z iPhone'a z komputerem Mac za pomocą iCloud. Ta metoda nie wymaga instalowania żadnych narzędzi innych firm, ale wymaga, aby iPhone i Mac były zalogowane przy użyciu tego samego Apple ID i miały stabilne połączenie sieciowe.
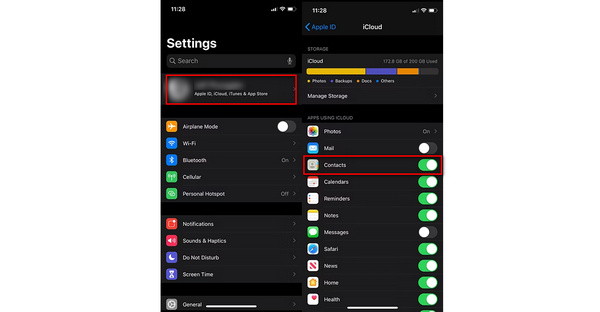
Jeśli Twój Mac jest bardzo blisko iPhone'a, użycie AirDrop do synchronizacji kontaktów iPhone'a z komputerem Mac jest również dobrym i wygodnym sposobem.
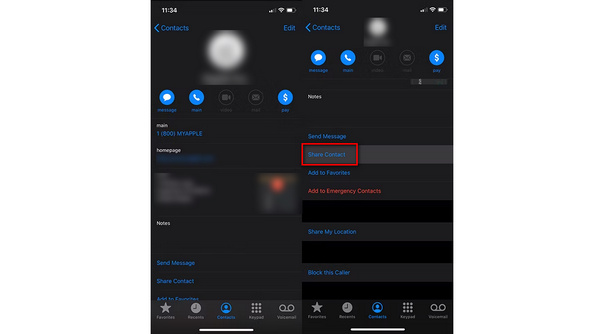
Piąty sposób to synchronizacja kontaktów z komputerem Mac z iPhone'a za pomocą konta Gmail. Tutaj potrzebujesz konta Gmail i połączenia internetowego. Następnie najpierw przenieś kontakty z iPhone'a do Gmaila, a następnie pobierz kontakty z konta Google na komputer Mac w celu wykonania kopii zapasowej.
Dlaczego moje kontakty z iPhone'a nie synchronizują się z moim komputerem Mac?
Twoje kontakty iPhone'a nie synchronizują się z komputerem Mac, być może dlatego, że komputer Mac i telefon iPhone nie logują się przy użyciu tego samego identyfikatora Apple ID, nie włączasz synchronizacji kontaktów na telefonie iPhone lub komputerze Mac albo ustawienia daty i godziny na komputerze urządzenia są nieprawidłowe dla Twojej lokalizacji.
Jak zsynchronizować wszystkie kontakty z iPhone'a na Maca bez iCloud?
Najlepszym sposobem synchronizacji kontaktów z iPhone'a na Maca bez iCloud jest użycie Aiseesoft Mac Fone Trans. Ten łatwy w użyciu transfer danych iOS może pomóc przenieść wszystkie kontakty z iPhone'a na komputer Mac bez iCloud lub połączenia sieciowego.
Dlaczego moje kontakty nie pojawiają się na moim MacBooku?
Może to być spowodowane tym, że Twój MacBook nie loguje się przy użyciu tego samego Apple ID co Twój iPhone. A kontakty z iPhone'a mogą być synchronizowane z innymi urządzeniami.
Wnioski
Powyższe 5 sposobów jest dostępnych do samodzielnego wypróbowania, kiedy tylko chcesz synchronizuj kontakty z iPhone'a na Maca. Korzystanie z Aiseesoft Mac FoneTrans jest najbardziej odpowiednim sposobem, gdy nie masz stabilnego połączenia sieciowego.
Przenieś plik iPhone'a
1.1 Przenieś iPhone Music 1.2 Przenieś iPhone Music na komputer 1.3 Przenieś zdjęcia z iPhone'a na laptop 1.4 iPhone Kontakty do Mac Transfer 1.5 iPhone do transferu komputera 1.6 iPhone do Mac Transfer 1.7 Przenieś muzykę z iPhone 5 na komputer Mac 1.8 Przenieś kontakt iPhone'a do Gmaila 1.9 Prześlij SMS-y z iPhone'a 1.10 Przenieś iPhone wideo na iPada 1.11 Przenieś dane iOS na PC / iTunes 1.12 Pobierz zdjęcia iPhone'a na PC
Najlepsze oprogramowanie iOS Transfer do zarządzania i przesyłania plików iOS z iPhone'a / iPada / iPoda na komputer lub odwrotnie bez uruchamiania iTunes.
100% bezpieczeństwa. Bez reklam.
100% bezpieczeństwa. Bez reklam.