Telefon pełen niepotrzebnych plików i pamięci to za mało? Następnie użyj najlepszej aplikacji do czyszczenia telefonu, aby wyczyścić niepotrzebne pliki i wirusy, aby lepiej zarządzać Androidem i iPhone'em.
Wysłano do Android
Chcesz wymazać wszystkie ustawienia / pliki na urządzeniu z systemem iOS i przywrócić iPhone / iPad / iPod do zupełnie nowego stanu? FoneEraser może być najlepszym wyborem. Poza tym możesz także usuwać niepotrzebne pliki, odinstalowywać aplikacje, usuwać duże pliki i czyścić zdjęcia za pomocą tego narzędzia do usuwania. Ten przewodnik pokaże Ci, jak krok po kroku korzystać z FoneEraser.
Krok 1. Bezpłatne pobieranie i instalowanie Aiseesoft FoneEraser w Twoim komputerze. Następnie uruchom program. Wprowadź swój adres e-mail i kod rejestracyjny, aby aktywować program, jeśli chcesz korzystać ze wszystkich funkcji.
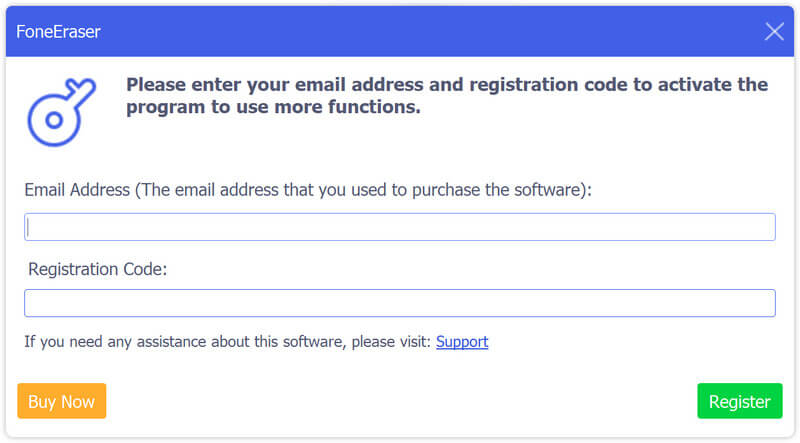
Krok 2. Użyj kabla USB, aby podłączyć urządzenie iOS do komputera. Następnie odblokuj urządzenie. Możesz zobaczyć wyskakujące okienko z pytaniem, czy chcesz zaufać temu komputerowi. Po prostu dotknij Zaufaj i wprowadź hasło, aby zaufać komputerowi.

Uwaga: Jeśli Twój komputer nie rozpoznaje Twojego iPhone'a/iPada/iPoda, musisz sprawdzić, czy masz zainstalowaną najnowszą wersję iTunes. Jeśli nie, możesz zaktualizować iTunes do najnowszej wersji. Możesz także zainstalować oprogramowanie z oficjalnej strony Apple.
Krok 3. Do wyboru będą trzy poziomy wymazywania: niski, średni i wysoki. Plik niski poziom bezpieczeństwa umożliwia szybkie usunięcie wszystkich danych z urządzenia, co jest prawie dwukrotnie szybsze niż w przypadku innych poziomów bezpieczeństwa. Plik Środkowy level całkowicie nadpisze usunięte dane, aby mieć pewność, że danych nie będzie można odzyskać. Jeśli chodzi o Wysoki Poziom bezpieczeństwa jest oparty na standardzie wymazywania USDoD 5220.22-M, który może usunąć Twoje prywatne dane, takie jak hasło i rekordy bankowe.

Uwaga: To oprogramowanie usunie jednocześnie całą zawartość i ustawienia urządzeń iOS bez wybiórczych opcji. Dlatego lepiej wykonaj kopię zapasową ważnych danych przed tym procesem.
Krok 4. Po wybraniu poziomu wymazywania możesz kliknąć Start przycisk, aby usunąć dane z iPhone'a, iPada lub iPoda. Podaj 0000 aby potwierdzić usunięcie. Następnie kliknij wymazać aby usunąć wszystkie dane z urządzenia. Teraz zakończyłeś cały proces wymazywania wszystkiego na urządzeniu z systemem iOS.

Krok 1. Jeśli chcesz wyświetlić pamięć iPhone'a, możesz przejść do pliku Zwolnij miejsce kartę z lewego panelu. Następnie zobaczysz informacje o pamięci iPhone'a po prawej stronie, w tym używane miejsce, dostępne miejsce i pojemność. Jesteś w stanie zobaczyć Więcej informacji aby uzyskać bardziej szczegółowe informacje o urządzeniu z systemem iOS.

Krok 2. Kiedy chcesz zwolnić miejsce na dysku i przyspieszyć działanie swojego iPhone'a, po prostu kliknij szybkie skanowanie przycisk. FoneEraser automatycznie przeskanuje twój iPhone. Poczekaj chwilę, a możesz uzyskać całkowite miejsce na niepotrzebne pliki, aplikacje, duże pliki i zdjęcia. Następnie możesz zdecydować, co chcesz usunąć w zależności od potrzeb.
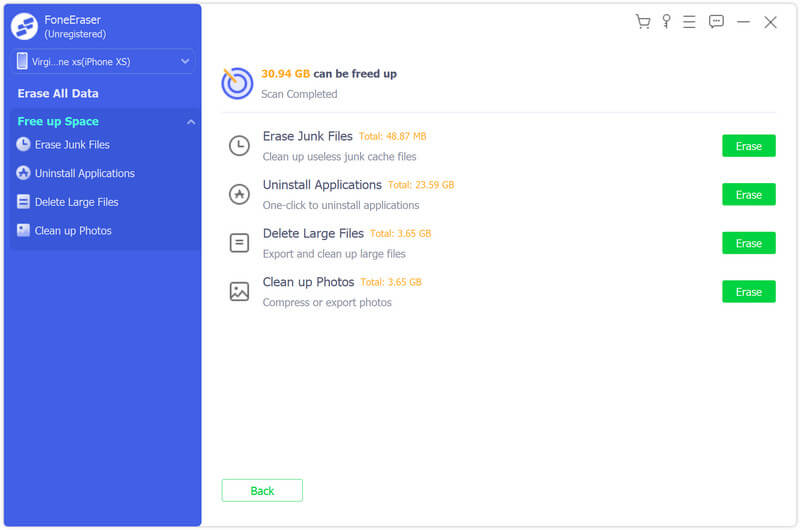
Krok 1. Znajdź wymazać przycisk za Usuń niepotrzebne pliki opcja czyszczenia niepotrzebnych plików pamięci podręcznej na iPhonie. Możesz także kliknąć strzałkę w dół obok Zwolnij miejsce w lewym panelu i wybierz Usuń niepotrzebne pliki aby wyświetlić niepotrzebne pliki.
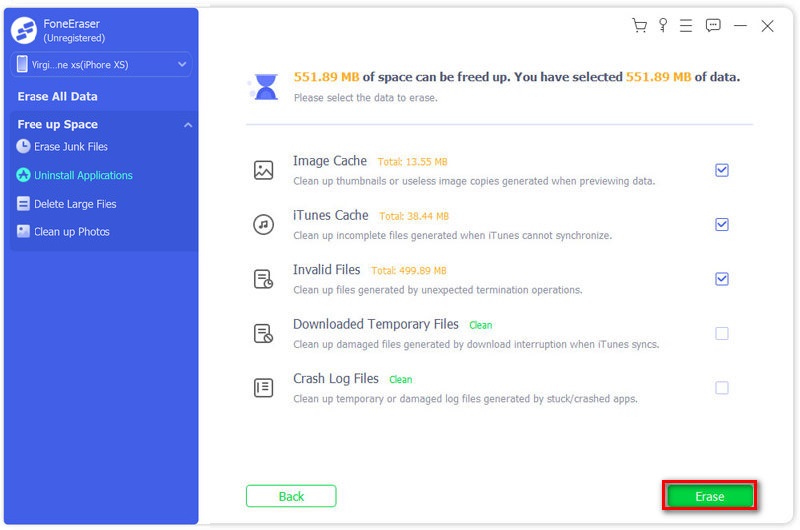
Krok 2. Narzędzie do usuwania umożliwia usuwanie niepotrzebnych plików, takich jak pamięć podręczna obrazu, pamięć podręczna iTunes, nieprawidłowe pliki, pliki tymczasowe i pliki dziennika awarii. Po prostu zaznacz pole obok i kliknij wymazać przycisk, aby wyczyścić wybrane niepotrzebne pliki na telefonie iPhone.
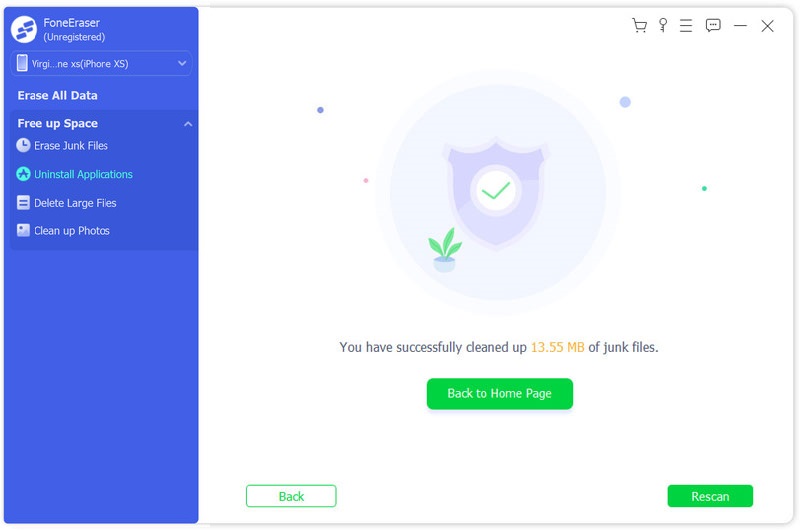
Krok 1. Dodaj Odinstaluj aplikacje opcja przeglądania wszystkich aplikacji na Twoim iPhonie. Możesz także kliknąć strzałkę w dół obok Zwolnij miejsce w lewym panelu i wybierz Odinstaluj aplikacje aby rozpocząć skanowanie aplikacji w telefonie iPhone.
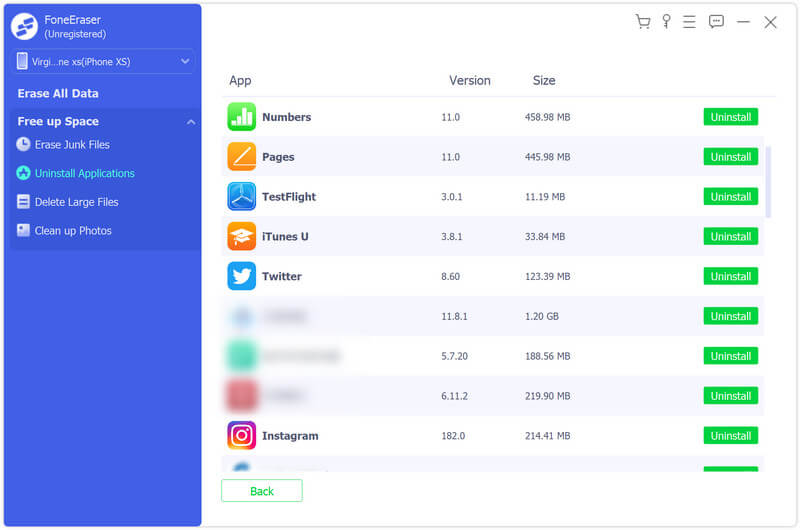
Krok 2. Przewiń i wyświetl wszystkie aplikacje zainstalowane na Twoim iPhonie. Znajdź niechcianą aplikację i kliknij Odinstaluj przycisk, aby usunąć go z iPhone'a.
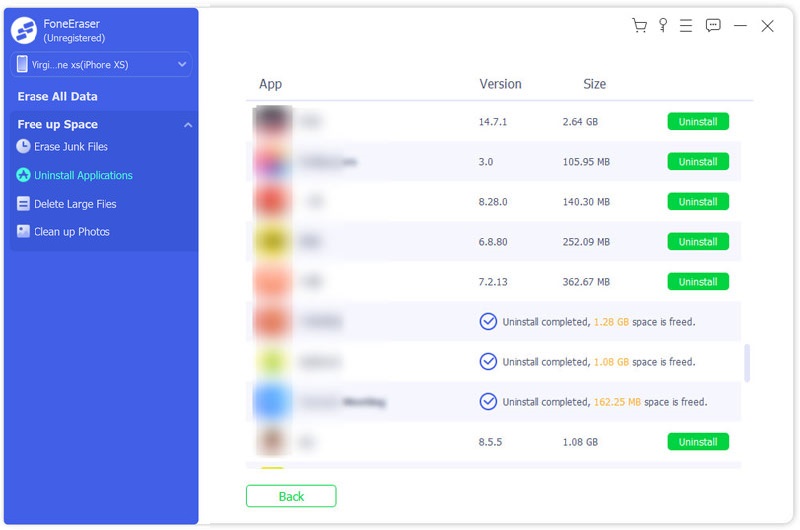
Krok 1. Wybierz Usuń duże pliki jeśli chcesz pozbyć się dużych plików na swoim iPhonie. Możesz także kliknąć strzałkę w dół obok Zwolnij miejsce w lewym panelu i wybierz Usuń duże pliki aby znaleźć wszystkie bardzo duże pliki.
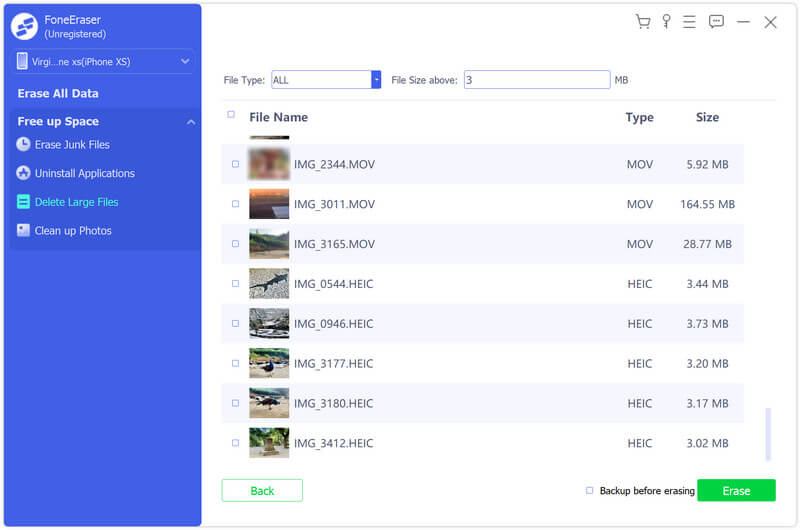
Krok 2. Możesz filtrować i znajdować określone pliki, ustawiając typ pliku i minimalny rozmiar pliku. Po znalezieniu dużego pliku, który chcesz wymazać, kliknij wymazać przycisk, aby rozpocząć proces usuwania. A jeśli chcesz wykonać kopię zapasową dużego pliku, możesz zaznaczyć Kopia zapasowa przed skasowaniem pole obok przycisku Wymaż.
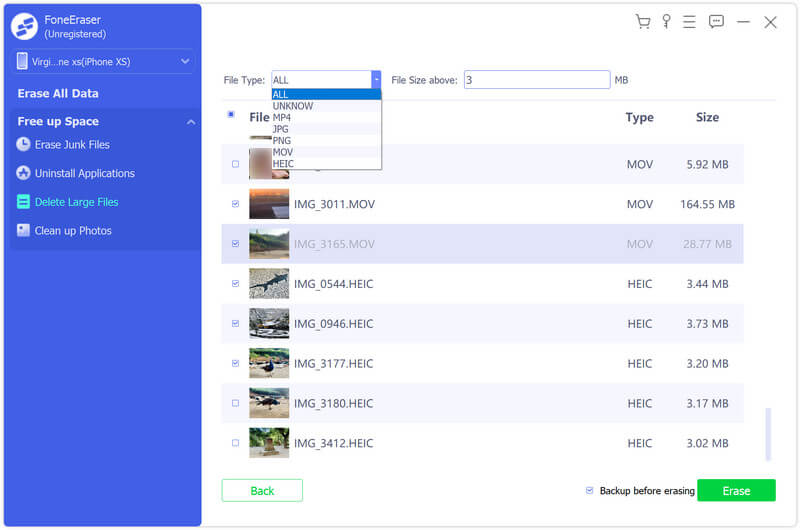
Krok 1. Aby zarządzać swoimi zdjęciami, możesz przejść do Oczyść zdjęcia opcja. Możesz także kliknąć strzałkę w dół obok Zwolnij miejsce w lewym panelu i wybierz Oczyść zdjęcia możliwość zastosowania tej funkcji. Możesz zarządzać swoimi zdjęciami za pomocą 2 przydatnych funkcji: Kopia zapasowa i kompresja i Eksportuj i usuń.
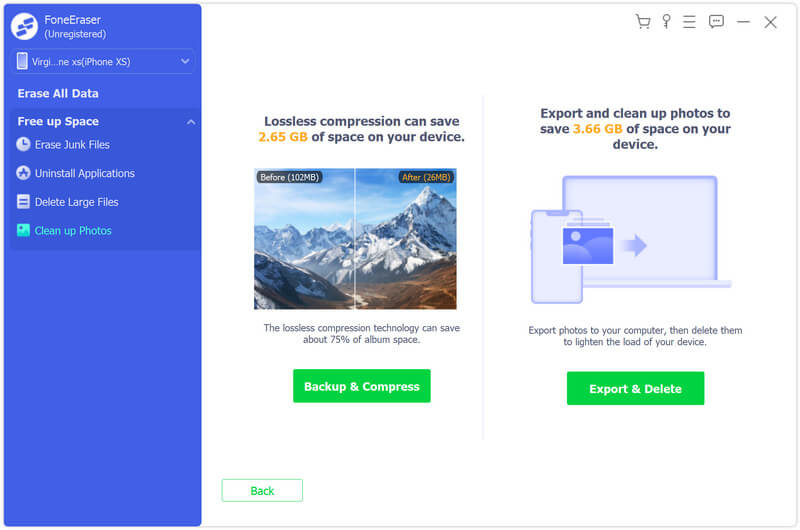
Krok 2. Jeśli nie chcesz usuwać zdjęć, możesz wybrać Kopia zapasowa i kompresja aby wykonać kopię zapasową oryginalnych zdjęć, a następnie skompresować te zdjęcia. Wybierz zdjęcia, dla których chcesz zmniejszyć rozmiar pliku, i kliknij Kompresować aby skompresować zdjęcia. Możesz także włączyć Twórz kopie zapasowe oryginalnych zdjęć Jeśli to konieczne.
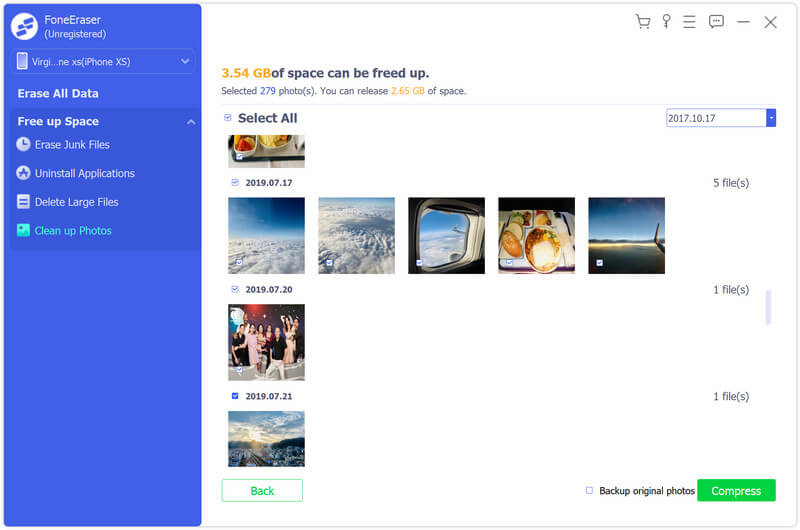
Krok 3. Co się tyczy Eksportuj i usuń, może pomóc w tworzeniu kopii zapasowych i usuwaniu zdjęć. Możesz wybrać datę z menu rozwijanego. Następnie wyeksportuj lub usuń wybrane zdjęcia, jak chcesz.
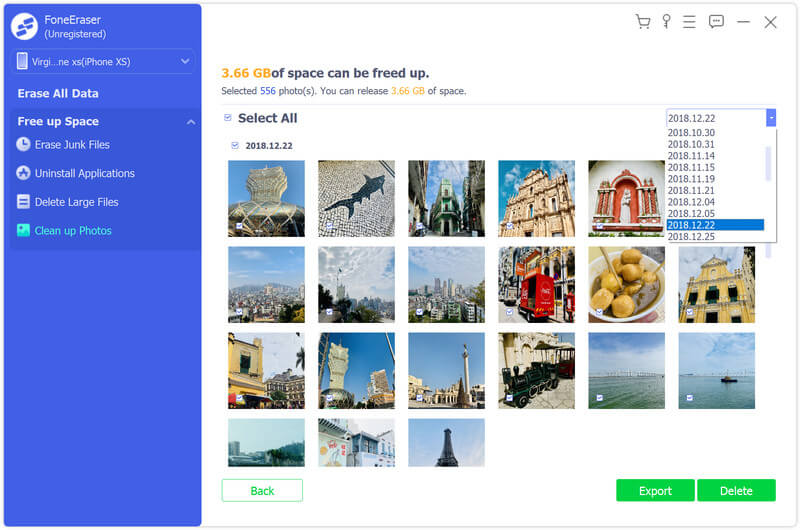
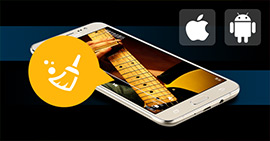
Telefon pełen niepotrzebnych plików i pamięci to za mało? Następnie użyj najlepszej aplikacji do czyszczenia telefonu, aby wyczyścić niepotrzebne pliki i wirusy, aby lepiej zarządzać Androidem i iPhone'em.
Wysłano do Android
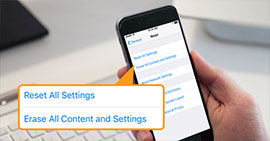
Jak przywrócić ustawienia fabryczne telefonu iPhone X / 8/7/6/5 / 5s / 5c / 4S / 4 / 3GS? W tym poście udostępniono trzy sposoby przywracania ustawień fabrycznych iPhone'a z / bez iTunes i hasła
Wysłano do Wskazówki iOS
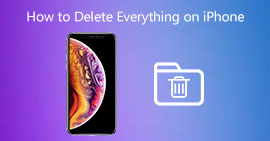
Jak usunąć wszystko z iPhone'a, takie jak utwory, historia wyszukiwania w celu sprzedaży iPhone'a lub zwolnienia pamięci? Ten post pokaże Ci sposoby przeciągania wszystkiego z iPhone'a
Wysłano do Usuń dane iOS

Co to są dane z pamięci podręcznej na iPhonie? Jak wyczyścić pamięć podręczną aplikacji, taką jak Facebook, na telefonie iPhone, aby uzyskać więcej miejsca? Ten post pokaże Ci, jak wyczyścić pamięć podręczną aplikacji na iPhone'a.
Wysłano do Usuń dane iOS

Pamięć iPhone'a jest pełna? Uzyskaj wskazówki dotyczące zarządzania pamięcią masową na iPhonie i czyszczenia jej, aby uzyskać więcej miejsca do wykorzystania.
Wysłano do Napraw problemy z iOS
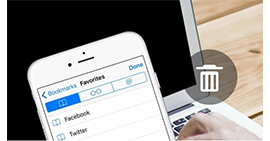
W artykule wyjaśniono, jak usunąć zakładki z iPhone'a.
Wysłano do Usuń dane iOS

W artykule wyjaśniono trzy skuteczne metody usuwania utworów z iPhone'a.
Wysłano do Usuń dane iOS
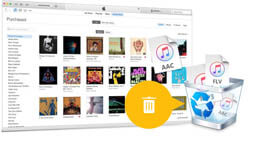
Chcesz usunąć utwory z iTunes? W tym artykule pokazano sposób usuwania utworów z iTunes.
Wysłano do Usuń dane iOS, Porady iTunes
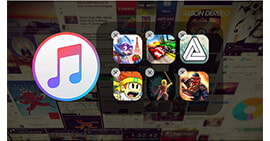
Chcesz usunąć aplikacje z iTunes? Dowiedz się z tego postu, aby dowiedzieć się, jak usunąć aplikacje z iTunes.
Wysłano do App, Porady iTunes
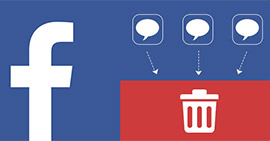
Chcesz usunąć wiadomości na Facebooku ze strony głównej Facebooka i komunikatora Facebook? Możesz dowiedzieć się, jak usunąć w tym poście.
Wysłano do Usuń dane iOS
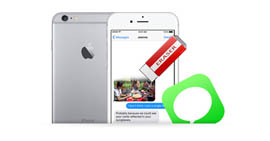
Jak trwale usunąć wiadomości tekstowe i wiadomości na iPhonie? W tym artykule wyjaśniono skuteczną metodę.
Wysłano do Usuń dane iOS
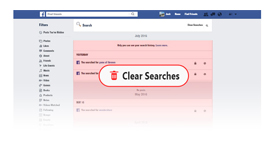
Jak bezpiecznie i całkowicie wyczyścić historię wyszukiwania na Facebooku? Możesz dowiedzieć się, jak wyczyścić w tym poście.
Wysłano do Tips
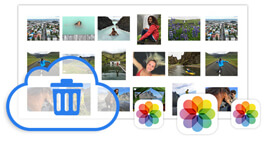
Chcesz usunąć zdjęcia z biblioteki zdjęć iCloud? Możesz dowiedzieć się, jak usunąć w tym poście.
Wysłano do Wskazówki iCloud, Zdjęcie