Użytkownicy iPhone'a i iPada często przeglądają internet w przeglądarce Safari. Jeśli masz wiele zakładek, które lubisz używać, aby szybko znaleźć żądaną stronę, ale zniknęły one z powodu awarii systemu, przypadkowego usunięcia lub innych nieznanych przyczyn, czy można je odzyskać z iPhone'a lub iPada? Odpowiedź brzmi tak.
Jeśli przed utratą utworzono kopię zapasową zakładek Safari w iTunes lub iCloud, możesz je przywrócić, wyodrębniając je z kopii zapasowej iTunes / iCloud. Jeśli nie, możesz bezpośrednio skanować i odzyskać utracone zakładki z urządzenia iOS, zanim zostaną one zastąpione nowymi danymi.

Jak wykonać kopię zapasową i przywrócić iPhone / iPad Zakładki Safari
Aby odzyskać utracone zakładki Safari z iPhone'a lub iPada, musisz użyć narzędzia do odzyskiwania danych iOS. Wśród różnych dostępnych na rynku narzędzi do odzyskiwania danych iOS, FoneLab - Odzyskiwanie danych iPhone to najlepsze narzędzie do odzyskiwania zakładek, które oferuje trzy tryby odzyskiwania utraconych danych z iOS. Dzięki temu programowi możesz odzyskać utracone lub usunięte zdjęcia, kontakty, zakładki Safari, wiadomości tekstowe, muzykę, notatki, dokumenty itp. Oraz inne pliki danych na iPhonie, iPadzie i iPodzie. Jak już powiedzieliśmy, zawiera trzy tryby odzyskiwania, które pozwalają odzyskać utracone dane na urządzeniu iDevice z kopii zapasowych iTunes, kopii iCloud i urządzenia z systemem iOS. Ponadto całe odzyskiwanie ma szybką szybkość odzyskiwania i łatwą instrukcję. Poniższy artykuł pokaże szczegółowe kroki dotyczące przywracania i tworzenia kopii zapasowych zakładek Safari na iPhonie / iPadzie.
1Pobierz i zainstaluj FoneLab - iPhone Data Recovery na swoim komputerze. Jeśli jesteś użytkownikiem Maca, pobierz wersję Maca, aby zainstalować.
2Uruchom iPhone Data Recovery i podłącz iPhone'a lub iPada do komputera
Po instalacji uruchom Aiseesoft iPhone Data Recovery na swoim komputerze. A następnie użyj kabla USB, aby podłączyć iPhone'a / iPada, na którym chcesz pobrać zagubione zakładki Safari na komputer.

3Wybierz tryb odzyskiwania
Gdy otworzy się poniższe okno, wybierz tryb zgodnie z potrzebami. W przypadku osób, które wcześniej nie tworzyły kopii zapasowych urządzeń z iOS, muszą wybrać tryb „Odzyskaj z urządzenia z iOS”.
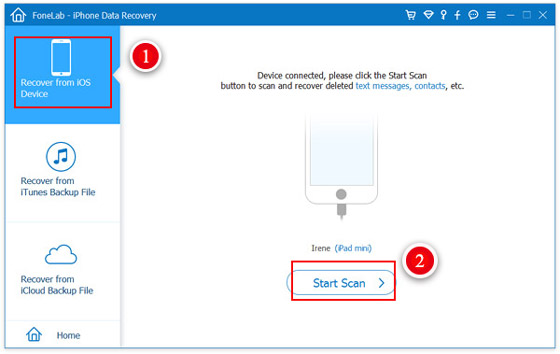
4Przeskanuj swój iPhone lub iPad
Po podłączeniu urządzenia iDevice do komputera i wybraniu trybu odzyskiwania, możesz kliknąć przycisk „Rozpocznij skanowanie”, aby rozpocząć skanowanie.
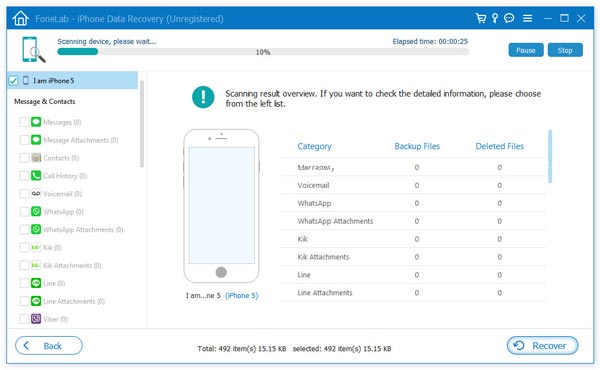
5Wybierz kategorię „Zakładka Safari” do odzyskania
Po zakończeniu skanowania wszystkie bieżące i usunięte dane zostaną znalezione i wymienione w przejrzystych kategoriach. Po prostu wybierz „Zakładkę Safari” na lewym pasku bocznym. Możesz także sprawdzić każdą zakładkę i usunąć niepotrzebne zakładki za pomocą tego oprogramowania.
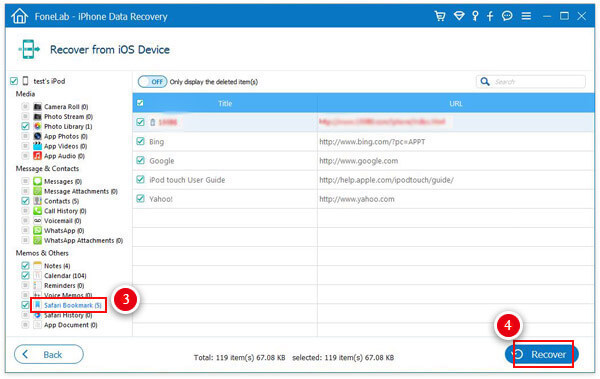
6Odzyskaj zakładkę Safari na iPhonie lub iPadzie
Po wybraniu zakładek Safari, które chcesz, po prostu kliknij przycisk „Odzyskaj” w prawym dolnym rogu interfejsu, aby wyeksportować zakładki do plików lokalnych. Zakładki zostaną zapisane jako HTML. Możesz go uzyskać, klikając przycisk „Otwórz” obok „Odzyskaj”.
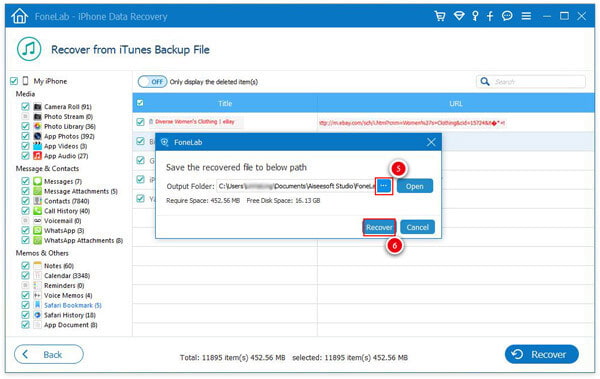
Oprócz tworzenia kopii zapasowej iPhone'a / iPada za pomocą iTunes, aby uniknąć utraty zakładek, możesz również wybrać to narzędzie do odzyskiwania zakładek iPhone / iPad jako program do tworzenia kopii zapasowych, aby często tworzyć kopie zapasowe zakładek i innych plików na iPhonie / iPadzie. Pliki kopii zapasowych eksportowane przez to narzędzie można zapisać w wielu formatach, a eksportowaną zakładkę Safari można zapisać w celu utworzenia kopii zapasowej na komputerze lub innym dysku zewnętrznym. Co więcej, nie jak iTunes czy iCloud, nie musisz usuwać bieżących danych podczas odzyskiwania danych z kopii zapasowej.
Możesz sprawdzić wideo poniżej, aby dowiedzieć się więcej o FoneLab:


Nie przegap tej drogi do wykonać kopię zapasową notatek iPhone'a na PC tutaj.
Powyższy sposób pokazuje, jak przywrócić i wykonać kopię zapasową zakładki Safari, w tym usuniętych elementów. Tutaj, jeśli potrzebujesz tylko wykonać kopię zapasową zakładki Safari na iPadzie lub iPhonie, możesz także zrobić to za pomocą iTunes lub iCloud.
Istnieją dwa sposoby wykonaj kopię zapasową zakładki Safari z iPhone'a na iCloud. Na iPhonie przejdź do „Ustawienia”> „iCloud”> Upewnij się, że przycisk „Safari” jest włączony> Przewiń w dół i stuknij w „Kopia zapasowa”> „Utwórz kopię zapasową teraz”, aby utworzyć kopię zapasową zakładek Safari w iCloud.

Podobnie możesz również użyć tej metody kopie zapasowe kontaktów do iCloud z iPhone'a.
Alternatywnie możesz wykonać kopię zapasową wszystkich danych w iTunes. Podłącz iPhone'a do komputera za pomocą kabla USB> Uruchom iTunes na komputerze i kliknij ikonę iPhone'a> W prawym interfejsie „Kopie zapasowe” wybierz „iCloud”> „Utwórz kopię zapasową teraz”, aby utworzyć kopię zapasową zakładek Safari.

W tym artykule pokazujemy głównie, jak używać FoneLab do tworzenia kopii zapasowych i przywracania zakładek Safari na iPhonie / iPadzie. Ostatnio FoneLab wydał nową funkcję, iOS Data Backup & Restore. Dzięki temu możesz z łatwością tworzyć kopie zapasowe i przywracać zakładki Safari lub inne dane iOS na iPhonie lub iPadzie.