Podsumowanie
Czy jest możliwe odzyskać dane iPhone'a bez kopii zapasowej iTunes? Tak to jest. Niech ten post poda kilka sposobów odzyskiwania danych bez kopii zapasowej iTunes.
Podsumowanie
Czy jest możliwe odzyskać dane iPhone'a bez kopii zapasowej iTunes? Tak to jest. Niech ten post poda kilka sposobów odzyskiwania danych bez kopii zapasowej iTunes.
Przypadkowo usunąłem kontakty i wiadomości z mojego iPhone'a 11 i nie mam do tego kopii zapasowej iTunes. Teraz zastanawiam się, czy można odzyskać dane iPhone'a bez kopii zapasowej iTunes? Czy ktoś może mi pomóc?
iTunes to przydatne narzędzie do tworzenia kopii zapasowych zdjęć, kontaktów, wiadomości, muzyki, filmów, zakładek / historii Safari itp. na komputerze. Jednak gdy komputer z systemem Windows /Mac ulega awarii w przypadku niepowodzenia aktualizacji systemu Windows 10 lub nieznanego ataku wirusa, spotkasz się z najbardziej niezręczną sytuacją, w której wykonałeś kopię zapasową iPhone'a za pomocą iTunes, ale nie możesz znaleźć sposobu na przywrócenie iPhone'a z kopii zapasowej iTunes, ponieważ kopia zapasowa na twoim komputerze jest odszedł. Dzięki temu nie przywrócisz kontaktów, wiadomości, zdjęć, muzyki, filmów, zakładek / historii Safari itp. Z iPhone'a z kopii zapasowej iTunes. Jak więc odzyskać dane iPhone'a bez kopii zapasowej iTunes? Odpowiedź jest taka, że iCloud i iPhone pomogą również przywrócić dane iPhone'a. Chcesz przywrócić iPhone'a bez iTunes? Po prostu czytaj dalej, aby znaleźć najlepszą odpowiedź w tym poście.
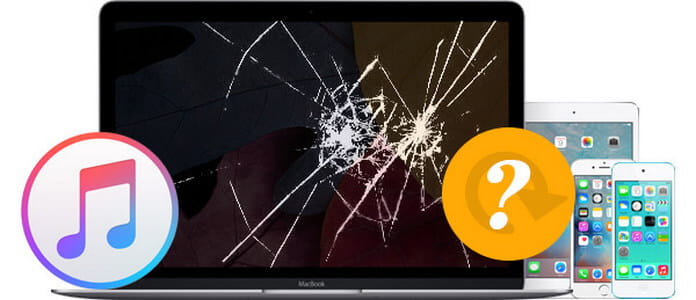
Jak odzyskać dane iPhone'a bez kopii zapasowej iTunes
Jeśli utraciłeś kopię zapasową iTunes lub nie masz kopii zapasowej iTunes na komputerze lub komputerze Mac, możesz bezpośrednio odzyskać dane iPhone'a z iPhone'a. Oprogramowanie do odzyskiwania, Odzyskiwanie danych iPhone mogę zrobić ci wielką przysługę. Zapewnia trzy tryby przywracania danych iPhone'a, odzyskiwania z iPhone'a bezpośrednio, przywracania iPhone'a z kopii zapasowej iTunes i przywracania iPhone'a z kopii zapasowej iCloud. Ponieważ komputer ulega awarii i utracona jest kopia zapasowa iTunes, masz dwa inne sposoby na przywrócenie iPhone'a - przywróć dane bezpośrednio z iPhone'a i odzyskaj pliki iPhone'a z kopii zapasowej iCloud.
Z niektórych powodów, jeśli twoja kopia zapasowa iTunes zniknęła i wykonujesz kopie zapasowe za pomocą iCloud, możesz użyć iPhone'a, komputera, kabla USB i tego oprogramowania, aby pomóc Ci bezpośrednio przywrócić dane iPhone'a z iPhone'a.
Krok 1Podłącz swój iPhone / iPad
Po pobraniu tego oprogramowania zainstaluj i uruchom na komputerze. Podłącz iPhone'a do komputera i poczekaj sekundy, aż ten program wykryje dane iPhone'a.

Krok 2Skanuj dane iPhone'a
Kliknij "Rozpocznij skanowanie”i pozwól FoneLab iPhone Data Recovery na skanowanie plików iPhone'a. Podczas procesu skanowania upewnij się, że Twój iPhone lub iPad jest zawsze podłączony.
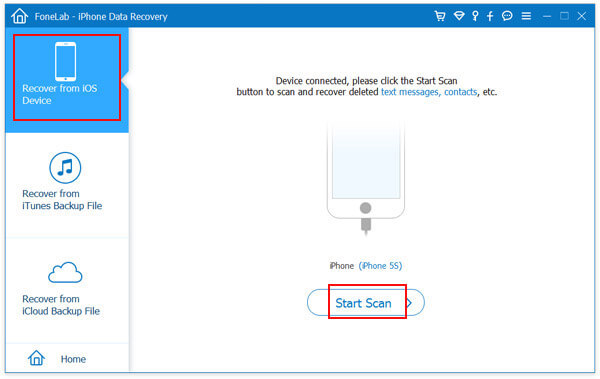
Krok 3Wyświetl podgląd i wybierz dane do odzyskania
Po zakończeniu skanowania zobaczysz wszystkie możliwe do odzyskania dane w różnych kategoriach. Możesz wyświetlić podgląd i wybrać dane iPhone'a / iPada przed odzyskaniem. Następnie wybierz dane, które chcesz odzyskać, i kliknij przycisk „Recover”, aby przywrócić dane iPhone'a na komputer.
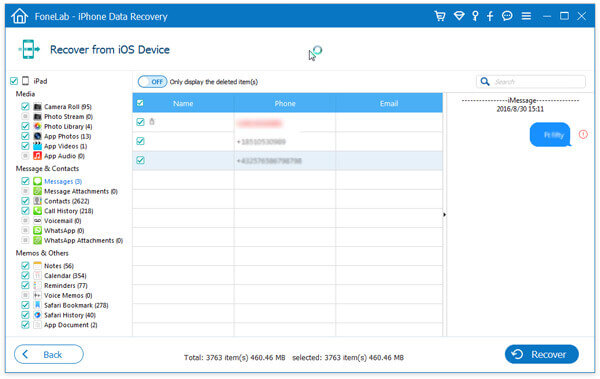
Jeśli iTunes jest zablokowany lub wyłączony, aby się włączyć, a kopia zapasowa iTunes została utracona, możesz również przywrócić iPhone'a z kopii zapasowej iCloud bez iPhone'a. Potrzebujesz swojego konta iCloud i tego programu. Wybierz ostatni tryb odzyskiwania tego oprogramowania podczas uruchamiania tego oprogramowania na komputerze. Następnie postępuj zgodnie z opisem poniżej.
Krok 1Zaloguj się do konta iCloud, aby pobrać i zeskanować kopię zapasową iCloud
Po wybraniu drugiego trybu odzyskiwania „Odzyskaj z tylnego pliku iCloud", zaloguj się na swoje konto iCloud za pomocą Apple ID i hasła (Zapomniałem hasła do iCloud?). FoneLab iPhone Data Recovery może z pewnością być niezawodnym programem dla systemu iOS, ponieważ nigdy nie rejestruje Twojego identyfikatora / hasła Apple ani zawartości kopii zapasowej.

Krok 2Pobierz kopię zapasową iCloud
Po wejściu do głównego interfejsu wszystkie pliki kopii zapasowych iCloud zostaną automatycznie wyświetlone w oknie podglądu. Wybierz potrzebną kopię zapasową, a następnie kliknij przycisk „Do pobrania”, aby pobrać pliki kopii zapasowej na komputer PC lub Mac.
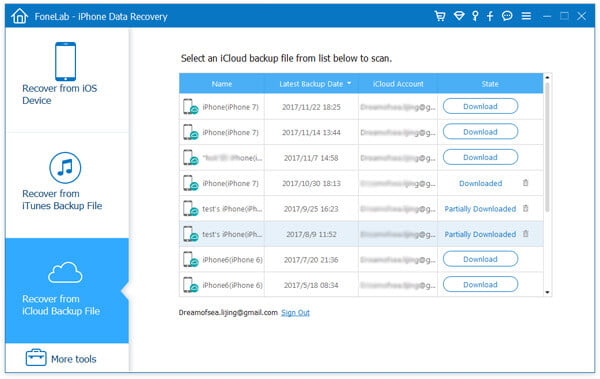
Krok 3Wybierz typ pliku do pobrania i skanowania
Wybierz typ pliku, który chcesz odzyskać z kopii zapasowej iCloud. Wybierz typ pliku, który chcesz przywrócić, tutaj możesz opcjonalnie wybrać Kontakty, Wiadomości, Zdjęcia, Pliki multimedialne itp. Lub wybrać wszystkie do skanowania.
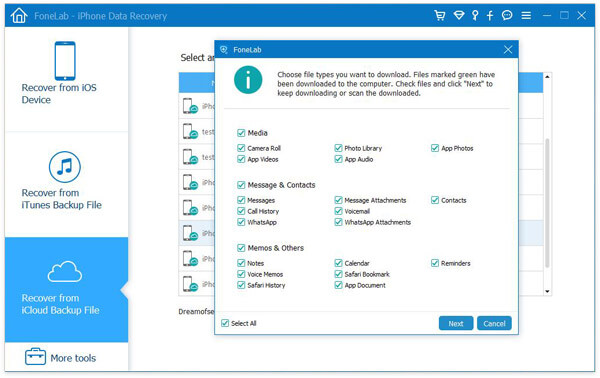
Krok 4Odzyskaj iPhone'a z kopii zapasowej iCloud
Po zeskanowaniu kopii zapasowej iCloud możesz wyświetlić szczegółowe dane swojego iPhone'a, klikając typ kopii zapasowej z iCloud. Następnie wybierz dane, które chcesz odzyskać, kliknij „Recover”, aby przywrócić iPhone'a bez kopii zapasowej iTunes.

Gdy użyjesz jednego z dwóch powyższych trybów, aby przywrócić iPhone'a, odzyskane dane zostaną zapisane na komputerze PC lub Mac. Będziesz także mógł przywrócić wiadomości tekstowe iPhone'a, muzyka, filmy itp.
Możesz nauczyć się kroków z poniższego filmu:


Ten post pokazuje także inny sposób wykonaj kopię zapasową kontaktów iPhone'a na PC bez iTunes.
Jeśli kiedykolwiek wykonałeś kopię zapasową danych iPhone'a za pomocą iCloud, możesz przywrócić iPhone'a z kopii zapasowej iCloud. Upewnij się, że Twój iPhone jest połączony z dobrym połączeniem Wi-Fi, a następnie można przywrócić cały iPhone z kopii zapasowej iCloud. Istnieje jednak ryzyko, że najpierw musisz zresetować urządzenie.
Krok 1Dla tych, którzy już skonfigurowali urządzenie, musisz dotknąć Ustawienia > Ogólne > Zresetuj > Dotknij Wymaż całą zawartość i ustawienia zanim przygotujesz się do przywrócenia iPhone'a z kopii zapasowej iCloud.

Włącz nowego iPhone'a, powinieneś zobaczyć Witaj ekranie.

Krok 2Postępuj zgodnie z samouczkiem konfiguracji wyświetlanym na ekranie, aż dojdziesz do ekranu Aplikacje i dane, a następnie dotknij pierwszego wyboru Przywróć z kopii zapasowej iCloud.

Krok 3Zostaniesz o to poproszony zaloguj się do iCloud z twoim Apple ID. Następnie zostaną wyświetlone wszystkie kopie zapasowe iCloud. Sprawdź datę i rozmiar kopii zapasowej, wybierz tę, którą chcesz przywrócić.

Krok 4Jeśli zapomnisz hasła, możesz stuknąć w Pomiń ten krok i zaloguj się później.

Krok 5Następnie dane zostaną przywrócone z wybranej kopii zapasowej iCloud. Wymagane jest dobre połączenie Wi-Fi, a szybkość procesu jest zgodna z rozmiarem kopii zapasowej. Podczas procesu składania aplikacji i zakupów konieczne będzie zalogowanie się na konto Apple ID.

Krok 6Gdy podstawowe elementy kopii zapasowej zostaną przywrócone z kopii zapasowej iCloud i możesz teraz korzystać z urządzenia. Dane, takie jak zdjęcia, muzyka, aplikacje i niektóre inne zostaną przywrócone za kilka godzin lub dni, kiedy urządzenie będzie podłączone do sieci Wi-Fi.
Do tej pory udostępniono tutaj trzy metody przywracania iPhone'a. Znajdź najbardziej odpowiedni sposób w zależności od potrzeb. Łatwe, prawda? Ale musisz zauważyć, że jeśli chcesz odzyskać zdjęcia z iCloud, przywrócisz również inne dane, takie jak muzyka, wiadomości, zakładki Safari itp., A także wymusisz kopię zapasową na iPhonie.