Bez względu na to, jak pusta jest pamięć iPada, lepiej przenieść setki tysięcy zdjęć na zewnętrzny dysk twardy lub do chmury, aby uzyskać więcej miejsca. Na przykład możesz przechowywać zdjęcia iPada na komputerze Mac, aby organizować je w łatwy sposób. Ponadto jest to również dobry sposób na tworzenie kopii zapasowych ważnych zdjęć iPada i innych plików. Bez względu na to, z jakiego powodu wybierzesz, tutaj znajdziesz pełny przewodnik na temat przesyłania zdjęć iPada z komputera Mac.

Transfer zdjęć na iPada Mac
Według dużej liczby użytkowników w tym artykule opisano najlepsze rozwiązania do przesyłania zdjęć z iPada. Dzięki wyjątkowej szybkości i doskonałej jakości wyświetlania możesz przenosić i dostosowywać zdjęcia iPada na komputerze Mac, kiedy tylko potrzebujesz. W rezultacie możesz przeczytać i wybrać jeden, aby zakończyć proces przesyłania zdjęć z iPada na komputer Mac.
Kliknij tutaj, aby uzyskać więcej informacji na temat Jak usunąć zdjęcia z iPada.
Mimo zdjęć z iPada możesz używać Mac Fone Trans przenieść wszystkie pliki iOS na Maca. Jest wysoce kompatybilny ze wszystkimi urządzeniami iOS, w tym najnowszym. Dlatego obsługiwane są również wszystkie modele iPadów. To oprogramowanie do przesyłania iPadów pozwala użytkownikom płynnie przenosić nie tylko zdjęcia, ale także listy odtwarzania, podcasty, kontakty, filmy i wiele innych plików. Ponadto możesz używać Mac FoneTrans do bezpośredniego przesyłania plików między urządzeniami Apple. Następnym razem, gdy będziesz musiał przenieść zdjęcia na iPada z iPhone'a lub innych urządzeń iDevices, nie powinieneś przegapić FoneTrans.
Spodoba Ci się również czytanie: Odzyskiwanie usuniętych zdjęć z iPada.
Krok 1 Podłącz iPada do Mac FoneTrans
Pobierz bezpłatnie i zainstaluj oprogramowanie do przesyłania zdjęć na iPada. Później uruchom go i użyj błyskawicznego kabla USB, aby podłączyć iPada do komputera Mac. Wszystkie dostępne pliki są wyświetlane w kategoriach w lewym panelu.
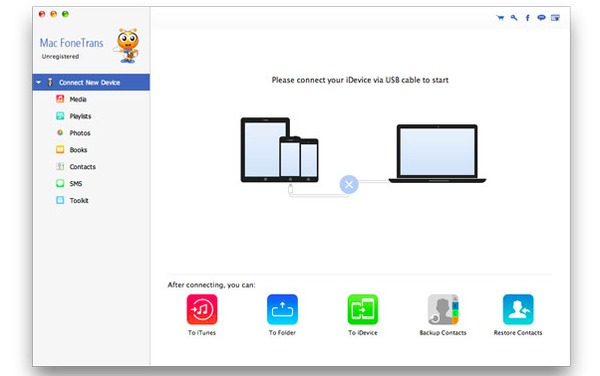
Krok 2 Wybierz zdjęcia iPada do wydrukowania
Kliknij opcję „Dodaj” na górnym pasku narzędzi. Następnie możesz wybrać plik iPada do swobodnego eksportu. Co więcej, w porównaniu z iTunes i innymi transferami na iOS, Mac FoneTrans pozwala użytkownikom dokładnie obejrzeć każde zdjęcie.
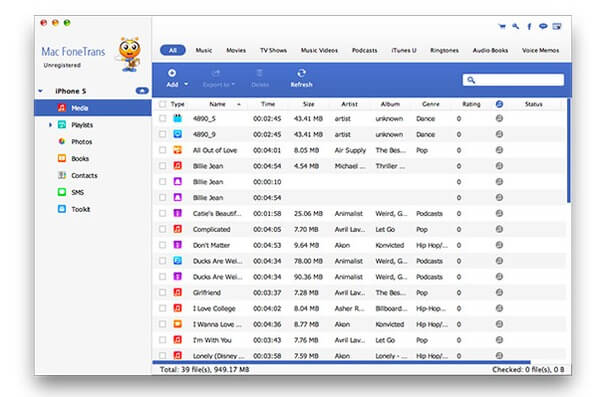
Krok 3 Przenieś zdjęcia iPada na komputer Mac
Wybierz „Zdjęcia”, aby uzyskać dostęp do wszystkich zdjęć na iPadzie. W rezultacie możesz wybrać docelowe zdjęcia iPada z wielu różnych folderów i podfolderów, takich jak rolka z aparatu, biblioteka zdjęć itp. Poczekaj kilka sekund, aby selektywnie i bezpiecznie przenieść zdjęcia z iPada na Mac.
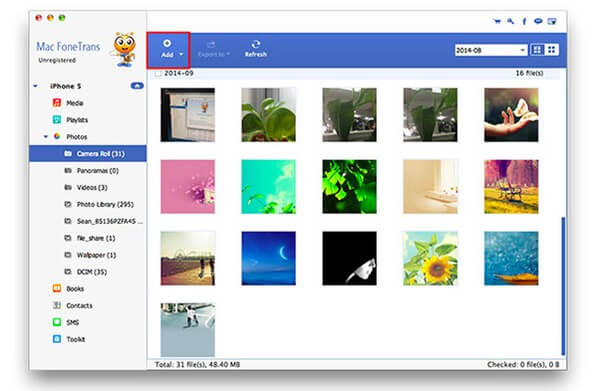
iTunes jest jednym z najpopularniejszych programów dla użytkowników Apple. Za pomocą iTunes możesz kupować, synchronizować, edytować i wykonywać wiele zadań w dowolny sposób. Chociaż iTunes może mieć pewne nieuniknione złe wpływy. Na przykład iTunes może usunąć oryginalne pliki po przesłaniu zdjęć z iPada na komputer Mac. Możesz synchronizować tylko wszystkie zdjęcia iPada zamiast nowo wykonanych zdjęć. Ale jeśli nie przeszkadza ci wspomniane przypadki, możesz wykonać poniższe czynności.
Krok 1 Podłącz iPada do iTunes
Najpierw zaktualizuj iTunes do najnowszej wersji. Następnie podłącz iPada do komputera za pomocą kabla USB. Może być konieczne potwierdzenie połączenia USB, jeśli nie korzystasz z zaufanego komputera.

Krok 2 Uzyskaj dostęp do sekcji zdjęć w iTunes
Wybierz ikonę iPada, gdy iTunes wykryje urządzenie z systemem iOS. Następnie kliknij kartę „Zdjęcia” w lewym panelu, aby zlokalizować główny interfejs zdjęć iPada.
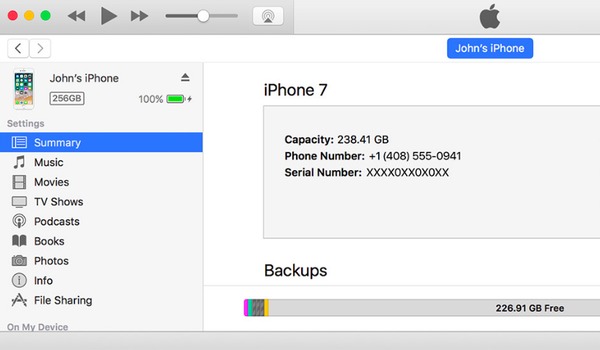
Krok 3 Przenieś zdjęcia iPada do komputera Mac za pomocą iTunes
Zaznacz konkretne opcje synchronizacji zdjęć iPada na komputerze Mac. Zaznacz opcję oprócz „Synchronizuj zdjęcia z”, aby ustawić folder wejściowy. I możesz wybrać, czy chcesz przesyłać zdjęcia iPada za pomocą iTunes niektórych tagów. Na koniec kliknij „Zastosuj”, aby potwierdzić synchronizację zdjęć z iPada za pomocą iTunes.
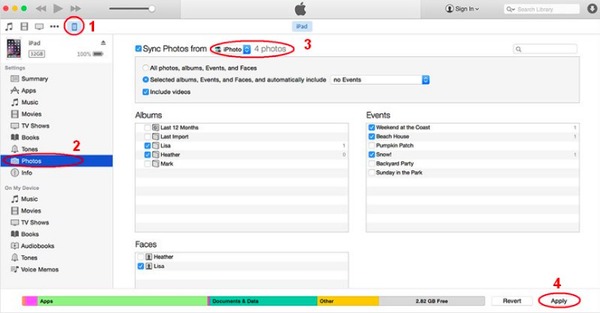
Przy pierwszej rejestracji jako członek iCloud możesz uzyskać bezpłatne 5 GB miejsca w chmurze. I możesz powiększyć przestrzeń dyskową iCloud do różnych poziomów za rozsądną cenę. W tym czasie możesz używać biblioteki zdjęć iCloud do bezprzewodowego przesyłania zdjęć iPada na komputer Mac. Ponadto iCloud pozwala użytkownikom aktualizować nowo dodane zdjęcia i filmy we wszystkich produktach Apple, w tym na komputerach Mac. Dzięki temu możesz automatycznie importować wszystkie zdjęcia z iPada na komputer Mac.
Możesz również potrzebować: Odzyskaj usunięte lub utracone zdjęcia z iCloud.
Krok 1 Przygotuj się do przesłania zdjęć z iPada na komputer Mac
Najpierw połącz się z silną siecią Wi-Fi. Zaloguj się do swojego konta iCloud przy użyciu swojego Apple ID i hasła na iPadzie. W razie potrzeby możesz zaktualizować zarówno iPada, jak i iCloud.
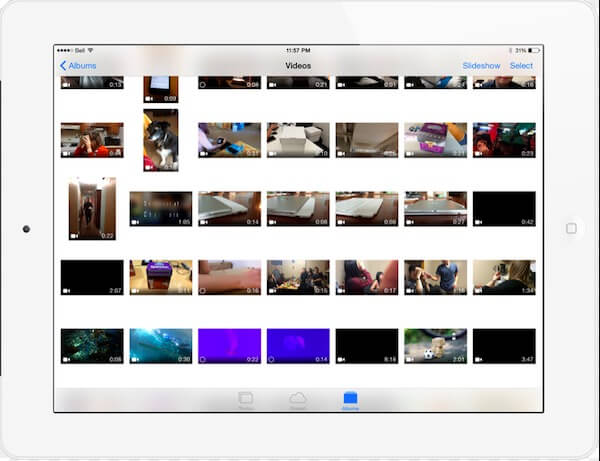
Krok 2 Ustaw przesyłanie zdjęć w iCloud
Kliknij aplikację „Ustawienia” na iPadzie. Wybierz swoje konto iCloud, aby uzyskać dostęp do wszystkich opcji dotyczących ustawień iCloud. Włącz „iCloud Photo Library”, aby zapisać całą bibliotekę zdjęć. Możesz także uruchomić „Mój strumień zdjęć”, aby przesłać nowe zdjęcia do wszystkich urządzeń iCloud po połączeniu z Wi-Fi.
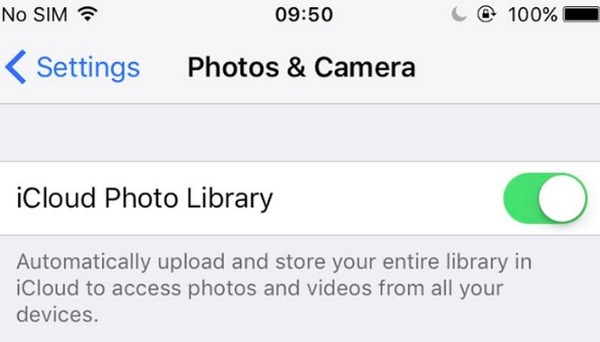
Krok 3 Pobierz zdjęcia iCloud na Maca
Otwórz iCloud.com lub uruchom iCloud na komputerze Mac, aby pobrać wszystkie zdjęcia z iPada. Cóż, musisz również pobrać całą kopię zapasową zdjęcia iCloud.
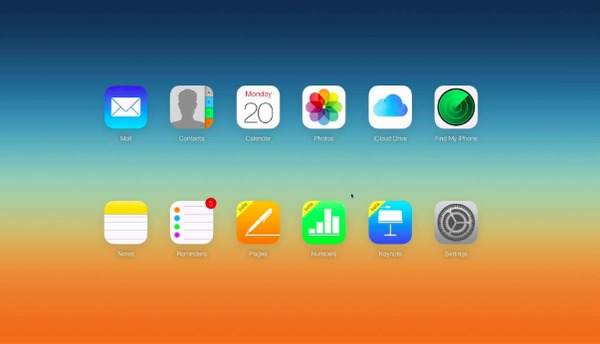
Z powyższych akapitów można uzyskać 3 różne sposoby przesyłania zdjęć z iPada na komputer Mac. Oczywiście Mac FoneTrans ma lepszą robotę niż pozostałe dwa programy do przesyłania zdjęć na iPada. Możesz dowolnie dostosować i wybrać zdjęcie, które chcesz przenieść z iPada. Mac FoneTrans działa również w przypadku innych działań związanych z przesyłaniem plików z systemu iOS. Wystarczy pobrać ten najlepszy transfer zdjęć na iPada, aby spróbować.