Pierwsze kroki
-
- Edytor metadanych mediów
- Kompresor wideo
- GIF Maker
- Kreator 3D
- Wzmacniacz wideo
- Trymer wideo
- Kontroler prędkości wideo
- Odwracanie wideo
- Połączenie wideo
- Rotator wideo
- Volume Booster
- Synchronizacja dźwięku
- Kompresor audio
- Usuwanie znaków wodnych wideo
- Konwerter obrazu
- Video Cropper
- Wideo znak wodny
- Korekcja kolorów
- Zmieniacz daty pliku
- Noise Remover
- odtwarzacz wideo
-
Część 7. Więcej ustawień preferencji dla Video Converter Ultimate
Wprowadzenie
Jako najlepsze oprogramowanie wideo dla komputerów Mac, Video Convert Ultimate umożliwia łatwą konwersję i edycję filmów, w tym filmów 4K/5K/8K na komputerze Mac. Postępuj zgodnie z poniższymi samouczkami, aby dowiedzieć się, jak korzystać z Aiseesoft Mac Video Converter Ultimate.
Część 1. Konwertuj wideo na inne formaty wideo / audio
Ten Mac Video Converter Ultimate może z łatwością pomóc użytkownikom cieszyć się dowolnym plikiem wideo na komputerach Mac i urządzeniach przenośnych. Dzięki potężnym funkcjom konwersji może konwertować wideo do formatu MP4, AVI, MPEG, FLV, MOV itp.
Krok 1 Bezpłatne pobieranie, instalowanie i otwieranie programu Mac Video Converter Ultimate. Możesz zarejestrować się za pomocą adresu e-mail i kodu rejestracyjnego.
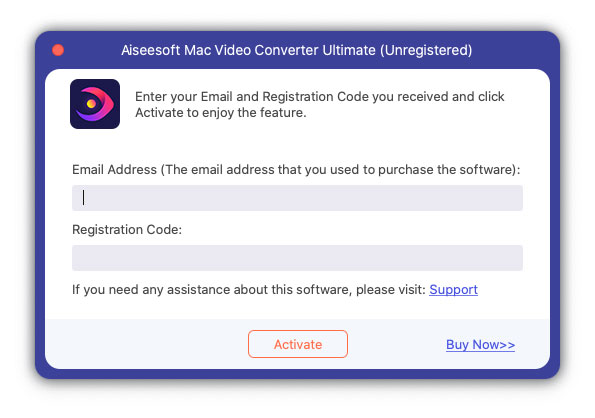
Krok 2 Kliknij Dodaj pliki , aby dodać pliki wideo z komputera, lub kliknij strzałkę listy rozwijanej obok Dodaj pliki aby dodać pliki wideo/audio lub folder plików. Możesz także przeciągnąć wideo, które chcesz przekonwertować, do głównego interfejsu Mac Video Converter Ultimate.
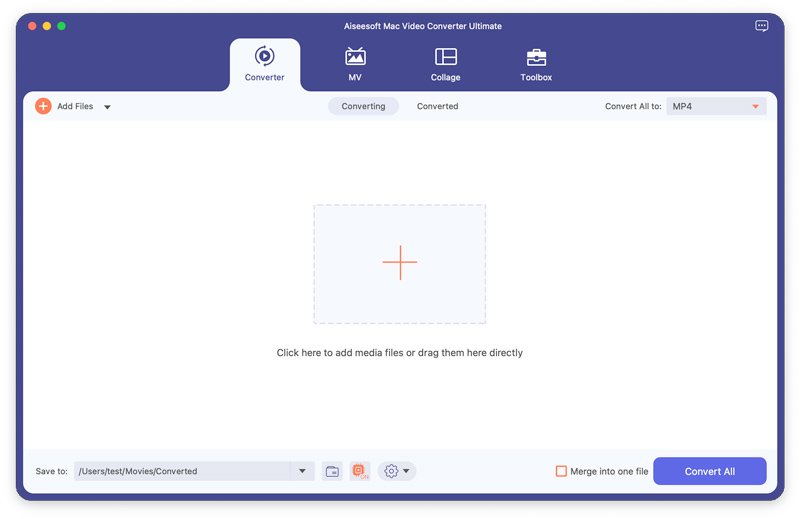
Krok 3 Po dodaniu pliku źródłowego możesz edytować źródłowy efekt wideo, klikając przycisk Edytuj or Ciąć przycisk. Możesz przyciąć długość wideo, przyciąć wideo, dodać znak wodny, dostosować jasność / nasycenie / kontrast / odcień / głośność wideo i tak dalej.
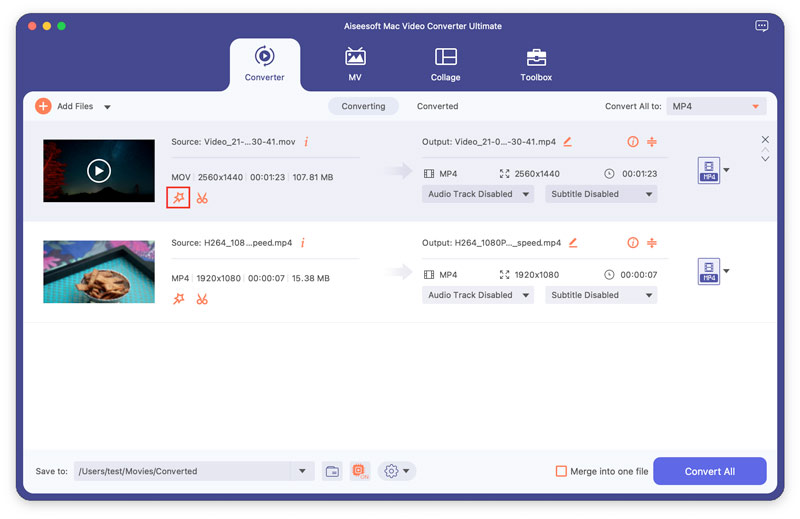
Krok 4 Kliknij na utworzony przycisk lub strzałkę rozwijania obok Konwertuj wszystko na aby otworzyć okno formatu wyjściowego. Tutaj możesz wyszukiwać w polu szybkiego wyszukiwania i znaleźć żądany format wideo.
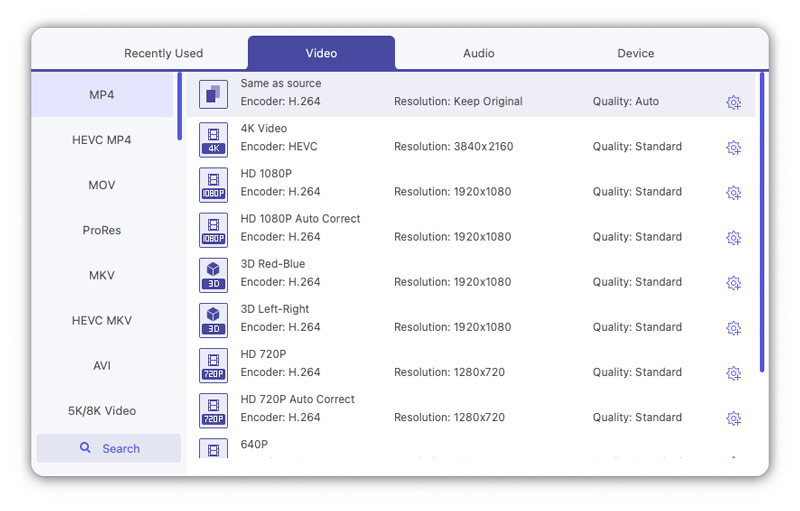
Możesz także kliknąć Sprzęt po prawej stronie, aby dostosować ustawienia profilu, w tym jakość, koder, rozdzielczość, liczbę klatek na sekundę i szybkość transmisji bitów.
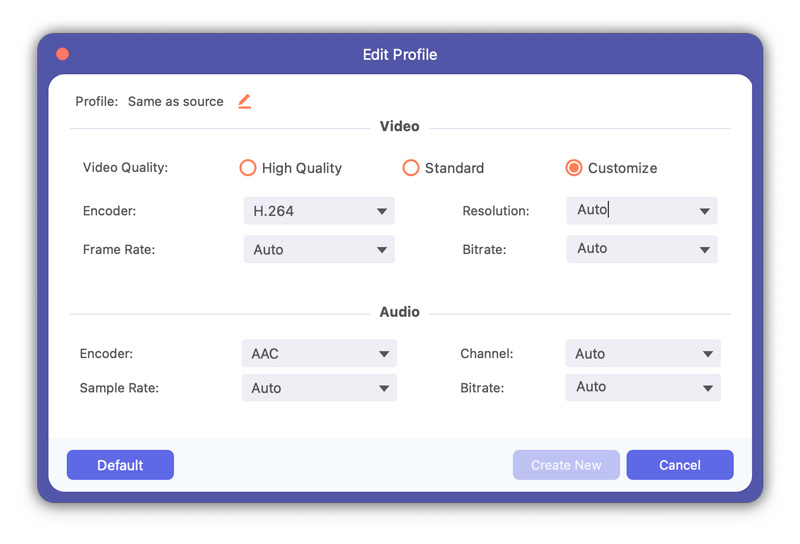
Krok 5 Jeśli masz kilka filmów do połączenia, możesz zaznaczyć Połączyć w jeden plik opcja na dole. Następnie kliknij Skonwertuj wszystko przycisk, aby rozpocząć konwersję pliku wideo na komputerze.
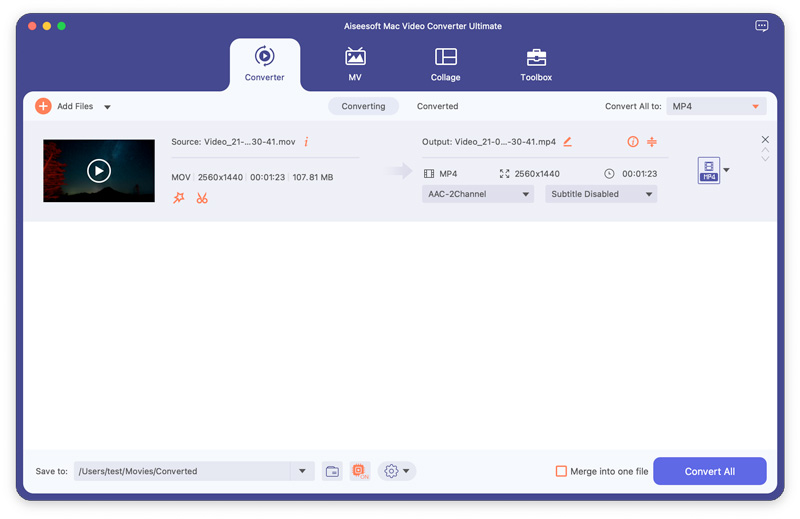
Część 2. Edytuj efekty wideo i popraw jakość wideo
Przytnij i podziel wideo
Krok 1 Wybierz klip wideo i kliknij przycisk Ciąć przycisk.
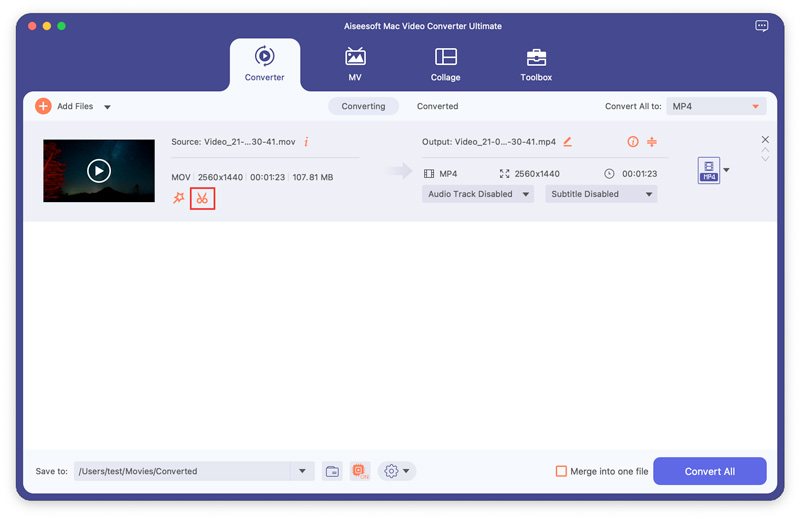
Krok 2 Przeciągnij suwaki na pasku postępu, aby ustawić czas trwania, lub wprowadź czas rozpoczęcia i zakończenia, aby wyciąć dokładny segment.
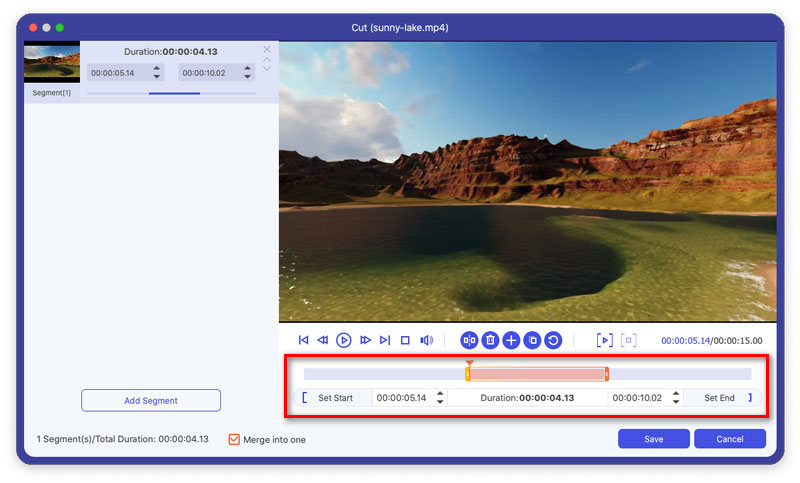
Krok 3 Za pomocą powyższych przycisków możesz również podzielić jedno wideo na dwie części, usunąć jeden wybrany segment, dodać segment do lewej listy lub skopiować i utworzyć nowy segment.
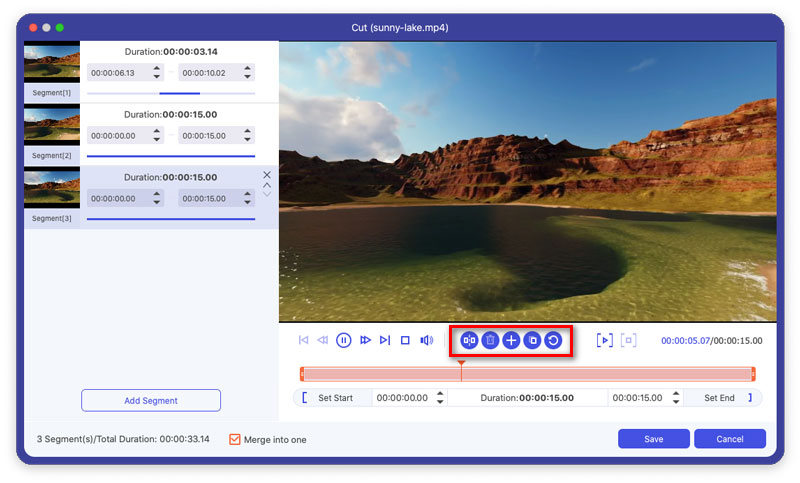
Krok 4 Możesz zmienić kolejność segmentów wideo na lewej liście i zaznaczyć Połącz w jeden opcję łączenia tych klipów wideo. Następnie możesz kliknąć Zapisz przycisk, aby zapisać wideo.
Obracanie i przycinanie wideo
Krok 1 Wybierz film i kliknij Edytuj przycisk. w Rotate & Crop Zakładka, możesz obrócić o 90 stopni w prawo lub w lewo, odwrócić wideo w poziomie lub w pionie.
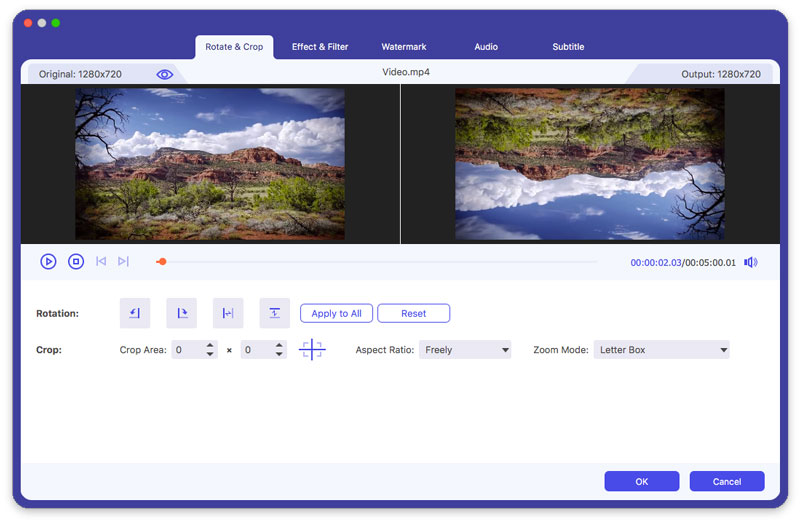
Krok 2 Połączenia Plon funkcja może usunąć czarne krawędzie wideo. Możesz ustawić obszar kadrowania, wybrać współczynnik proporcji od 16:9, 4:3, 1:1 lub 9:16. Możesz także wybrać tryb Zoom spośród Letter Box, Pan & Scan lub Full, aby uzyskać najlepszy efekt.
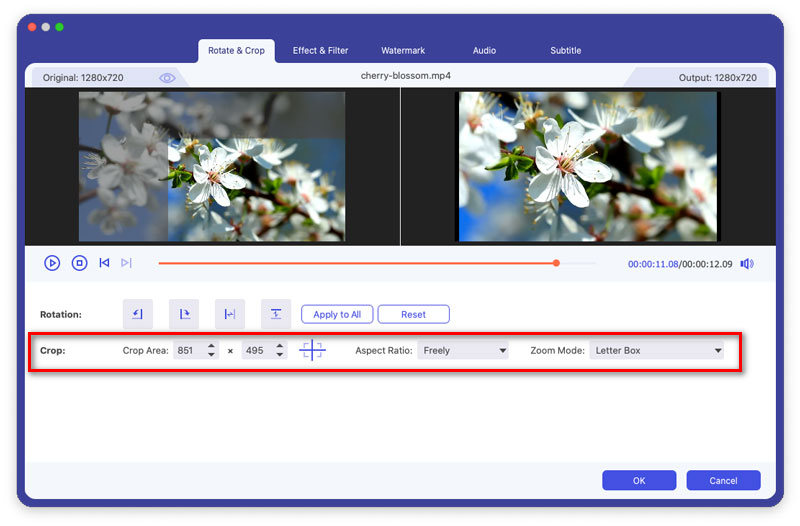
Dodaj filtr i efekty
Krok 1 Znajdź na Efekt i filtr w oknie Edycja. Tutaj możesz dostosować podstawowe efekty, takie jak kontrast, nasycenie, jasność i odcień.
Krok 2 Ten Mac Video Converter Ultimate zapewnia filtry takie jak Ciepły, Szary, Szkic, Film z Hongkongu, Pomarańczowe kropki, Fioletowy, Zwykły, Współrzędne, Gwiazdy itp. Możesz kliknąć jeden filtr i wyświetlić podgląd efektu. Następnie kliknij OK przycisk , aby zastosować efekt.
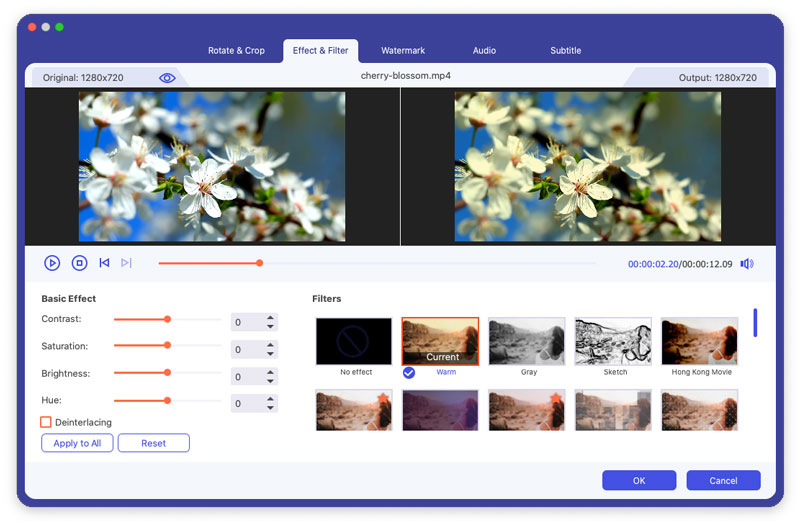
Dodaj znak wodny
Krok 1 Wybierz znak wodny w oknie Edycja. Wybierz Tekst opcję i wprowadź tekst w pustym miejscu. Możesz zmienić czcionkę tekstu, rozmiar, styl czcionki, kolor, położenie i system pisania. Poza tym możesz przeciągnąć suwak, aby obrócić tekstowy znak wodny pod dowolnym kątem lub dostosować krycie od 1% do 100%.
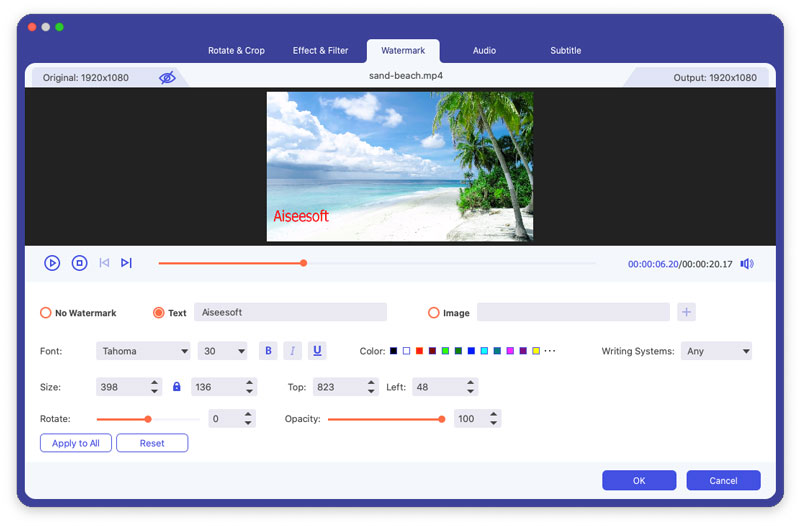
Krok 2 Jeśli chcesz dodać logo do swojego filmu, możesz wybrać Obraz opcję i kliknij Dodaj zdjęcie aby dodać obraz logo. Możesz dostosować rozmiar, położenie, obrót i przezroczystość znaku wodnego zdjęcia.
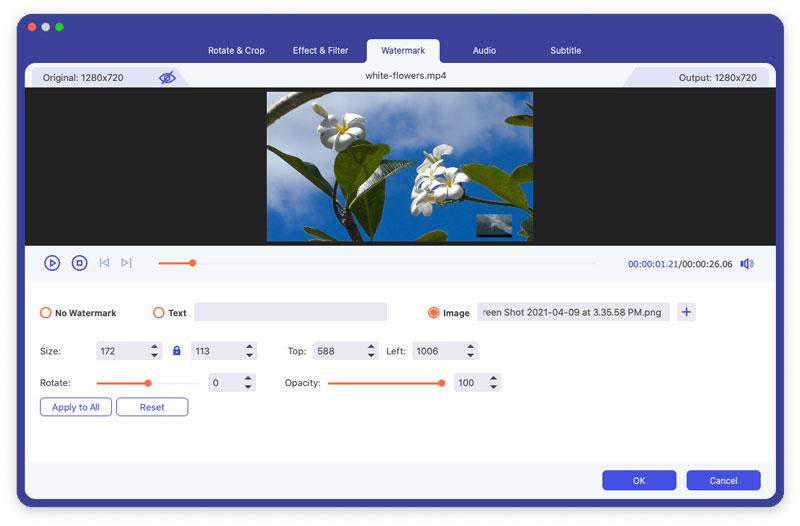
Dostosuj dźwięk
Krok 1 Znajdź Audio zakładkę w oknie Edycja. Możesz kliknąć przycisk Dodaj audio przycisk, aby dodać ścieżkę dźwiękową. Jeśli dźwięk nie jest zsynchronizowany z wideo, możesz dostosować głośność i czas opóźnienia, aby pasowały.
Krok 2 Kliknij OK przycisk, aby zastosować zmiany.
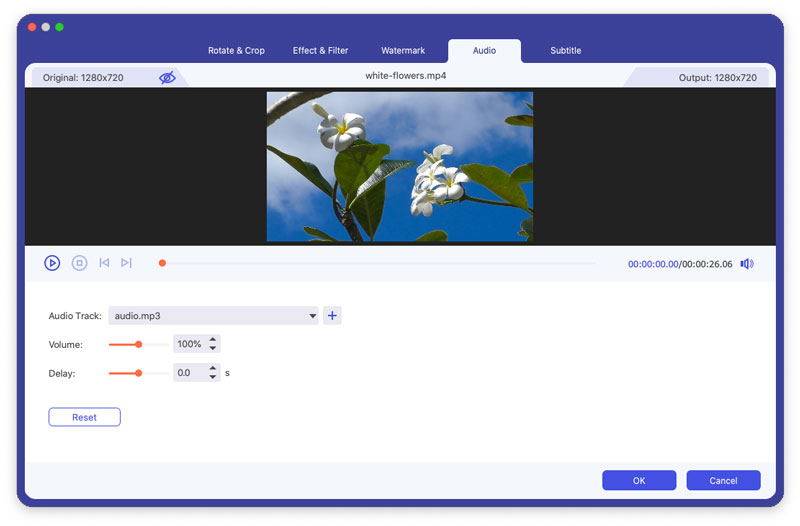
Dodaj napisy
Krok 1 Znajdź Podtytuł zakładkę w oknie edycji. Kliknij Dodaj napisy aby dodać (*.srt, *.ssa, *.ass) ze swojego komputera. Możesz dostosować rozmiar czcionki, styl czcionki, kolor i kontur.
Krok 2 Kliknij OK przycisk, aby zapisać zmiany.
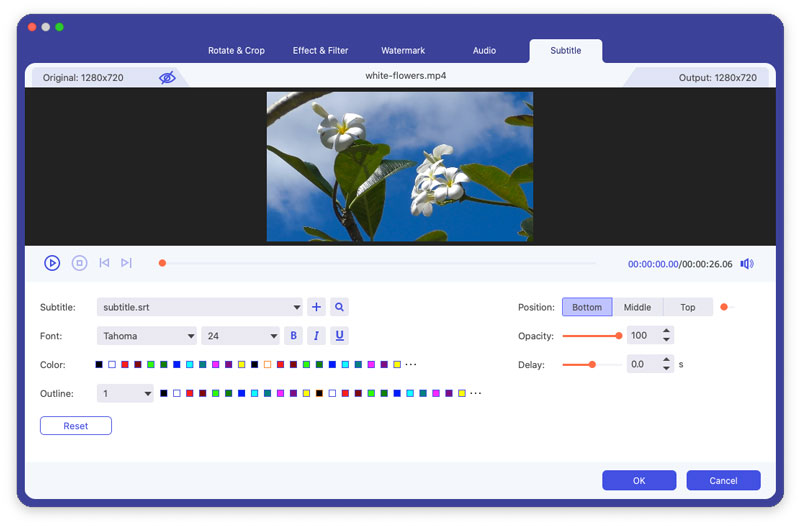
Część 3. Tworzenie MV
To oprogramowanie ma funkcję tworzenia MV, której można użyć do tworzenia wideo za pomocą materiałów filmowych lub zdjęć.
Krok 1 Kliknij MV
Po otwarciu programu kliknij MV kartę i wprowadź ją do interfejsu tworzenia MV.
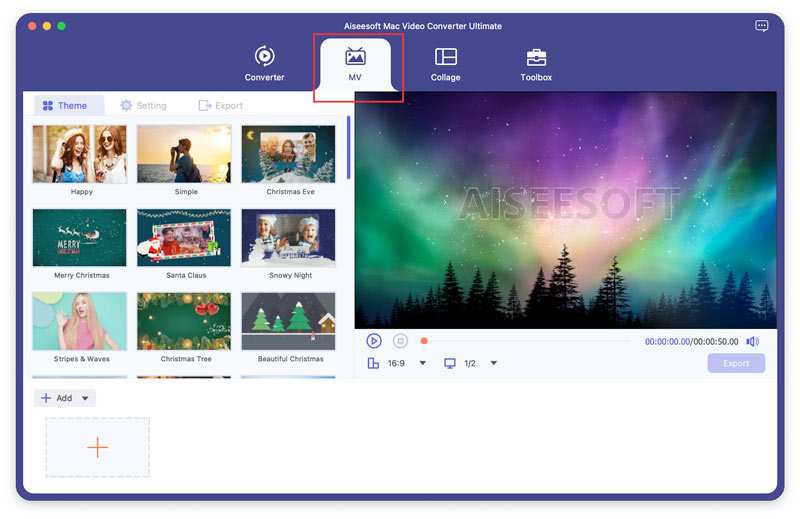
Krok 2 Dodaj pliki
Kliknij Dodaj znajdujący się w lewym dolnym rogu interfejsu, aby dodać swoje nagrania lub zdjęcia.
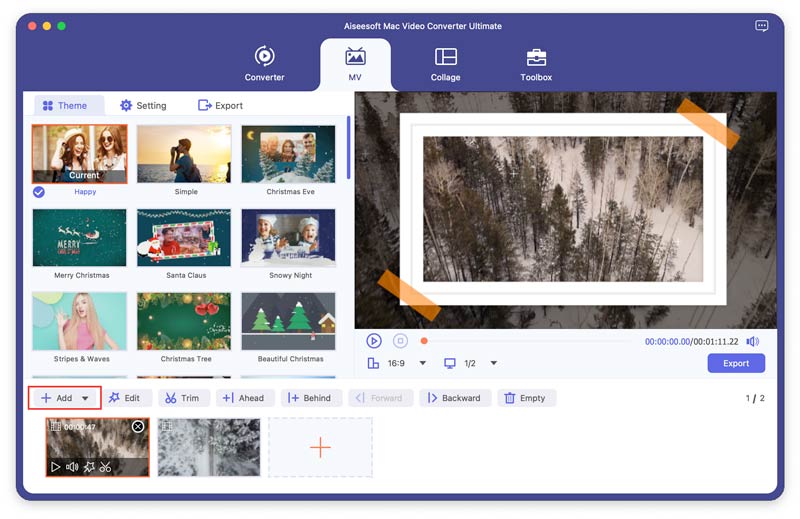
Po dodaniu tych plików możesz dostosować ich kolejność, przesuwając jeden plik myszką lub klikając Naprzód i Do tyłu.
Krok 3 Edytuj filmy
Możesz edytować lub przyciąć cały film, klikając przycisk Edytuj or Trym przed zapisaniem, możesz także edytować lub przycinać swoje nagrania lub zdjęcia oddzielnie.
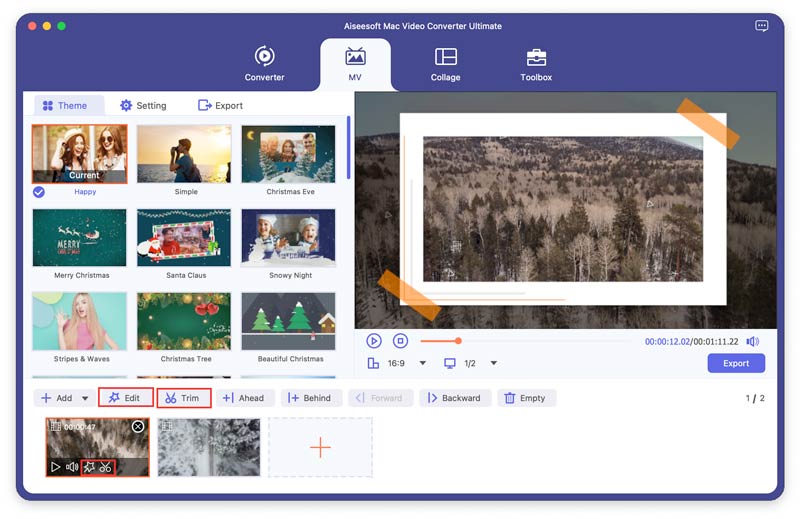
Krok 4 Wybierz motyw
Po edycji lub przycięciu filmów możesz wybrać motyw z Motyw zakładkę, która znajduje się po lewej stronie Twojego MV. Kliknij Motyw kartę i wybierz motyw, który lubisz dla swojego MV.
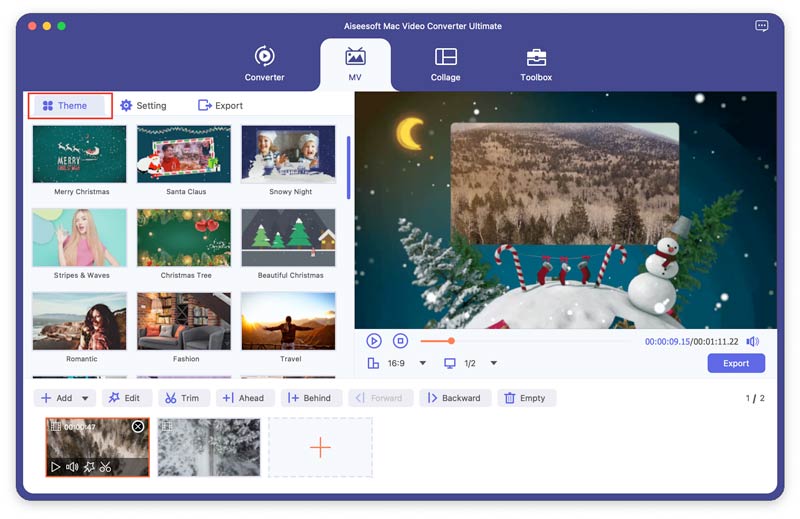
Krok 5 Ustaw tytuły i ścieżkę audio
Kliknij Oprawa kartę, a następnie możesz dodać tytuły do swojego MV. Zaznacz pola Tytuł początkowy i Tytuł końcowy, później możesz edytować tytuł początkowy i końcowy dla MV.
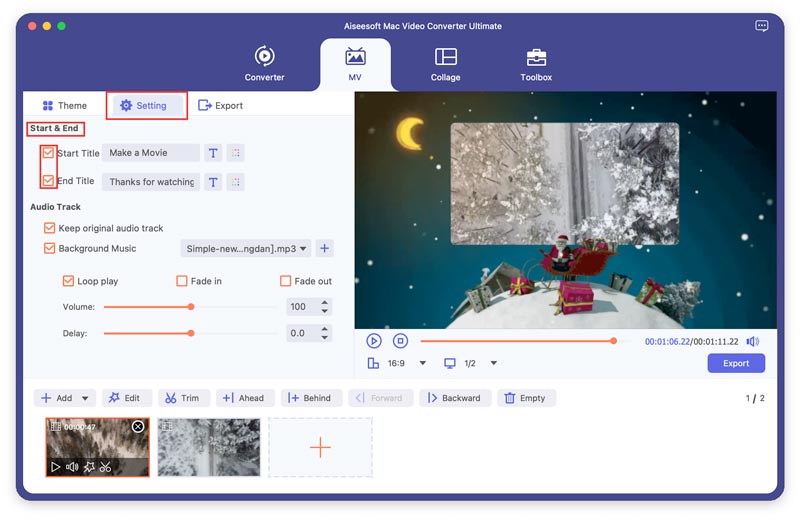
Oprócz tego możesz także ustawić podkład muzyczny dla swojego MV, a oryginalna ścieżka dźwiękowa może zostać zachowana. Oprócz, Odtwarzanie w pętli, Zniknij, Zniknąćlub wszystkie można ustawić jako przejście audio.
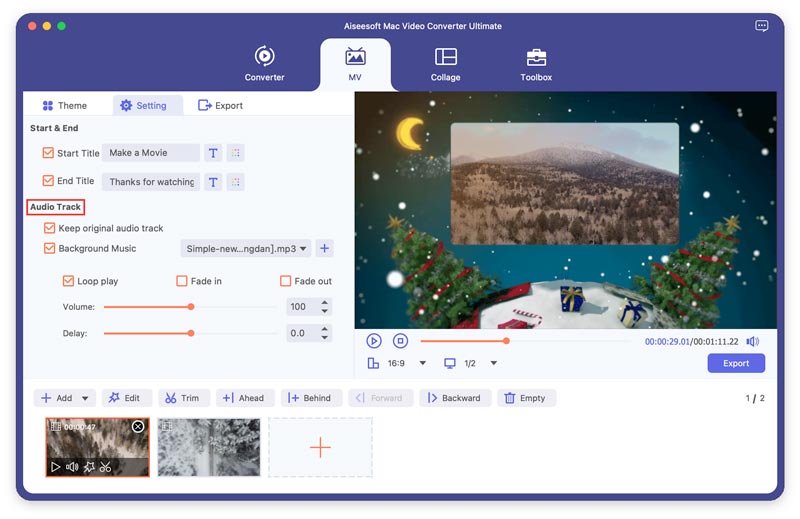
Krok 6 Eksportuj MV
Możesz wybrać format, w którym chcesz zapisać MV, klikając menu rozwijane znajdujące się obok formatu.
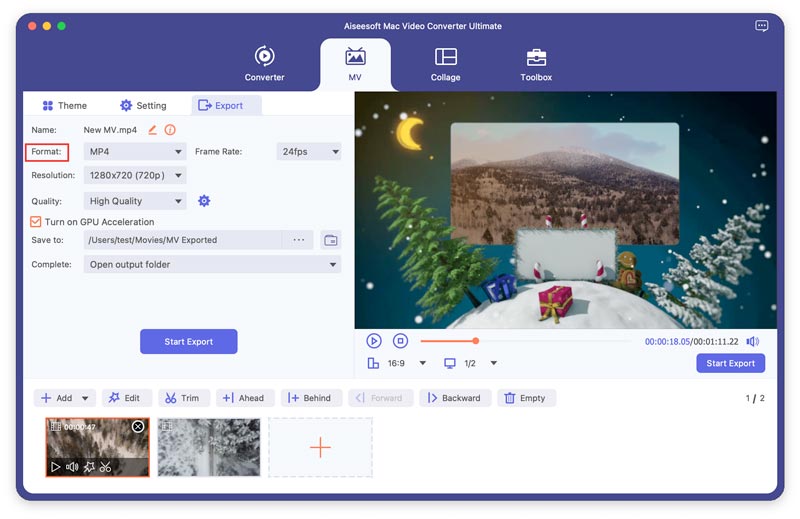
Kliknij Kliknij Export przycisk, aby wyprodukować MV.
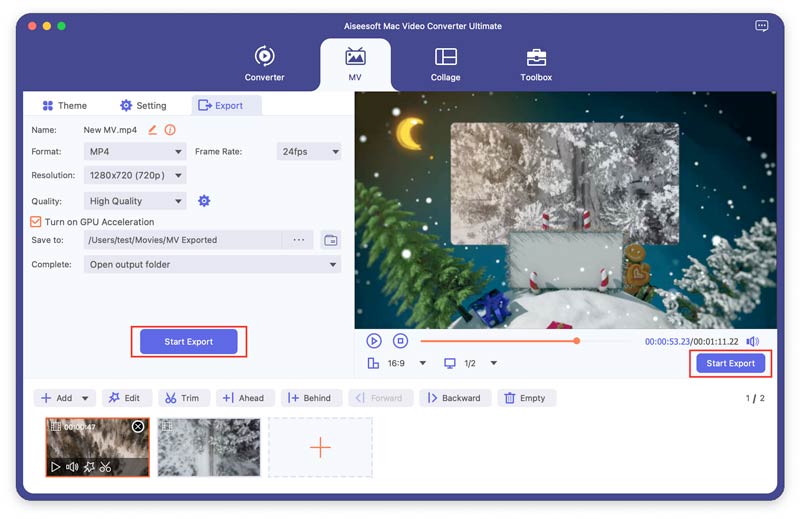
Część 4. Tworzenie filmów na podzielonym ekranie
Ten program pozwala połączyć kilka ujęć w jeden ekran wideo. Możesz go użyć do wykonania zadania umieszczania filmów obok siebie i jednoczesnego ich odtwarzania.
Krok 1 Wybierz układ podzielonego ekranu
Kliknij Kolaż funkcję, przejdź do kliknięcia szablon kartę, aby wybrać układ podzielonego ekranu według własnego uznania.
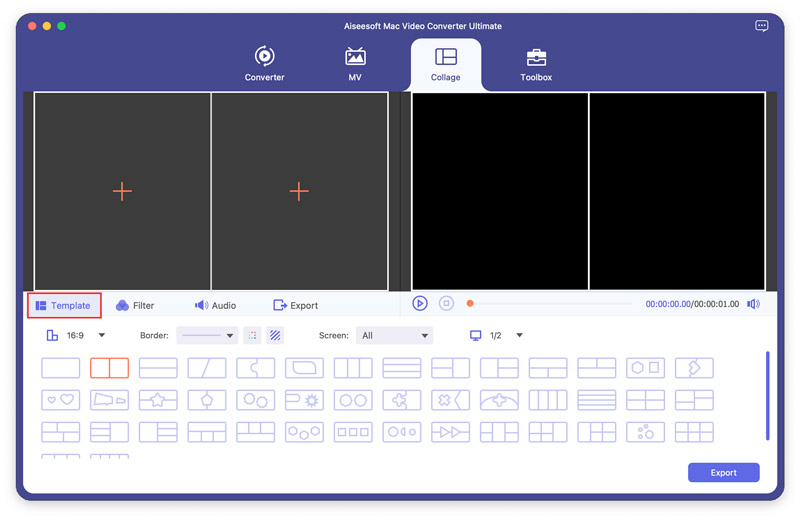
Krok 2 Dodaj pliki
Kliknij + , aby dodać filmy, które chcesz przekształcić w wideo na podzielonym ekranie.
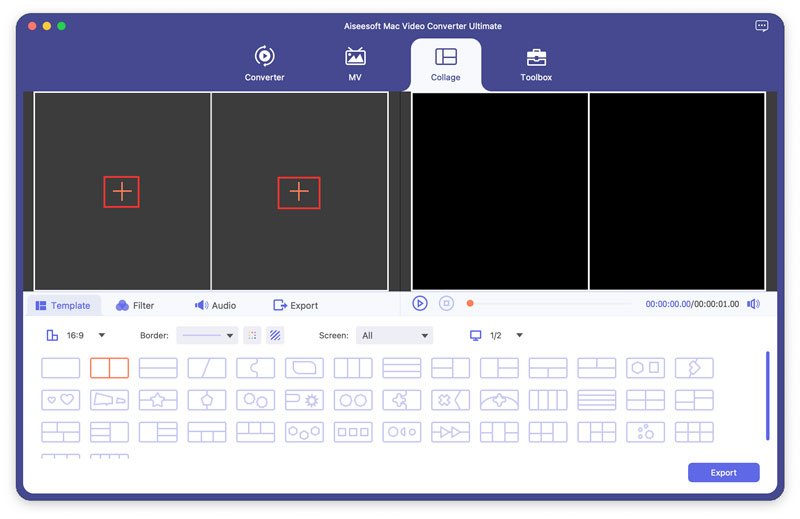
Po dodaniu filmów możesz je dostosować, przeciągając linię.
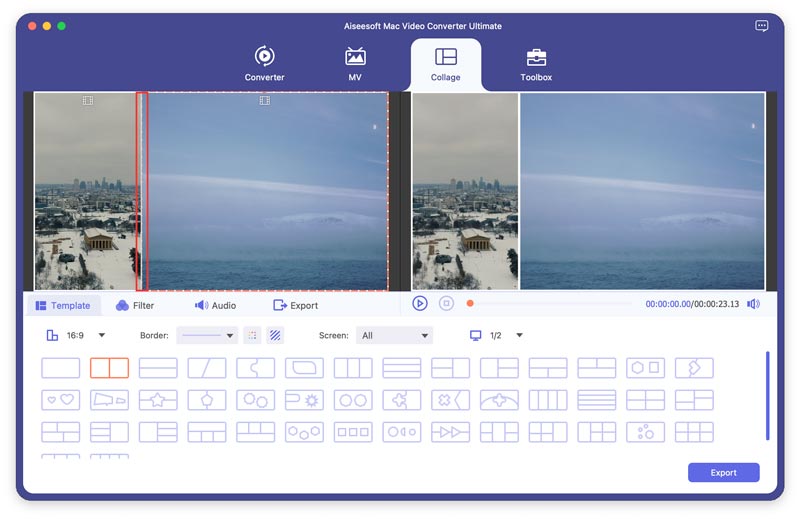
Krok 3 Edytuj filmy i wybierz filtry
Możesz edytować swoje filmy na Kolaż interfejs. Wybierz wideo, które chcesz edytować, a następnie kliknij Edytuj przycisk. Następnie możesz przycinać, obracać, dodawać filtry, dodawać znaki wodne i nie tylko.
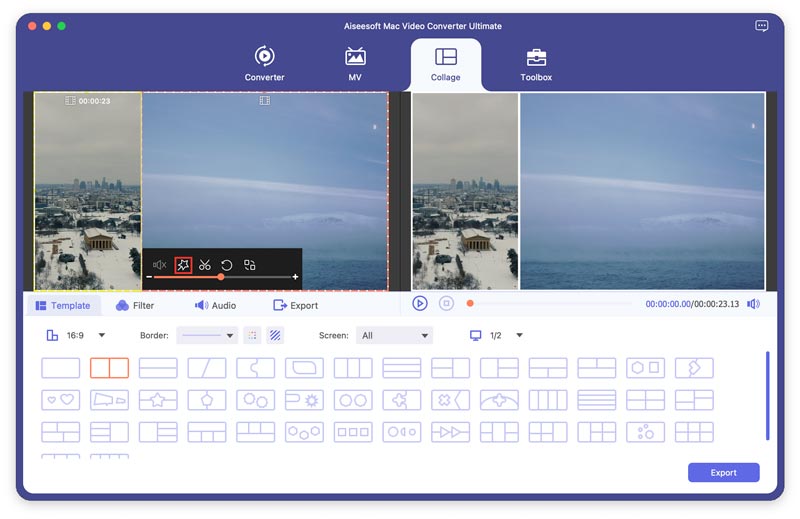
Po edycji filmów możesz wybrać filtr, który chcesz upiększyć FILTRY patka.
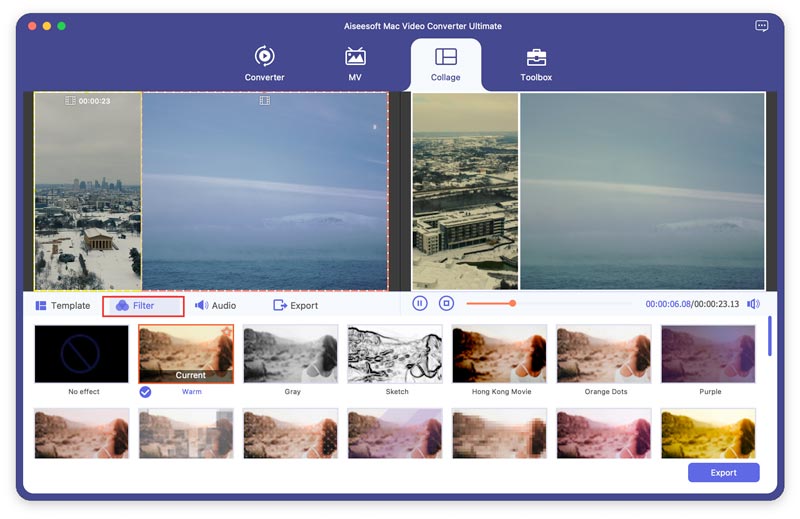
Krok 4 Dostosuj ścieżkę dźwiękową
Jeśli chcesz zachować oryginalną ścieżkę dźwiękową w filmie, możesz zaznaczyć Zachowaj oryginalną ścieżkę dźwiękową opcja. Aby dodać utwór jako podkład muzyczny, zaznacz Muzyka w tle a następnie wybierz utwór z komputera. Istnieją inne ustawienia audio do skonfigurowania, takie jak odtwarzanie w pętli, pojawianie się lub wyciszanie, głośność itp.
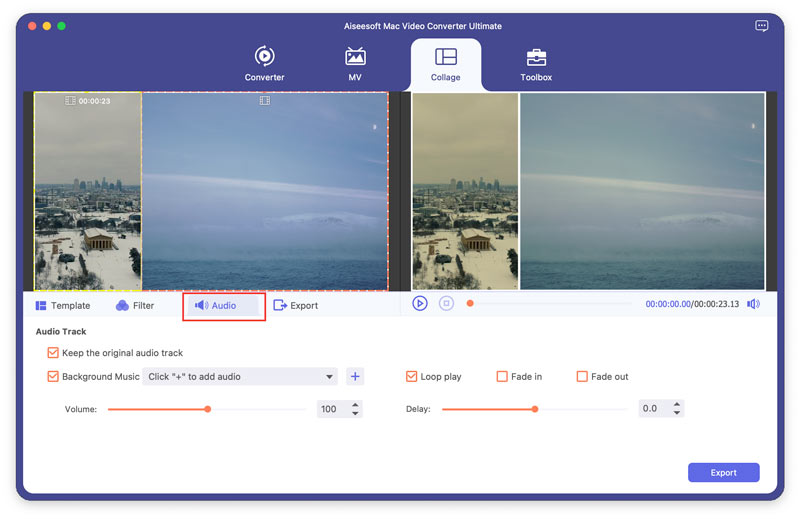
Krok 5 Eksportuj wideo
Idź do Export Kliknij kartę Kliknij Export , aby utworzyć wideo na podzielonym ekranie, a następnie zapisać je na komputerze.
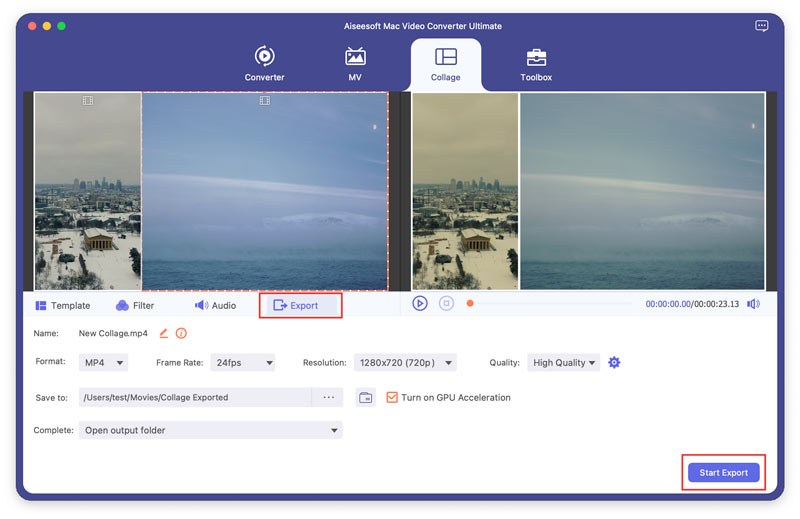
Część 5. Toolbox
Edytor metadanych mediów
Krok 1 Kliknij Toolbox u góry i możesz zobaczyć wszystkie popularne narzędzia. Kliknij Edytor metadanych mediów użyć tego narzędzia.

Krok 2 Kliknij duży przycisk plusa, aby dodać plik multimedialny, który chcesz edytować. Tutaj możesz zmienić nazwę pliku multimedialnego, zmienić metadane multimedialne, takie jak tytuł, wykonawca, album, kompozytor, gatunek, rok, utwór i komentarz.
Krok 3 Kliknij Zapisz przycisk, aby zapisać zmiany.
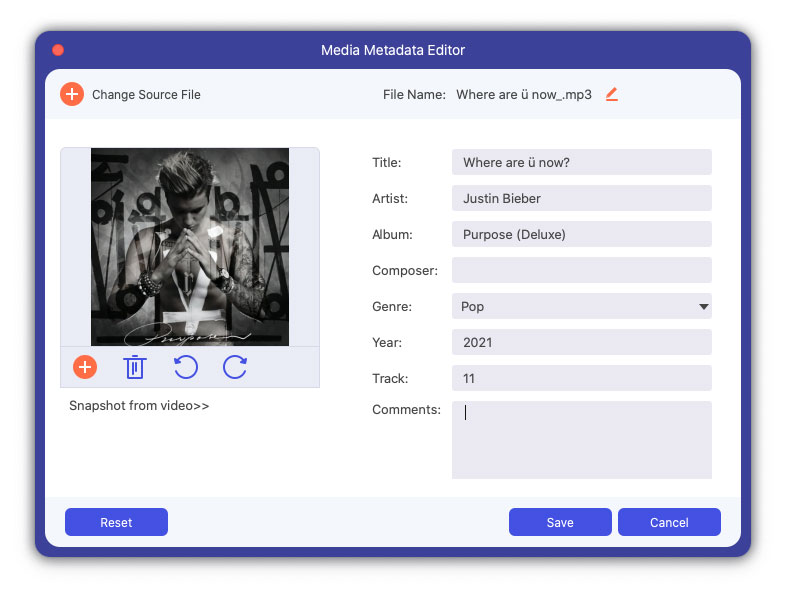
Kompresor wideo
Krok 1 Kliknij Kompresor wideo z interfejsu Toolbox. Możesz przesłać wideo, klikając duży przycisk plusa.
Krok 2 Możesz zmienić nazwę wideo, dostosować współczynnik kompresji, wybrać format wyjściowy, rozdzielczość, szybkość transmisji i wyświetlić podgląd efektu kompresji.
Krok 3 Kliknij Kompresować przycisk, aby skompresować duży film do małego rozmiaru.
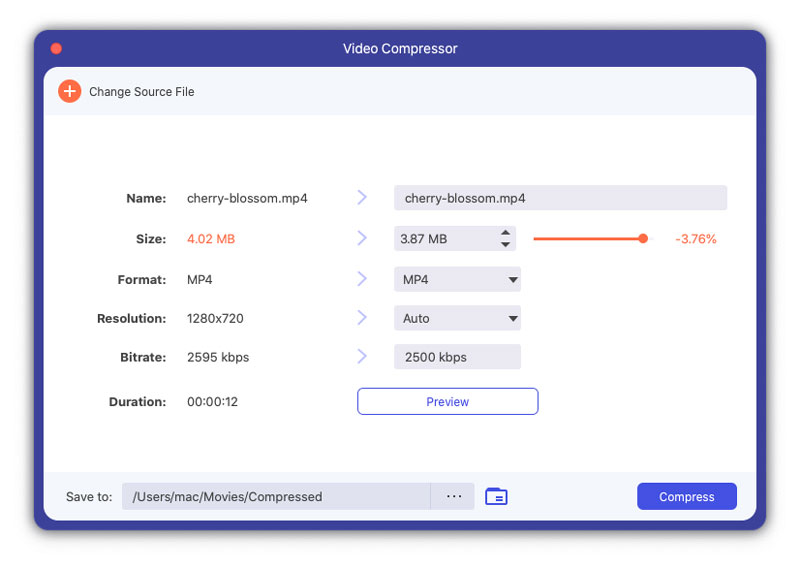
GIF Maker
Krok 1 Kliknij GIF Maker z interfejsu Toolbox. Dodaj do niego wideo lub kilka zdjęć.
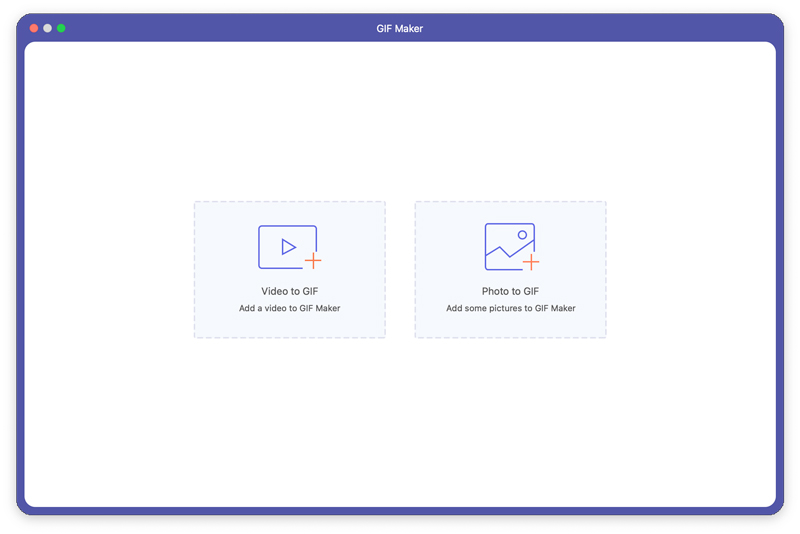
Krok 2 Jeśli dodasz wideo, możesz edytować wideo za pomocą różnych funkcji, takich jak obracanie i przycinanie, efekt i filtr, znak wodny, dźwięk i napisy. Lub wytnij wideo i zapisz część, którą chcesz utworzyć GIF. Możesz także ustawić rozmiar ekranu wyjściowego i liczbę klatek na sekundę.
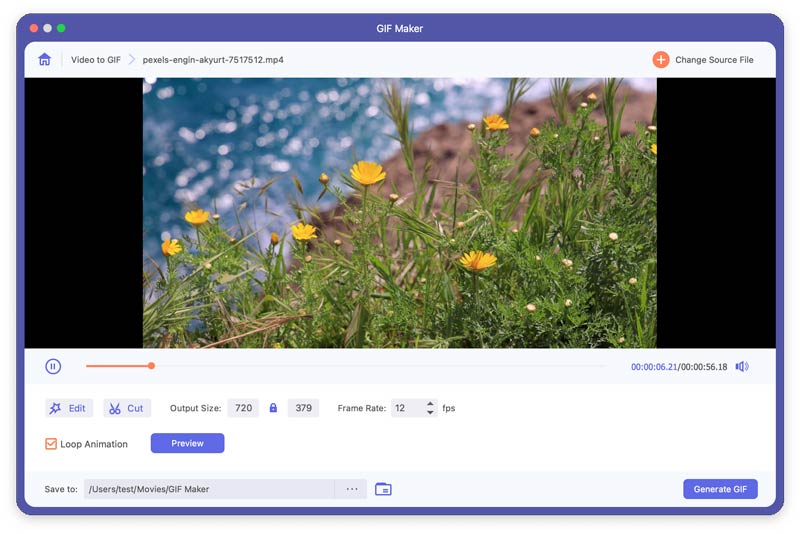
Jeśli dodasz kilka zdjęć, możesz dostosować kolejność tych zdjęć, przesuwając mysz lub klikając Do przodu do tyłu przycisk.
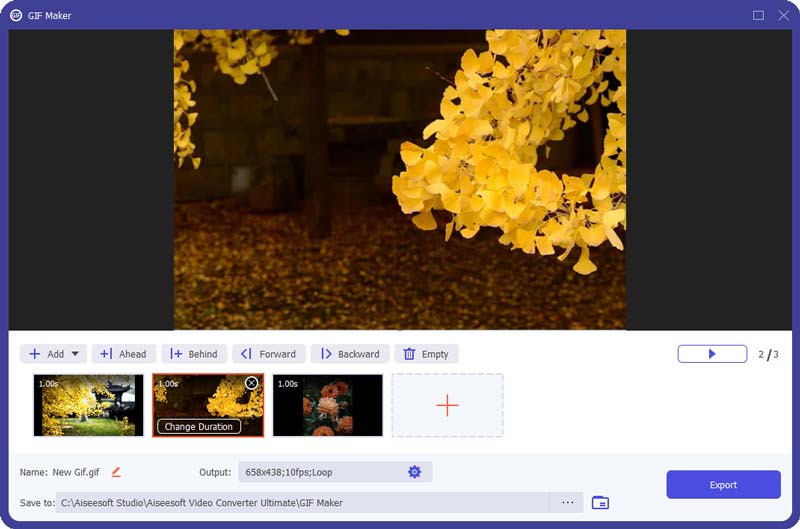
Krok 3 Kliknij Wygeneruj GIF or Export aby stworzyć swój GIF.
Kreator 3D
Krok 1 Znajdź Kreator 3D w Przyborniku. Kliknij dużą ikonę plusa, aby dodać wideo do 3D Maker.
Krok 2 Możesz wybrać efekt Anaglyph 3D lub efekt Split Screen 3D, taki jak Side by Side (Full / Half-Width) lub Top and Bottom (Full / Half-Height).
Krok 3 Kliknij Generuj 3D przycisk , aby dodać efekt 3D.
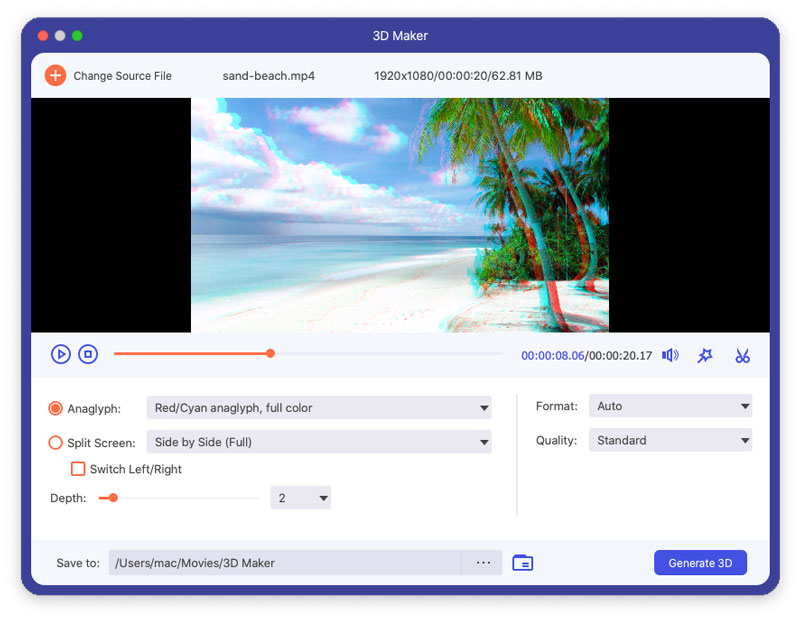
Wzmacniacz wideo
Krok 1 Kliknij Wzmacniacz wideo w Przyborniku. I dodaj wideo do tego narzędzia, klikając środkowy znak plus.
Krok 2 Możesz poprawić jakość wideo, wybierając i stosując te cztery funkcje.
Ekskluzywna rozdzielczość: Możesz użyć tej funkcji, aby przekonwertować wideo o niskiej rozdzielczości na wideo o wysokiej rozdzielczości.
Zoptymalizuj jasność i kontrast: Możesz użyć tej funkcji, aby automatycznie dostosować jasność i kontrast wideo.
Usuń zakłócenia wideo: Możesz użyć tej funkcji, aby automatycznie usunąć szum wideo z filmu.
Zmniejsz drgania wideo: Ta funkcja może pomóc ustabilizować drżące filmy.
Krok 3 Kliknij Zwiększać przycisk, aby poprawić jakość wideo.

Trymer wideo
Krok 1 Kliknij Trymer wideo z interfejsu Toolbox. Dodaj do niego wideo.
Krok 2 Możesz przeciągnąć maszynkę na pasek postępu lub wprowadzić czas rozpoczęcia i zakończenia bezpośrednio na dolnym pasku czasu trwania, aby odciąć niepotrzebne części. Kliknij Dodaj segment, Jeśli chcesz dodać więcej lub inne segmenty. Kliknij Szybki podział, bieżący segment można podzielić na części według średniej lub czasu.
Krok 3 Jeśli chcesz dodać efekt pojawiania się/zanikania, zaznacz opcje pod paskiem postępu. Sprawdzać Połącz w jeden, jeśli chcesz połączyć wszystkie klipy w jeden. Kliknij Export przycisk, aby wyeksportować przycięte wideo.
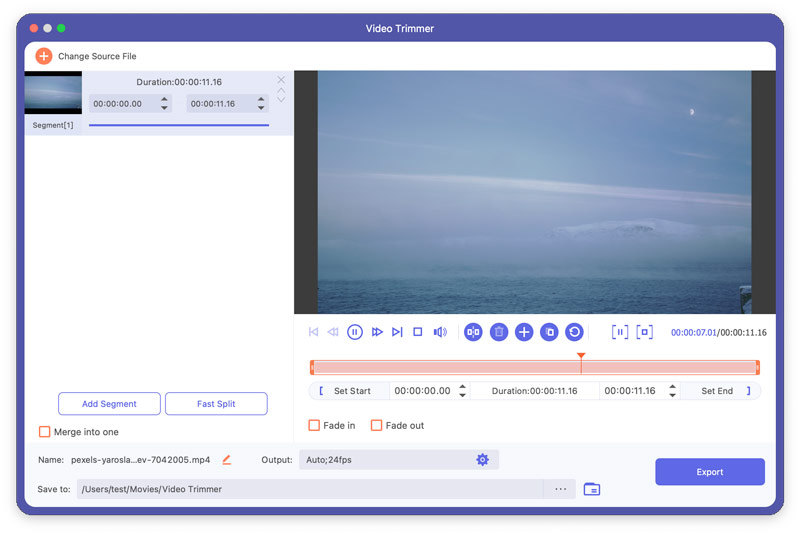
Kontroler prędkości wideo
Krok 1 Kliknij Kontroler prędkości wideo z interfejsu Toolbox. Dodaj do niego wideo.
Krok 2 Wybierz prędkość zgodnie ze swoimi potrzebami i możesz podejrzeć efekt.
Krok 3 Kliknij Export przycisk, aby wyeksportować wideo z nową szybkością.

Odwracanie wideo
Krok 1 Kliknij Odwracanie wideo z interfejsu Toolbox. Dodaj do niego wideo.
Krok 2 Kliknij Export przycisk, aby wyeksportować odwrócony film.
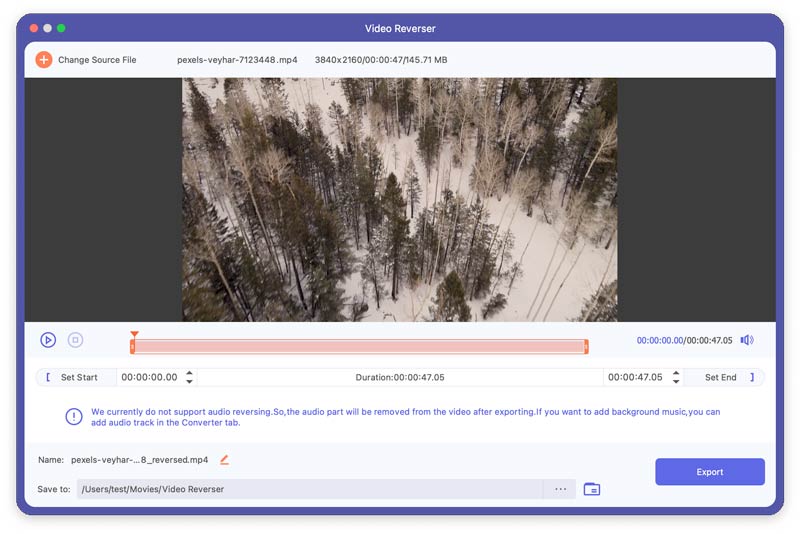
Połączenie wideo
Krok 1 Kliknij Połączenie wideo z interfejsu Toolbox. Dodaj do niego wideo.
Krok 2 Po dodaniu tych plików możesz dostosować ich kolejność, przesuwając jeden plik myszką lub klikając Naprzód i Do tyłu. Możesz także edytować i przycinać klipy wideo w tym interfejsie. Kliknij pusty przycisk , aby usunąć wszystkie klipy.
Krok 3. Kliknij Export przycisk, aby wyeksportować scalone wideo.
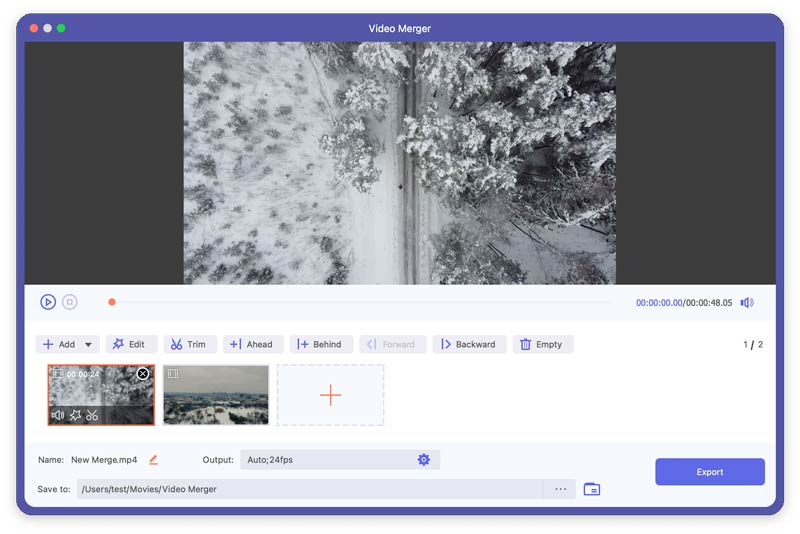
Rotator wideo
Krok 1 Kliknij Rotator wideo z interfejsu Toolbox. Dodaj do niego wideo.
Krok 2 Możesz obracać o 90 stopni w lewo/prawo oraz odwracać w poziomie/pionie. W każdej chwili możesz wyświetlić podgląd wyniku.
Krok 3 Kliknij Export przycisk, aby wyeksportować obrócony film.
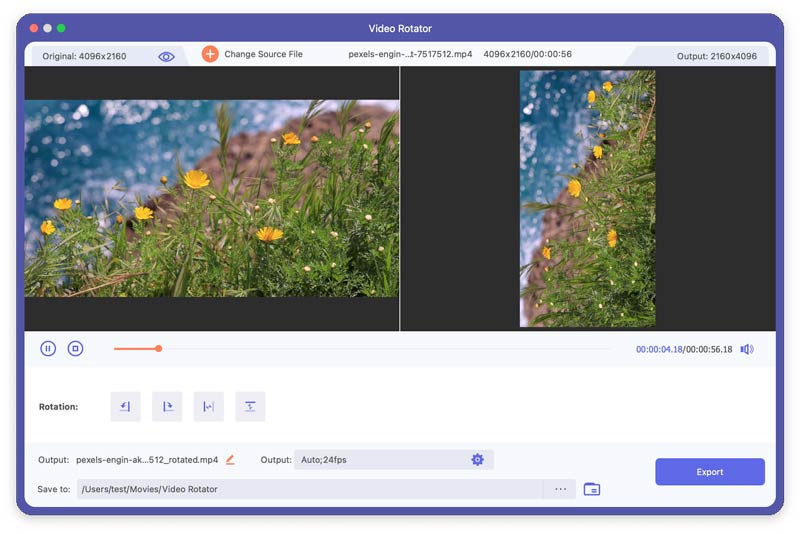
Volume Booster
Krok 1 Kliknij Volume Booster z interfejsu Toolbox. Dodaj do niego wideo.
Krok 2 Możesz dostosować głośność wideo, przeciągając punkt na pasku.
Krok 3 Kliknij Export przycisk, aby wyeksportować wideo.
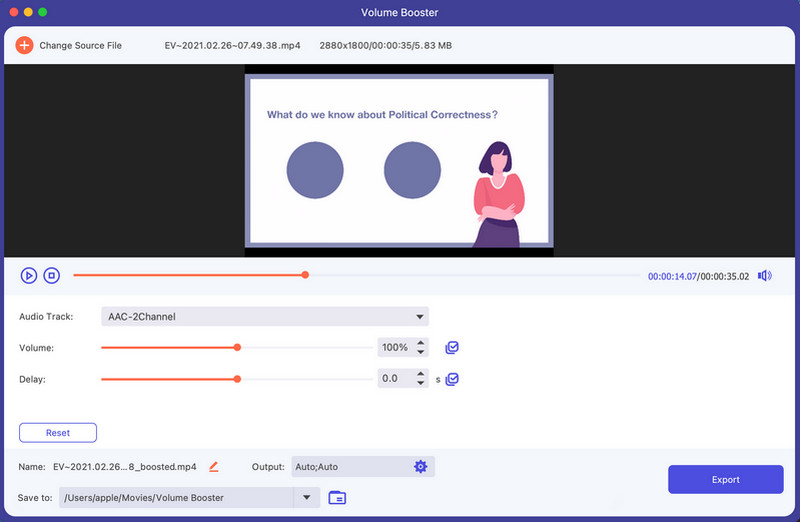
Synchronizacja dźwięku
Krok 1 Kliknij Synchronizacja dźwięku z interfejsu Toolbox. Dodaj do niego wideo.
Krok 2 Jeśli ścieżka dźwiękowa Twojego filmu nie jest zsynchronizowana, możesz rozwiązać ten problem za pomocą Audio Sync. Aby przyspieszyć lub spowolnić dźwięk, przeciągając punkt na Opóźnienie pasek w zależności od potrzeb.
Krok 3 Kliknij Export przycisk, aby wyeksportować wideo.
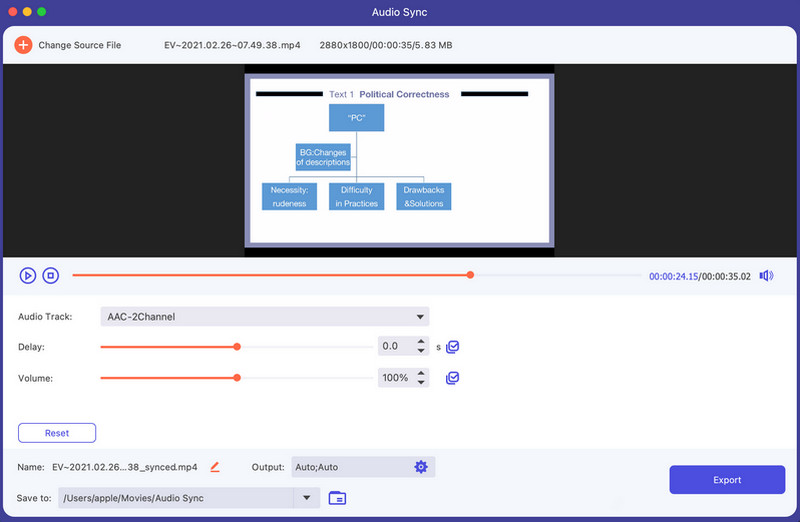
Kompresor audio
Krok 1 Wybierz Kompresor audio funkcję w Przyborniku. Kliknij środkowy znak plus, aby dodać dźwięk, który chcesz skompresować. Następnie możesz zmniejszyć rozmiar dźwięku, przesuwając pasek bezpośrednio. Nazwę pliku, format, kanał, częstotliwość próbkowania i szybkość transmisji można również edytować w zależności od potrzeb.
Krok 2 Na koniec możesz wybrać ścieżkę do zapisania skompresowanego pliku audio i kliknąć Kompresować aby zakończyć kompresję dźwięku.
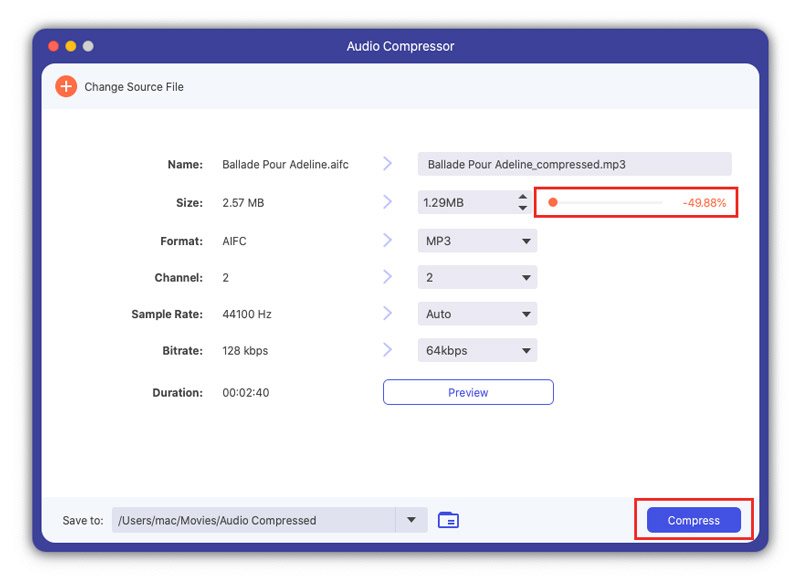
Usuwanie znaków wodnych wideo
Krok 1 Idź do Toolbox i kliknij przycisk Usuwanie znaków wodnych wideo przycisk , aby wejść do funkcji.
Krok 2 Kliknij Dodaj obszar usuwania znaku wodnego , aby wybrać obszar znaku wodnego, który chcesz usunąć, przeciągając ramkę. Możesz także zmienić liczbę Rozmiar, Topylub Lewa , aby wybrać obszar znaku wodnego.
Krok 3 Możesz przeciągnąć pasek postępu, jeśli chcesz usunąć znak wodny tylko z określonych okresów.
Krok 4 Na koniec kliknij przycisk Export przycisk, aby zakończyć.
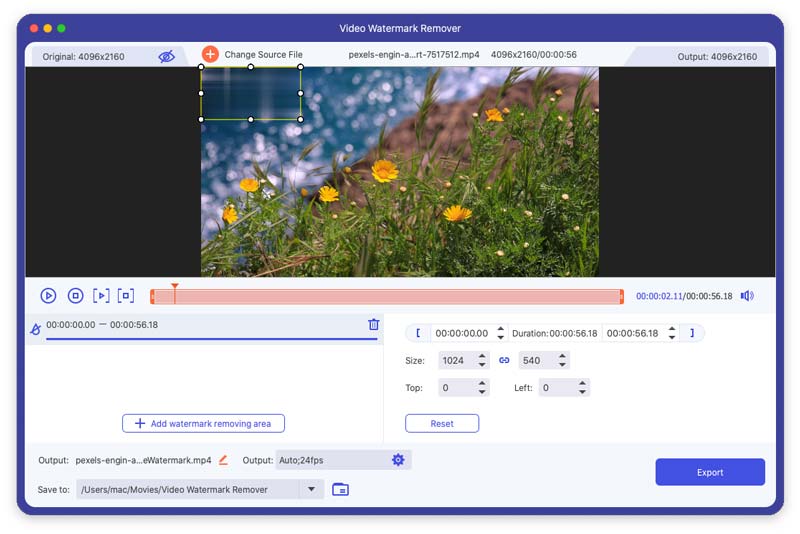
Konwerter obrazu
Krok 1 Musisz wpisać Konwerter obrazu narzędzie z Przybornika, aby przekonwertować format obrazu. Następnie możesz dodawać zdjęcia, klikając znak plus. Możesz dodać wiele obrazów do konwersji i wybrać format wyjściowy naraz. Możesz także zmienić format wyjściowy osobno. Ponadto możesz kliknąć ikonę formatu po lewej stronie, aby zmienić rozdzielczość i jakość obrazu według własnego uznania.
Krok 2 Później kliknij Export przycisk, aby zapisać przekonwertowane obrazy na urządzeniu.
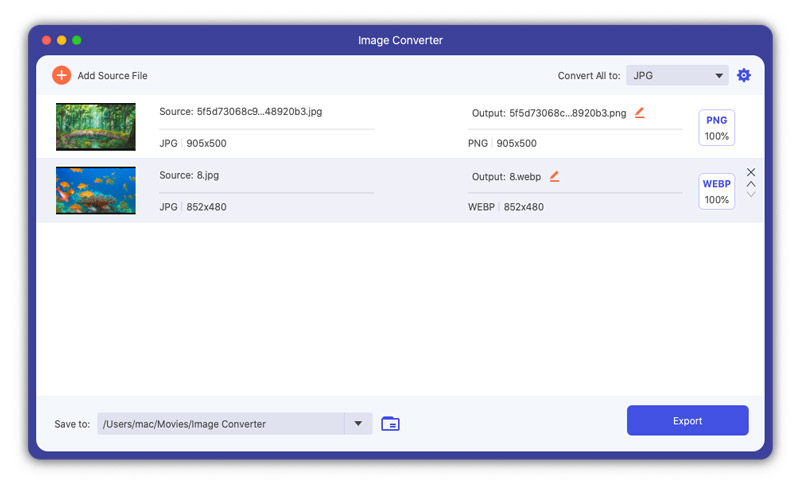
Video Cropper
Krok 1 Aby przyciąć filmy, otwórz Video Cropper w Przyborniku i kliknij duży znak plus, aby dodać wideo.
Krok 2 Aby przyciąć, możesz bezpośrednio przeciągnąć żółty prostokąt w zależności od potrzeb na obrazie wideo. Możesz także wybrać obszar do zachowania, zmieniając plik Obszar upraw liczba.
Krok 3 Jeśli chcesz zobaczyć wynik przycinania, kliknij przycisk Podgląd przycisk. Następnie kliknij Export przycisk, aby zapisać przycięte wideo.
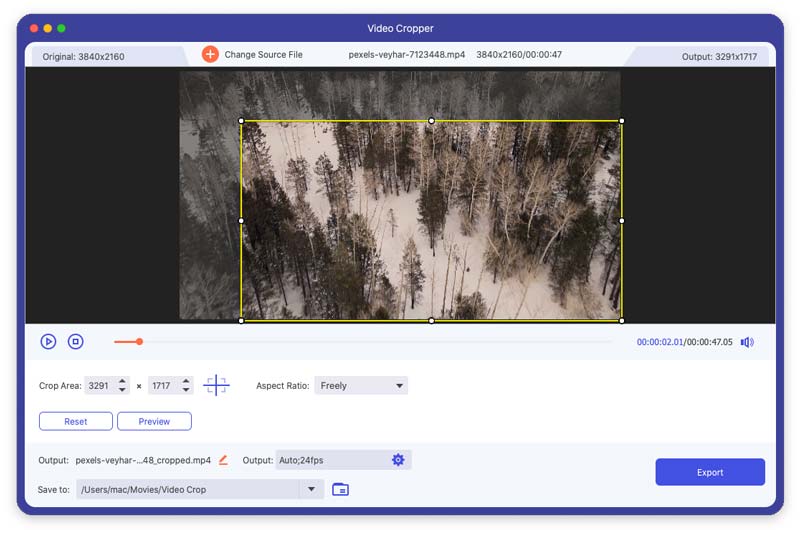
Wideo znak wodny
Krok 1 Wybierz Wideo znak wodny Toolbox kartę i dodaj wideo do tego narzędzia, klikając środkowy znak plus.
Krok 2 W tej funkcji możesz dodawać tekstowe znaki wodne i graficzne znaki wodne do swoich filmów.
Jeśli chcesz dodać tekstowy znak wodny do swojego filmu, wybierz Znak wodny tekstu. Tutaj możesz zmienić czcionkę i kolor tekstu.
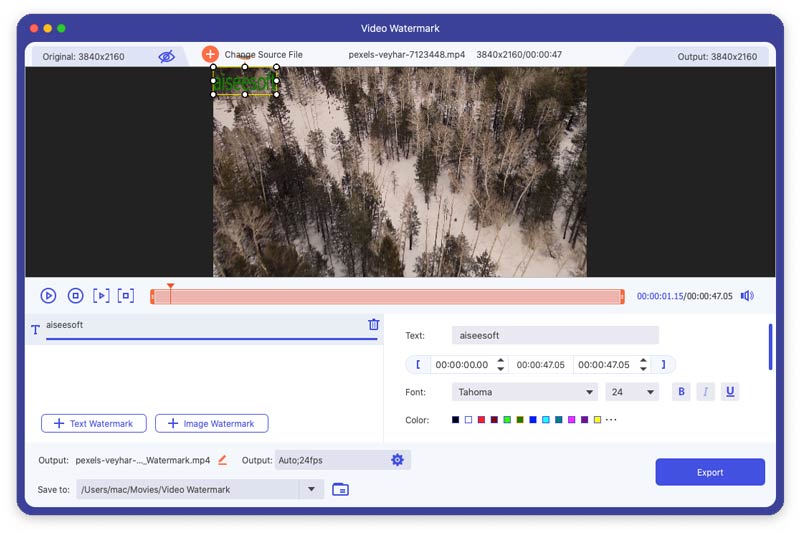
Jeśli chcesz dodać znak wodny obrazu lub istniejące logo do swojego filmu, możesz wybrać Obraz znaku wodnego. Tutaj możesz zmienić orientację i krycie znaku wodnego obrazu.
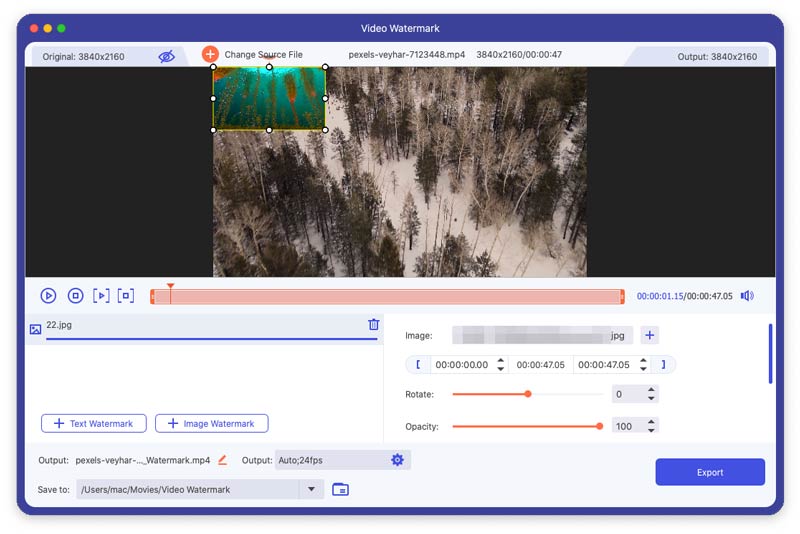
Krok 3 Na koniec kliknij Export przycisk, aby zapisać wideo ze znakiem wodnym.
Korekcja kolorów
Krok 1 Wybierz Korekcja kolorów Toolbox kartę i dodaj wideo do tego narzędzia, klikając środkowy znak plus.
Krok 2 Korzystając z tego narzędzia, możesz zmienić Kontrast, Nasycenie, Jasność, Barwa swojego filmu, jak chcesz.
Krok 3 Później kliknij Export przycisk, aby zapisać wideo.
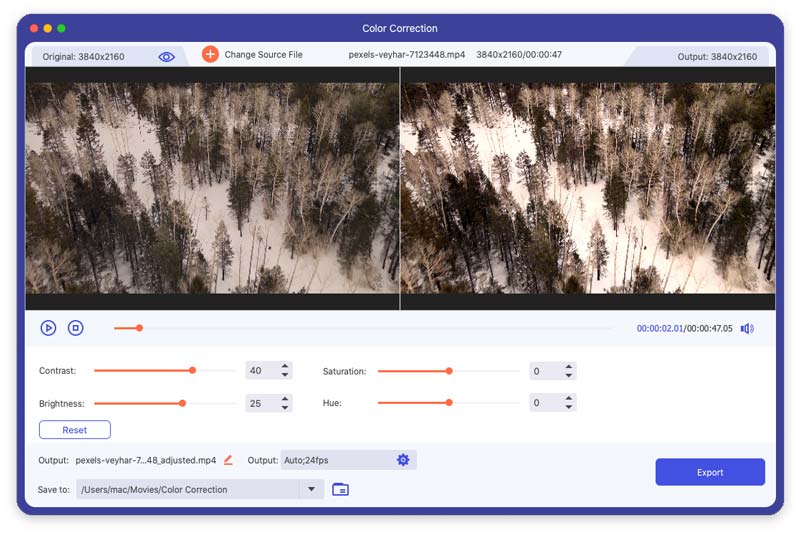
Zmieniacz daty pliku
Krok 1 Aby zmienić datę pliku, kliknij Zmieniacz daty pliku in Toolbox. Tutaj możesz zmienić datę utworzenia, datę modyfikacji i datę dostępu do pliku. I możesz zmieniać wiele dat plików w partiach.
Krok 2 Następnie kliknij przycisk Aplikuj przycisk, aby zakończyć modyfikację.
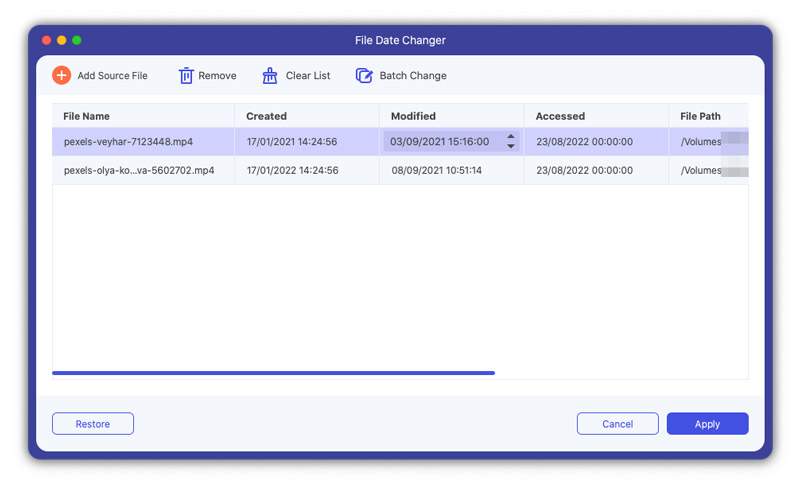
Noise Remover
Krok 1 Znajdź Noise Remover z interfejsu Toolbox. Wybierz wideo do wprowadzenia.
Krok 2 Jeśli uważasz, że hałas w Twoim filmie jest irytujący, możesz rozwiązać ten problem za pomocą narzędzia do usuwania szumów. Aby usunąć nadmiar szumu, możesz sprawdzić Włącz redukcję szumów audio i kliknij pole wyboru przycisk z tyłu, aby zastosować do wszystkich ścieżek audio w zależności od potrzeb.
Krok 2 Kliknij Export przycisk, aby wyeksportować wideo.
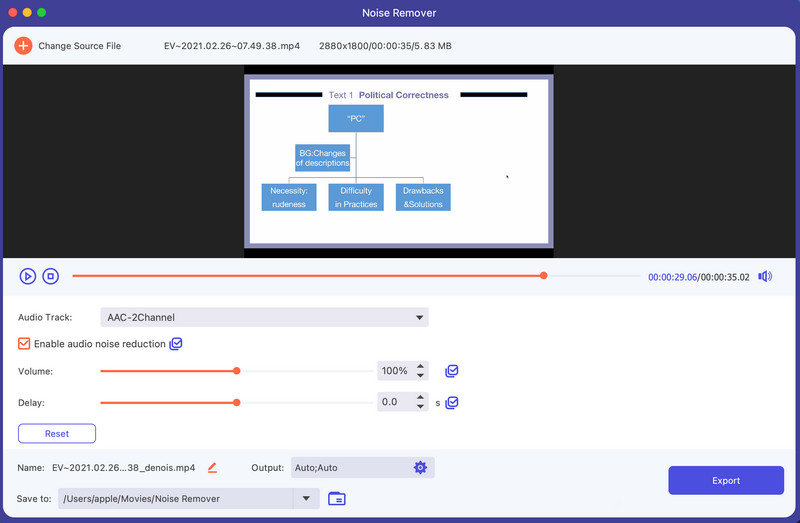
odtwarzacz wideo
Krok 1 Znajdź odtwarzacz wideo z interfejsu Toolbox. Wprowadź docelowe wideo.
Krok 2 Aby odtwarzać i cieszyć się filmem, możesz korzystać z różnych funkcji Odtwarzacza wideo. W dolnym menu możesz zaznaczyć oddzielne ikony, aby odtwarzać, zatrzymywać i przenosić wideo do poprzednich lub następnych 5 sekund, wybierać ścieżkę audio, edytować napisy, zmieniać prędkość odtwarzania, robić migawki, regulować głośność i wchodzić na pełny ekran.
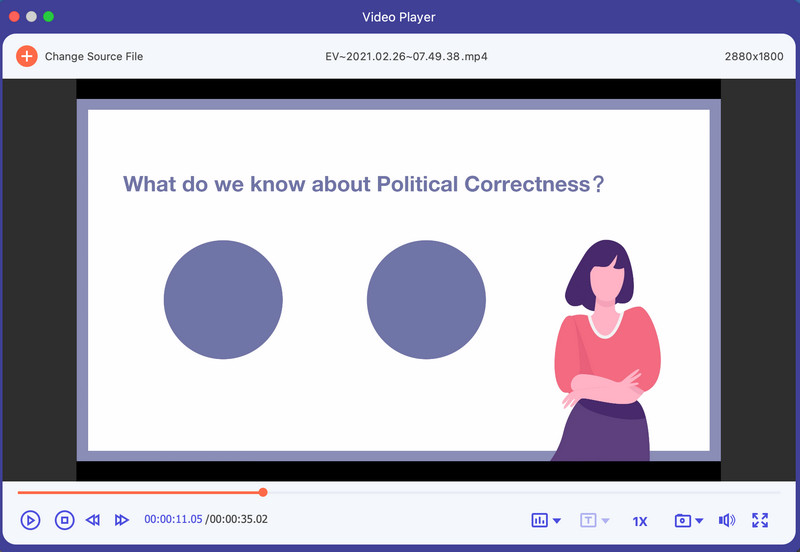
Część 6. Ustaw preferencje dla różnych potrzeb
Podczas korzystania z funkcji konwertera możesz kliknąć ikonę koła zębatego u dołu interfejsu. To jest przycisk Preferencji.
Jest w nim pięć opcji.
1.General
W tej sekcji można ustawić język napisów, język audio itd.
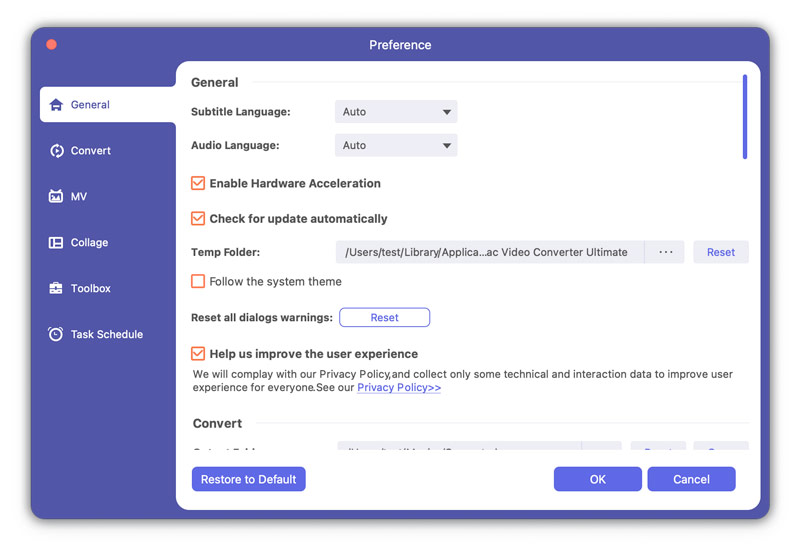
2.Konwertuj
W tej sekcji możesz ustawić folder wyjściowy, folder migawek, zadania konwersji i tak dalej.
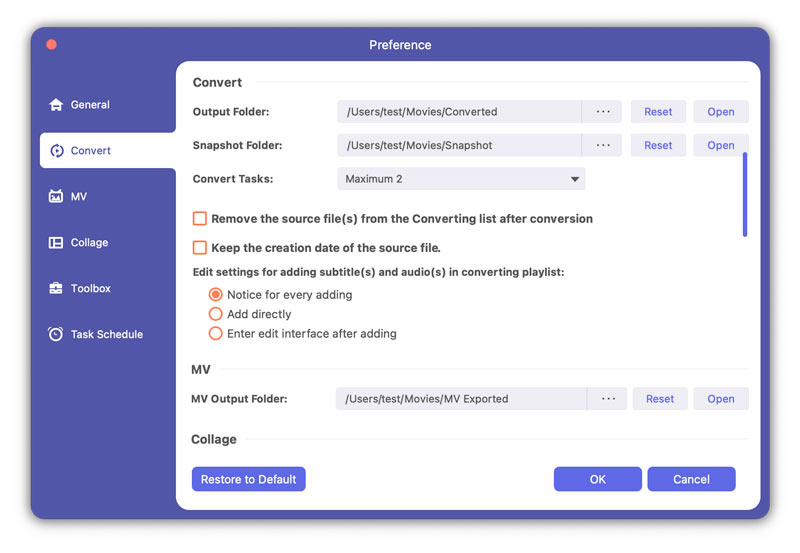
3.MV
W tej sekcji możesz zmienić folder wyjściowy MV.
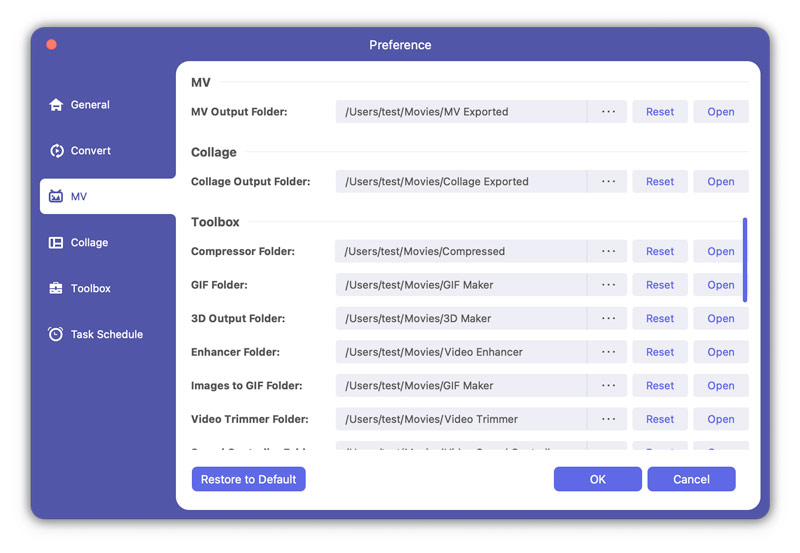
4.Kolaż
W tej sekcji możesz zmienić folder wyjściowy kolażu.
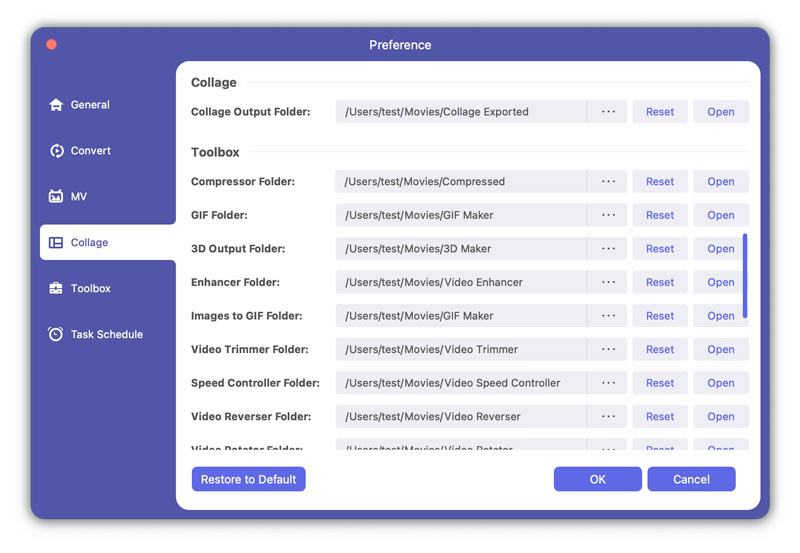
5. Przybornik
W tej sekcji możesz ustawić foldery wyjściowe kompresora, GIF, 3D, obrazów na GIF, przycinanie wideo, kontroler prędkości, odwracacz wideo, rotator wideo, połączenie wideo, wzmacniacz dźwięku i synchronizację dźwięku. Możesz także zaznaczyć pole Zachowaj datę utworzenia pliku źródłowego tutaj.
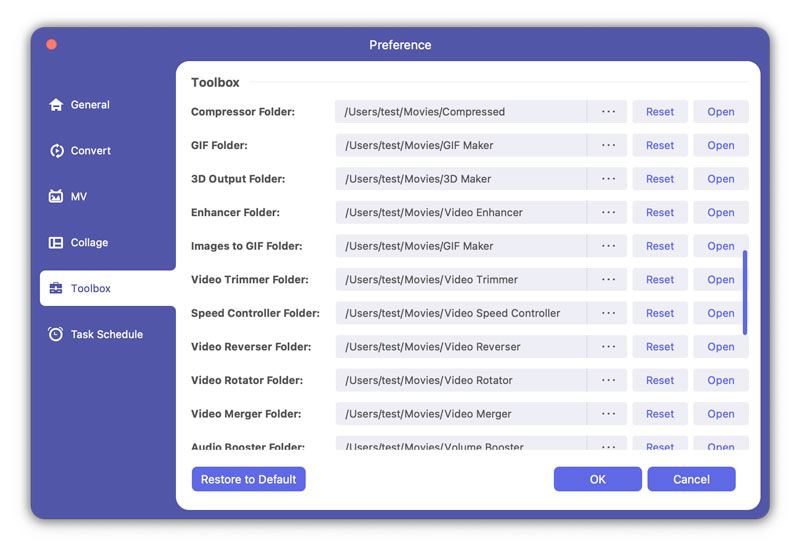
6. Harmonogram zadań
Możesz wybrać akcję, taką jak otwarcie folderu wyjściowego, wyłączenie komputera, uśpienie komputera, wyjście z programu lub nicnierobienie po wykonaniu zadania w tej sekcji. Możesz również zdecydować, czy oprogramowanie wyda dźwięk po zakończeniu zadania, zaznaczając pole Dźwięk po zakończeniu zadania.
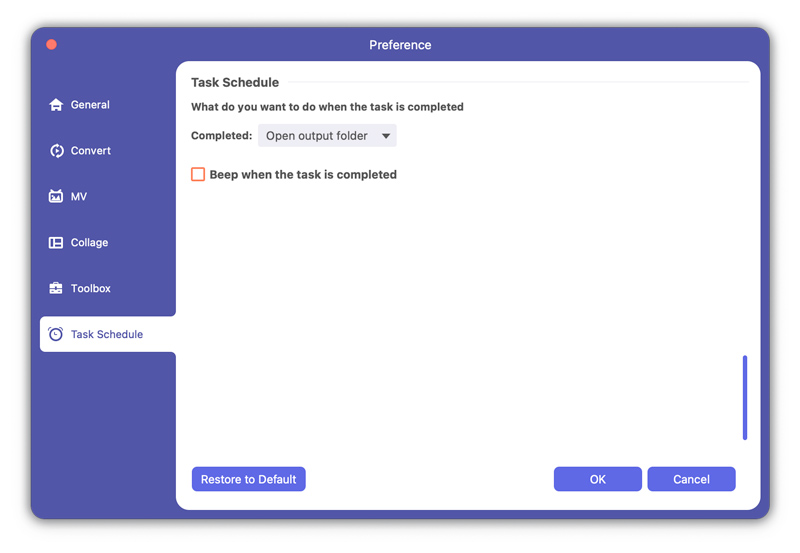
Część 7. Więcej ustawień preferencji dla Mac Video Converter Ultimate
Oprócz najlepszej konwersji, edycji i ulepszania funkcji, istnieje również więcej ustawień preferencji dla Mac Video Converter Ultimate, w tym:
Aktualizacja
Aby sprawdzić nową funkcję tego oprogramowania, musisz wprowadzić ustawienia, aby otrzymać przypomnienie o aktualizacji. Kliknij Menu > Pomoc > Zaznacz Sprawdź aktualizację...
-
Jak umieścić wideo iMovie w słynnej witrynie internetowej?
Jak rozwiązywać różne problemy podczas przesyłania wideo do słynnej witryny internetowej z iMovie? Jak przesłać iMovie do słynnej witryny internetowej?
 Dodane przez Jenny Ryan | 06.12.2017
Dodane przez Jenny Ryan | 06.12.2017 -
Jak przekonwertować MTS do MOV
Jeśli nagrałeś kilka filmów MTS za pomocą kamery, czy wiesz, jak przekonwertować je na MOV i odtwarzać na komputerze Mac? Ten post powie ci jasno.
 Dodane przez Jenny Ryan | 22.02.2013
Dodane przez Jenny Ryan | 22.02.2013 -
Jak przekonwertować MTS na MP4 HD
Podczas konwersji MTS na MP4 należy upewnić się, że plik wyjściowy ma wysoką jakość. Znajdź szczegółowe informacje na temat konwertowania MTS na wysokiej jakości plik MP4.
 Dodane przez Jenny Ryan | 22.02.2013
Dodane przez Jenny Ryan | 22.02.2013 -
Jak przekonwertować MOV do SWF
W artykule wyjaśniono szczegółowo procedurę transkodowania MOV na SWF.
 Dodane przez Jenny Ryan | 14.03.2014
Dodane przez Jenny Ryan | 14.03.2014 -
Jak przekonwertować ASF do MOV
Po otrzymaniu niektórych filmów edukacyjnych w ASF, musisz przekonwertować ASF na MOV, aby móc korzystać z nich na urządzeniach Apple. Dowiedz się teraz, jak najprościej zmienić ASF w MOV.
 Dodane przez Jenny Ryan | 24.08.2012
Dodane przez Jenny Ryan | 24.08.2012 -
Proste sposoby konwersji M4V na MP4
Chcesz przekonwertować M4V na MP4? Możesz dowiedzieć się, jak przekonwertować M4V na MP4 online i przekonwertować M4V na MP4 na Mac / Windows za pomocą konwertera M4V na MP4 w tym poście.
 Dodane przez Jenny Ryan | 08.03.2016
Dodane przez Jenny Ryan | 08.03.2016 -
Jak przekonwertować DAT na MP4 za pomocą konwertera MP4
Aby mieć pewność, że plik DAT będzie lepiej odtwarzany dla większej liczby urządzeń, musisz przekonwertować plik DAT na MP4. Wypróbuj konwerter DAT na MP4 w tym artykule.
 Dodane przez Jenny Ryan | 22.02.2013
Dodane przez Jenny Ryan | 22.02.2013 -
Jak przekonwertować MP4 na XviD w systemie Windows i Mac
Masz problemy z konwersją MP4 na XviD? W tym artykule znajdziesz rozwiązanie tego problemu w systemie Windows / Mac.
 Dodane przez Jenny Ryan | 22.02.2013
Dodane przez Jenny Ryan | 22.02.2013 -
Jak przekonwertować TS na MP4
Jeśli musisz użyć plików TS, możesz przekonwertować TS na plik MP4. Co powinno być ważne po zmianie plików TS na MP4? Szczegóły znajdziesz w artykule.
 Dodane przez Jenny Ryan | 21.07.2017
Dodane przez Jenny Ryan | 21.07.2017 -
Jak przekonwertować VOB na WMV dla Windows Movie Maker
Artykuł ten najlepiej ładuje pliki VOB do odtwarzania i edycji za pomocą początkowego konwertera VOB na WMV.
 Dodane przez Jenny Ryan | 22.02.2013
Dodane przez Jenny Ryan | 22.02.2013 -
Jak przekonwertować M4V do WMV
Co możesz zrobić, aby korzystać z plików iTunes w systemie Windows, musisz przekonwertować M4V na WMV. Dowiedz się, jak łatwo zmienić zaszyfrowane M4V na WMV z artykułu.
 Dodane przez Jenny Ryan | 08.03.2016
Dodane przez Jenny Ryan | 08.03.2016 -
Jak przekonwertować ASF do WMV
Jeśli chcesz przekonwertować ASF na format WMV, powinieneś nauczyć się różnic między ASF i WMV. W artykule wyjaśniono prosty sposób zmiany plików ASF na WMV.
 Dodane przez Jenny Ryan | 14.03.2014
Dodane przez Jenny Ryan | 14.03.2014 -
Trzy metody konwersji WMV na SWF
Podczas gdy Windows Movie Maker mówi „nie” Twojemu wideo WMV, nie martw się. Po prostu przekonwertuj WMV na SWF przed załadowaniem.
 Dodane przez Jenny Ryan | 14.03.2014
Dodane przez Jenny Ryan | 14.03.2014 -
Jak przekonwertować WMV na MP3 za pomocą darmowego konwertera wideo
Chcesz tylko .mp3 audio? Następnie ten darmowy konwerter wideo pomoże łatwo i szybko przekonwertować plik .wmv na plik audio .mp3.
 Dodane przez Jenny Ryan | 14.03.2014
Dodane przez Jenny Ryan | 14.03.2014 -
Jak przekonwertować AVI na WMV
Profesjonalny konwerter AVI na WMV ułatwia konwersję AVI do WMV na komputerze.
 Dodane przez Jenny Ryan | 27.06.2018
Dodane przez Jenny Ryan | 27.06.2018 -
Jak przekonwertować AVI na WMA o wysokiej jakości
Jeśli masz niektóre urządzenia zgodne tylko z plikiem audio, możesz przekonwertować AVI na WMA o wysokiej jakości. Dowiedz się więcej szczegółowych informacji na temat zmiany AVI na WMA z artykułu.
 Dodane przez Jenny Ryan | 22.02.2013
Dodane przez Jenny Ryan | 22.02.2013 -
Najlepszy uniwersalny konwerter AVI na 3G2
W tym artykule przedstawiono najlepszy konwerter AVI na 3G2 All-in-One. Możesz łatwo konwertować pliki wideo AVI do plików 3G2 i personalizować wyjście wideo, jak chcesz.
 Dodane przez Jenny Ryan | 27.12.2016
Dodane przez Jenny Ryan | 27.12.2016 -
Jak przekonwertować M2TS na AVI dla HDTV
Gdy musisz używać plików AVCHD na HDTV, musisz przekonwertować pliki M2TS na AVI. W artykule wyjaśniono najlepszą i najłatwiejszą metodę transkodowania M2TS do AVI.
 Dodane przez Jenny Ryan | 11.12.2017
Dodane przez Jenny Ryan | 11.12.2017 -
Jak nagrać wideo HD na dysk Blu-ray
Aiseesoft Blu-ray Creator może tworzyć dyski Blu-ray z filmami w wysokiej rozdzielczości. Nagrywaj filmy TS, MTS, HD MP4, MPG, / MOV, MXF, MKV na płyty Blu-ray bez utraty jakości.
 Dodane przez Louisa Biała | 19.06.2014
Dodane przez Louisa Biała | 19.06.2014 -
Jak łatwo i szybko przekonwertować VOB na MKV
Jeśli napotkasz problemy z konwersją VOB na MKV, Aiseesoft MKV Converter jest najlepszym programem do konwersji dla Ciebie. W tym artykule opisano krok po kroku sposób konwertowania plików VOB na MKV za pomocą tego potężnego konwertera VOB na MKV.
 Dodane przez Jenny Ryan | 22.02.2013
Dodane przez Jenny Ryan | 22.02.2013 -
Jak importować wideo z kamery do komputera Mac
Ten przewodnik pokazuje, jak podłączyć kamerę do komputera Mac, a następnie skopiować nagranie z kamery do iMovie.
 Dodane przez Jenny Ryan | 14.03.2014
Dodane przez Jenny Ryan | 14.03.2014 -
Jak przekonwertować MKV na Xvid
Możesz zmienić format MKV na Xvid dla odtwarzaczy DVD, odtwarzaczy Xvid, a nawet odtwarzaczy DivX. Jest to artykuł wyjaśniający szczegółową procedurę transkodowania MKV na Xvid.
 Dodane przez Jenny Ryan | 13.12.2016
Dodane przez Jenny Ryan | 13.12.2016 -
Jak przekonwertować MKV do formatu DivX
Jeśli pobrałeś kilka filmów MKV na PS3 lub Xbox, możesz przekonwertować MKV na format DivX. Znajdź najlepszy sposób na zmianę pliku MKV na DivX z artykułu.
 Dodane przez Jenny Ryan | 13.12.2016
Dodane przez Jenny Ryan | 13.12.2016 -
Jak przekonwertować FLV do formatu DivX
Jako popularny format wideo do przesyłania strumieniowego online, konwertujesz FLV na format DivX w celu odtwarzania na HDTV. Poznaj szczegóły dotyczące zmiany pliku FLV na DivX.
 Dodane przez Jenny Ryan | 22.02.2013
Dodane przez Jenny Ryan | 22.02.2013 -
Jak przekonwertować FLV na 3G2
Jeśli masz jakieś pliki wideo FLV, powinieneś przekonwertować FLV na 3G2 na urządzenia mobilne. Aby transkodować FLV na 3G2 zgodnie z wymaganiami, możesz poznać szczegóły już teraz.
 Dodane przez Jenny Ryan | 22.02.2013
Dodane przez Jenny Ryan | 22.02.2013 -
Jak przekonwertować FLV na WMA
Czy musisz użyć wideo online dla swojego odtwarzacza? Powinieneś przekonwertować FLV na WMA. Poznaj najlepszą metodę transkodowania FLV do WMA z artykułu.
 Dodane przez Jenny Ryan | 06.04.2017
Dodane przez Jenny Ryan | 06.04.2017 -
5 Najlepszy edytor wideo na podzielonym ekranie dostępny dla systemu Windows 10 / Mac
Czujesz się znudzony zwykłymi filmami? Oto 5 najlepszych edytorów wideo na podzielonym ekranie, które pomogą Ci tworzyć unikalne efekty za pomocą własnych filmów i zdjęć.
 Dodane przez Ashley Mae | 08.04.2021
Dodane przez Ashley Mae | 08.04.2021 -
Jak przekonwertować MKV na MPG
Jeśli musisz zmienić MKV na MPG, możesz najpierw dowiedzieć się więcej o tych dwóch formatach. Następnie poznaj szczegółową procedurę łatwej konwersji MKV na MPG.
 Dodane przez Jenny Ryan | 27.12.2016
Dodane przez Jenny Ryan | 27.12.2016 -
Jak przekonwertować M4V na MPEG
Jeśli masz jakieś pliki iTunes, musisz przekonwertować M4V na MPEG, aby odtwarzać iTunes na DVD. Dowiedz się najlepszą metodę transkodowania M4V do MPEG z artykułu.
 Dodane przez Jenny Ryan | 08.03.2016
Dodane przez Jenny Ryan | 08.03.2016 -
Jak przekonwertować MPG na VOB
Gdy potrzebujesz przekonwertować MPG na VOB, możesz łatwo znaleźć konwerter MPG na VOB. Ale jaki powinien być odpowiedni typ pliku VOB? Dowiedz się więcej z tego artykułu.
 Dodane przez Jenny Ryan | 22.02.2013
Dodane przez Jenny Ryan | 22.02.2013 -
Jak przekonwertować MPEG2 na MPEG4
Jeśli nagrałeś jakiś plik w MPEG2, musisz użyć go na urządzeniach, konwertując MPEG2 na MPEG4. Dowiedz się teraz, jak najlepiej transkodować MPEG2 na MPEG4.
 Dodane przez Jenny Ryan | 22.02.2013
Dodane przez Jenny Ryan | 22.02.2013 -
Jak przekonwertować 4K MTS na MPEG
Jeśli masz jakieś pliki AVCHD, musisz przekonwertować MTS na MPEG do strumieniowania online. W artykule wyjaśniono wymagania dotyczące transkodowania plików MTS do formatu MPEG.
 Dodane przez Jenny Ryan | 14.03.2014
Dodane przez Jenny Ryan | 14.03.2014 -
Jak przekonwertować VOB na MPEG
Jeśli musisz edytować pliki VOB z dysku DVD, najpierw musisz transkodować plik VOB do formatu MPEG. Artykuł zawiera najlepszą metodę konwersji VOB na MPEG.
 Dodane przez Jenny Ryan | 22.02.2013
Dodane przez Jenny Ryan | 22.02.2013 -
Jak przekonwertować VOB na 3GP
Jeśli chcesz oglądać pliki VOB z DVD na telefonie z Androidem, musisz przekonwertować VOB na 3GP, aby odtwarzać na przenośnym odtwarzaczu.
 Dodane przez Jenny Ryan | 22.02.2013
Dodane przez Jenny Ryan | 22.02.2013 -
Jak przekonwertować RMVB na 3GP w telefonie komórkowym
Jeśli musisz użyć pliku RMVB na telefonie komórkowym, musisz zmienić plik RMVB w plik 3GP. Naucz się szczegółowej metody konwersji RMVB na format 3GP kompatybilny z telefonem komórkowym.
 Dodane przez Jenny Ryan | 27.12.2016
Dodane przez Jenny Ryan | 27.12.2016

