Masz zbyt wiele zdjęć wysokiej jakości na swoim iPhonie, ponieważ iPhone stał się doskonałym asystentem do robienia zdjęć dzięki wbudowanemu aparatowi iSight? Następnie możesz skopiować i przenieść wiele lub wszystkie zdjęcia z iPhone'a na komputer z systemem Windows. Jak przesłać zdjęcia z iPhone'a na PC? Jak łatwo wyeksportować zdjęcia z iPhone'a i zapisać je na komputerze? W tym artykule pokażemy kilka skutecznych metod przesyłania zdjęć z iPhone'a na PC dla Windows 7/8/10 / Vista / XP.
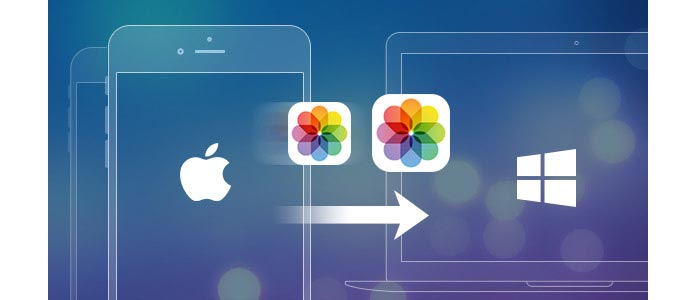
Połączenia FoneTrans używamy tutaj wydajnego oprogramowania iPhone Photos Transfer, które pozwala zaoszczędzić dużo czasu, gdy chcesz przenieść zdjęcia iPhone'a na komputer. Jest wysoce kompatybilny z systemami operacyjnymi Windows, takimi jak Windows 7, Windows 8, Windows 10, Windows XP i Windows Vista oraz wszystkimi modelami iPhone, w tym iPhone X, iPhone 8/8 Plus, iPhone 7 / 7Plus, iPhone 6 / 6s / 5 / 5s / 5c / 4s / 4 / SE. FoneTrans może pomóc w łatwym importowaniu zdjęć z iPhone'a na komputer, bez względu na to, czy chcesz zsynchronizować wszystkie zdjęcia z iPhone'a lub tylko określone zdjęcia z komputerem. Najpierw pobierz i zainstaluj program i sprawdź, jak działa transfer zdjęć z iPhone'a.
1. Zainstaluj FoneTrans i podłącz iPhone'a
Uruchom FoneTrans i użyj kabla USB, aby połączyć iPhone'a z komputerem. Wkrótce Twoje urządzenie zostanie wykryte. Interfejs aplikacji pokaże Twój typ iPhone'a, pojemność, wersję iOS, numer seryjny i więcej w następujący sposób:

2. Wybierz zdjęcia, które chcesz zaimportować na komputer
Kliknij na ZDJĘCIA w lewym menu. Więc wszystkie twoje zdjęcia lubią Rolka z aparatu, strumień zdjęć (zdjęcia zsynchronizowane z serwerem iCloud), Panoramy, filmy, biblioteka zdjęć (zdjęcia zsynchronizowane z komputera) i zdjęcia w innych aplikacjach itp. na iPhonie będą wyświetlane w głównym interfejsie. Wybierz określone zdjęcia, które chcesz zaimportować na komputer lub możesz przenieść wszystkie zdjęcia z iPhone'a na komputer, wybierając wszystkie zdjęcia.

3. Rozpocznij przesyłanie zdjęć iPhone'a na komputer
Po wybraniu zdjęć kliknij przycisk Eksportuj do> Eksportuj na komputer z górnego menu. Wybierz folder docelowy na komputerze i kliknij OK. Szybko wszystkie wybrane zdjęcia iPhone'a zostaną zsynchronizowane z iPhone'a na PC w określonym folderze.
Oprócz przesyłania zdjęć z iPhone'a do systemu Windows 10/8/7, FoneTrans oferuje wiele innych funkcji, takich jak synchronizowanie iPhone'a, pliki iPoda lub iPada (SMS, kontakty, notatki, multimedia) na komputer PC lub Mac, eksportując je do komputera PC lub iTunes jako kopię zapasową, a także wymieniając dane między urządzeniami iOS. Jest w pełni obsługiwany iOS 12/11/10/9/8/7.
Eksplorator plików to wbudowana funkcja komputera z systemem Windows, za pomocą której można przeglądać i zarządzaj plikami na swoich urządzeniach i napędy. Dzięki niemu możesz przeglądać wszystkie zdjęcia z iPhone'a i wyodrębniać pojedyncze zdjęcie z iPhone'a na komputer. Ponieważ jednak obsługuje tylko przesyłanie zdjęć z aparatu w rolce z iPhone'a na komputer, może być konieczne zastosowanie metody 1 do przesłania wszystkich zdjęć (w tym zdjęć z rolki z aparatu, mojego strumienia zdjęć, zdjęć z udostępniania w iCloud, zsynchronizowanych zdjęć z komputera itp. ) z telefonu iPhone na komputer.

1. Połącz swój iPhone z komputerem z systemem Windows.
2. W obszarze „Komputer” w systemie Windows 7 lub „Ten komputer” w systemie Windows 8/10 powinieneś widzieć swój iPhone jako dysk. Kliknij dwukrotnie dysk iPhone> „Pamięć wewnętrzna”> „DCIM”, wszystkie zdjęcia i filmy z rolki aparatu iPhone'a są tutaj.
3. W folderze zdjęć będziesz mógł przeglądać zdjęcia i filmy z iPhone'a (w tym zrzuty ekranu z iPhone'a). Następnie możesz wybrać zdjęcia na telefonie iPhone i przenieść je do żądanej lokalizacji systemu Windows 7/8/10 na komputerze, po prostu kopiując i wklejając.
Możesz importować zdjęcia z iPhone'a na komputer, podłączając urządzenie do komputera i używając Galerii fotografii systemu Windows. Upewnij się, że mieć najnowszą wersję iTunes na twoim komputerze. Importowanie zdjęć na komputer wymaga iTunes w wersji 12.5.1 lub nowszej. Podłącz iPhone'a do komputera kablem USB i odblokuj iPhone'a za pomocą hasła. Stuknij Zaufaj lub Zezwól, aby kontynuować, jeśli wyskakujące okno urządzenia iOS prosi o zaufanie do tego komputera.

1. Podłącz iPhone'a do komputera kablem USB. Naciśnij „Importuj zdjęcia i wideo za pomocą systemu Windows”, gdy na pulpicie pojawi się okno Autoodtwarzania. Jeśli okno Autoodtwarzania nie pojawi się, przejdź do „Komputer” i kliknij prawym przyciskiem myszy urządzenie iPhone. Wybierz „Importuj zdjęcia i filmy”.
2. Wybierz link „Ustawienia importu” i kliknij przycisk „Przeglądaj” obok „Importuj obrazy do”, aby wybrać miejsce docelowe.
3. Kliknij „OK”, aby zaimportować zdjęcia z komputera.

1. Podłącz iPhone'a do komputera z systemem Windows 8.
2. Wpisz „Komputer” i kliknij prawym przyciskiem myszy urządzenie iPhone, aby wybrać „Importuj zdjęcia i filmy”.
3. Wybierz „Przeglądaj, organizuj i grupuj elementy do zaimportowania” podczas importowania obrazów iPhone'a po raz pierwszy. Lub naciśnij „Importuj wszystkie nowe elementy teraz”, jeśli zaimportowałeś zdjęcia z iPhone'a. Kliknij „Dalej”.
4. Link „Więcej opcji” może pomóc wybrać folder, w którym chcesz importować zdjęcia i filmy z iPhone'a. Kliknij „OK”, a następnie przycisk „Dalej” po wybraniu folderu.
5. Wybierz zdjęcia, które chcesz przenieść, i kliknij przycisk „Importuj”.
Dodana przez Microsoft aplikacja Zdjęcia umożliwia użytkownikom łatwe przesyłanie zdjęć z iPhone'a na komputer z systemem Windows 10.
1. Podłącz iPhone'a do systemu Windows 10 za pomocą kabla USB i uruchom aplikację Zdjęcia na komputerze.

2. Naciśnij przycisk „Importuj” w prawym górnym rogu interfejsu Zdjęcia. Wybierz zdjęcia, które chcesz zaimportować, i kliknij „Importuj”, aby przenieść zdjęcia z iPhone'a na Windows 10.

Być może możesz być zainteresowany: Jak łatwo zsynchronizować zdjęcia z iPhone'a
Dzięki bibliotece zdjęć iCloud możesz łatwo uzyskiwać dostęp do swoich zdjęć z telefonu iPhone i komputera, ponieważ najnowsze zdjęcia są automatycznie dodawane do biblioteki zdjęć iCloud, a wszystkie wprowadzane zmiany i zmiany będą aktualizowane na iPhonie i komputerze. Aby aktywować bibliotekę zdjęć iCloud, musisz skonfigurować iCloud dla Windows na komputerze i upewnić się, że iPhone jest podłączony do Wi-Fi.
1. Włącz bibliotekę zdjęć iCloud. Pobierz i zainstaluj iCloud dla Windows na swoim komputerze. Obok Zdjęć kliknij Opcje> Biblioteka zdjęć iCloud> Gotowe> Zastosuj. (Zdjęcia mogą nie być synchronizowane z iCloud)

2. Ponieważ nowe zdjęcia dodane do biblioteki zdjęć iCloud z iPhone'a zostaną automatycznie pobrane na komputer, możesz również pobrać zdjęcia ręcznie. Wystarczy otworzyć okno Eksploratora plików, kliknąć Zdjęcia iCloud w Ulubionych. Kliknij Pobierz zdjęcia i filmy, wybierz zdjęcia i filmy, które chcesz pobrać z iPhone'a na PC i kliknij pobierz.
Kliknij tutaj, aby uzyskać więcej informacji na temat Przenieś zdjęcia z Androida na iPhone'a.
W tym artykule przedstawiono cztery skuteczne sposoby przesyłania zdjęć z iPhone'a na komputer. Najbardziej zalecanym sposobem byłoby użycie FoneTrans, ponieważ tylko FoneTrans może pomóc w przenoszeniu wszelkiego rodzaju albumów fotograficznych i eksportowaniu wszystkich zdjęć iPhone'a na komputer za pomocą jednego kliknięcia. Bez względu na to, czy używasz iPhone'a 4/5/6/7, czy najnowszego iPhone'a X i iPhone'a 8, FoneTrans nadal byłby najlepszym partnerem do synchronizowania zdjęć iPhone'a z komputerem. Mam nadzieję, że ten artykuł może Ci pomóc, kiedy chcesz importuj zdjęcia z iPhone'a na PC dla Windows 7 / 8 / 10.