Format MP4 jest jednym z najpopularniejszych formatów, który jest powszechnie używany przez wielu użytkowników. Format wideo jest obsługiwany przez prawie wszystkie urządzenia i odtwarzacze multimedialne. Jeśli Twoje urządzenia lub odtwarzacze mogą odtwarzać pliki wideo, możesz przekonwertować pliki wideo na MP4, aby rozwiązać ten problem. Może użytkownicy systemu Windows mogą łatwo konwertować pliki wideo na MP4, ale czy wiesz, jak konwertować pliki wideo na MP4 na Macu? Tutaj zalecamy kilka sposobów konwersji plików wideo do MP4 na Macu za pomocą konwertera MP4 na Maca. Po prostu czytaj dalej i zdobądź te metody.

Pierwszy internetowy konwerter MP4 dla komputerów Mac nazywa się Online-Convert. Możesz go po prostu użyć do konwersji plików wideo na MP4. Możesz również ustawić opcjonalne ustawienia, jak chcesz. Ale są pewne niechciane reklamy, które mogą na ciebie wpłynąć.
Krok 1 Otwórz ten konwerter online w przeglądarce Mac.
Krok 2 Prześlij wideo, które chcesz przekonwertować na MP4, klikając przycisk Wybierz. Lub możesz wpisać adres URL pliku w polu. Możesz także wybrać plik z pamięci w chmurze.
Krok 3 Teraz możesz ustawić opcjonalne ustawienia, takie jak rozmiar ekranu, szybkość transmisji wideo, jak chcesz.
Krok 4 Po potwierdzeniu, że rozumiesz i akceptujesz warunki tego konwertera online, możesz kliknąć przycisk Konwertuj plik, aby rozpocząć konwersję za pomocą konwertera MP4 dla komputerów Mac.
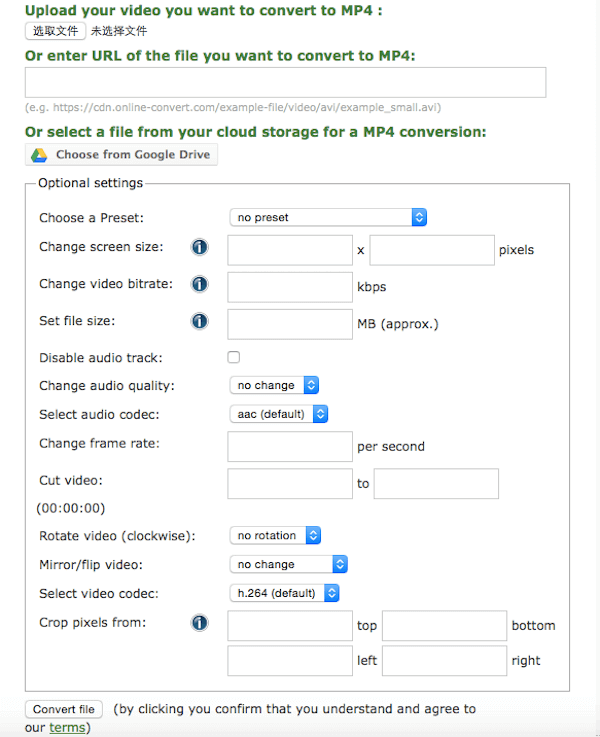
Możesz także użyć Video Converter do konwersji plików wideo do MP4. Ale podobnie jak pierwszy internetowy konwerter MP4 dla komputerów Mac, na tej stronie internetowej jest kilka reklam.
Krok 1 Znajdź ten konwerter MP4 online dla komputerów Mac za pomocą przeglądarki.
Krok 2 Kliknij Otwórz plik, aby przesłać pliki wideo na tę stronę internetową. Możesz też dodać plik, który chcesz przekonwertować na MP4 z Dysku Google, Dropbox lub adresu URL.
Krok 3 Kliknij Wideo, a następnie wybierz MP4 jako format wyjściowy. Możesz także wybrać Rozdzielczość. Jeśli chcesz dostosować ustawienia, możesz kliknąć Ustawienia, aby dostosować według własnych potrzeb.
Krok 4 Po prostu kliknij przycisk Konwertuj, aby rozpocząć konwersję za pomocą internetowego konwertera MP4 dla komputerów Mac.
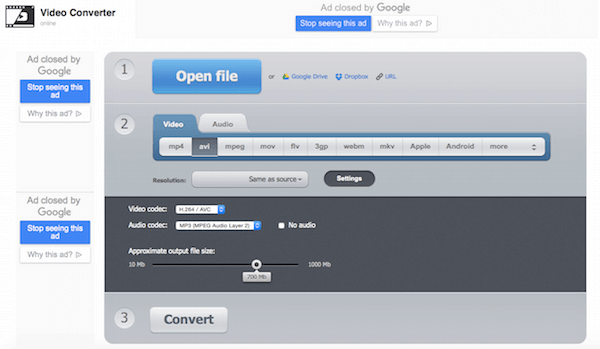
Kolejny internetowy konwerter MP4 dla komputerów Mac, którego możesz użyć do konwersji plików wideo na MP4. I pokazuje wszystkie obsługiwane formaty plików w witrynie, do których możesz się odwoływać.
Krok 1 Przede wszystkim musisz wyszukać i znaleźć ten internetowy konwerter MP4 dla komputerów Mac na komputerze.
Krok 2 Kliknij przycisk Wybierz, aby przesłać pliki wideo, które chcesz przekonwertować na MP4. Lub możesz po prostu przeciągnąć i upuścić plik na tej stronie internetowej.
Krok 3 Musisz przekonwertować obsługiwany format pliku za pomocą tego konwertera online. Po zaakceptowaniu warunków użytkowania możesz rozpocząć tę konwersję.
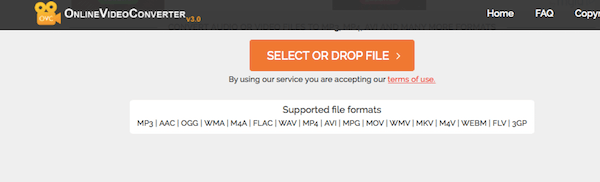
Zaleca się również użycie konwertera MP4 dla komputerów Mac o nazwie ClipConvert do konwersji plików wideo na MP4.
Krok 1 Otwórz internetowy konwerter MP4 dla komputerów Mac.
Krok 2 Wpisz lub wklej adres URL filmu, który chcesz przekonwertować.
Krok 3 Wybierz format konwersji, a następnie rozpocznij tę konwersję. Następnie kliknij przycisk Pobierz, aby pobrać przekonwertowane pliki.
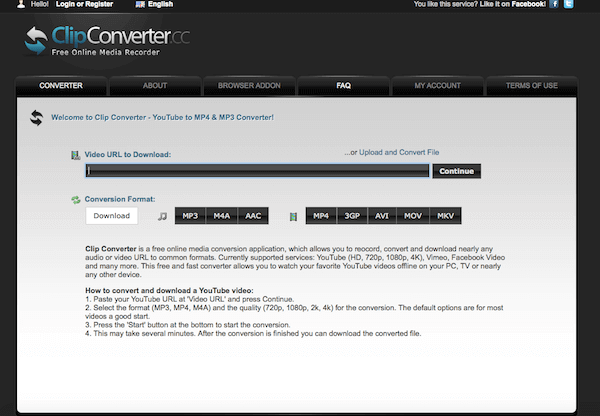
Chcesz przekonwertować wszystkie popularne pliki wideo do formatu MP4 dla Mac OS X? Aiseesoft Mac Video Converter Ultimate to idealne rozwiązanie do konwersji formatu wideo MP4. Może konwertować filmy na iPhone'a, iPoda, Apple TV, PSP i tak dalej. Możesz więc po prostu pobrać pliki wideo w formacie MP4. Możesz go również użyć do konwersji pobranych filmów na MP4 na urządzenia przenośne. Poza tym jest to coś więcej niż konwerter MP4, który zapewnia zaawansowane funkcje edycji umożliwiające optymalizację filmów. Poniżej przedstawiono niektóre obsługiwane formaty wejściowe, formaty wyjściowe i urządzenia, do których możesz się odwołać.
Funkcje Aiseesoft Video Converter Ultimate dla komputerów Mac
Aby przekonwertować pliki wideo na MP4 za pomocą Aiseesoft Video Converter Ultimate dla komputerów Mac, możesz po prostu wykonać następujące czynności:
Krok 1 Pobierz i zainstaluj program
Przede wszystkim musisz pobrać najnowszą wersję Aiseesoft Video Converter Ultimate dla komputerów Mac z oficjalnej strony internetowej. Następnie musisz zainstalować go na komputerze Mac, przeciągając go do aplikacji. Następnie uruchom program do konwersji plików MP4.
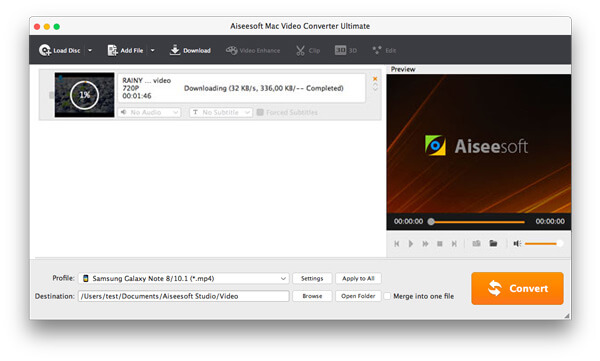
Krok 2 Dodaj pliki wideo
Gdy zobaczysz główny interfejs, możesz kliknąć przycisk Dodaj plik, aby dodać pliki wideo, które chcesz przekonwertować na MP4 do tego programu. Możesz także wyświetlić podgląd plików wideo dodanych w małym oknie.

Krok 3 Ustaw ustawienia wyjściowe
Po dodaniu plików wideo możesz wybrać format wyjściowy dla każdego pliku wideo i określić katalog na komputerze, aby zapisać pliki wyjściowe.
Ten potężny konwerter MP4 dla komputerów Mac obsługuje różne formaty MP4 do obsługi różnych urządzeń MP4. Na przykład możesz wybrać iPod Video MPEG-4 / H.264, iPod touch / nano / classic MPEG-4, iPhone Video MPEG-4, PSP Video MPEG-4 itp. Aby łatwo wybrać odpowiedni format zgodnie z nazwa urządzenia.
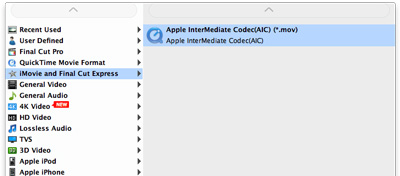
Jeśli chcesz scal wszystkie dodane pliki wideo w jeden plik, możesz kliknąć przycisk „Scal” po wybraniu plików wideo. Jeśli nie chcesz używać domyślnych ustawień kodowania wideo i audio, po prostu kliknij przycisk Ustawienia, aby ustawić te ustawienia.

Krok 4 Konwertuj MP4 na żądany format
Po wykonaniu wszystkich czynności związanych z ustawieniami wyjściowymi musisz wybrać folder docelowy, w którym chcesz zapisać przekonwertowane pliki. Następnie wystarczy kliknąć przycisk Konwertuj, aby rozpocząć konwersję za pomocą MP4 Converter dla komputerów Mac, a konwersja zostanie zakończona za kilka minut.
W tym artykule wymieniliśmy kilka metod, które pomogą Ci przekonwertować pliki wideo na MP4. Przekonasz się, że konwersja za pomocą konwertera MP4 dla komputerów Mac jest dla Ciebie łatwa. Jeśli uważasz, że te sposoby są pomocne, po prostu udostępnij je potrzebującym znajomym. Mam nadzieję, że możesz cieszyć się.