Podsumowanie: Chcesz edytować niektóre filmy MXF zarejestrowane przez aparat cyfrowy Canon lub Panasonic w programie Final Cut Pro? Możesz zauważyć, że MXF nie może być obsługiwany przez ten edytor wideo. Jak edytować MXF w Final Cut Pro? Ten post pokaże, jak przekonwertować MXF na format wideo obsługiwany przez Final Cut Pro, taki jak MP4 i MOV.

Dla klientów, którzy korzystają z kamer Panasonic P2 i Canon XF, znalezienie idealnego rozwiązania do importowania materiału do Final Cut Pro do edycji.
Jak wszyscy wiemy, format wideo zarejestrowany przez kamery Panasonic P2 i kamery Canon XF jest taki MXF, który jest skrótem od Material eXchange Format. Jest to otwarty format pliku, ukierunkowany na wymianę materiałów audiowizualnych z powiązanymi danymi i metadanymi.
MXF to popularny format wideo. Ale nie jest wystarczająco popularny, aby odtwarzać go wszystkie odtwarzacze multimedialne i edytory wideo. W przypadku wielu profesjonalnych narzędzi do edycji wideo, takich jak Final Cut Pro, nie obsługują one formatu MXF. Dlatego czasami konieczna jest konwersja MXF do MP4 / MOV / AVI i innych często używanych formatów wideo.
Final Cut Pro to główne oprogramowanie do edycji w systemie Mac OS. Jednak ten profesjonalny program do edycji wideo nie obsługuje formatu MXF. Aby zaimportować wideo źródłowe do FCP, musisz przekonwertować zapisy MXF na format MOV kodeka Apple ProRes, co oznacza, że potrzebujesz profesjonalnego konwertera MXF na FCP, aby pomóc Ci zrealizować proces importowania wideo.
Aiseesoft MXF Converter dla komputerów Mac to dokładnie oprogramowanie do konwersji MXF na FCP, czego potrzebujesz. To profesjonalne oprogramowanie do konwersji wideo MXF obsługuje większość filmów MXF tworzonych przez popularne kamery. Może także konwertować te pliki MXF do najbardziej odpowiedniego Apple ProRes 422 z wyjątkową jakością wyjściowego wideo i doskonałą synchronizacją audio i wideo.
To nie samowite Konwerter MXF na Final Cut Pro oferuje użytkownikom przyjazny interfejs i bardzo wysoką prędkość konwersji.
Po pierwsze, możesz bezpłatnie pobrać konwerter MXF i zainstalować go na komputerze Mac. Po prostym procesie instalacji interfejs mógł wyglądać jak poniżej.
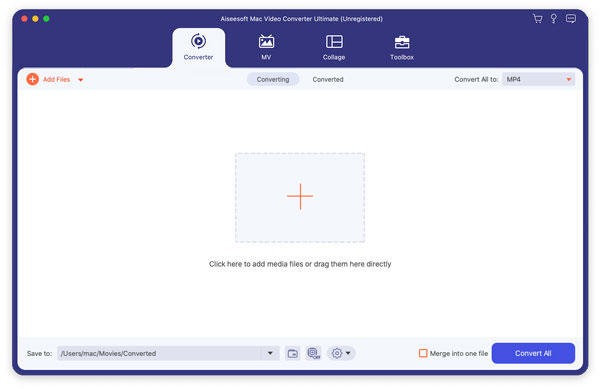
Krok 1 Zaimportuj plik MXF do programu
Kliknij przycisk „Dodaj plik”, aby zaimportować nagrania MXF na komputerze Mac do tego konwertera MXF. Możesz zaimportować kilka plików MXF jednocześnie.

Krok 2 Wybierz profil wyjściowy
Wybierz plik źródłowy i kliknij listę rozwijaną „Profil”. Następnie możesz wybrać „Apple ProRes 422 (* .mov)”.
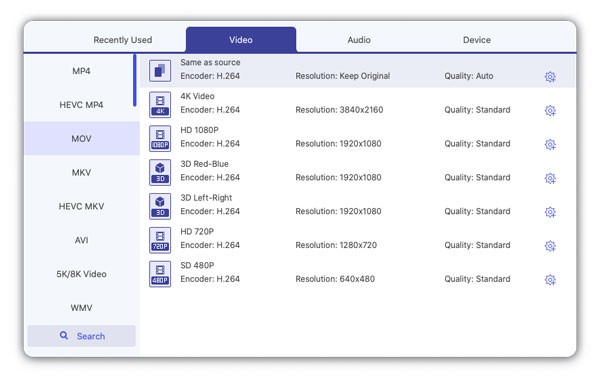
Jeśli musisz określić format wyjściowy, kliknij przycisk „Ustawienia”, aby wprowadzić dalsze ustawienia.
Krok 3 Edytuj źródłowy efekt wideo (opcjonalnie)
Oprogramowanie do konwersji MXF do Final Cut Pro posiada również podstawowe funkcje edycji wideo. Dzięki niemu możesz przycinać długość wideo, przycinać ramkę wideo oraz regulować jasność / nasycenie / kontrast wideo i tak dalej.
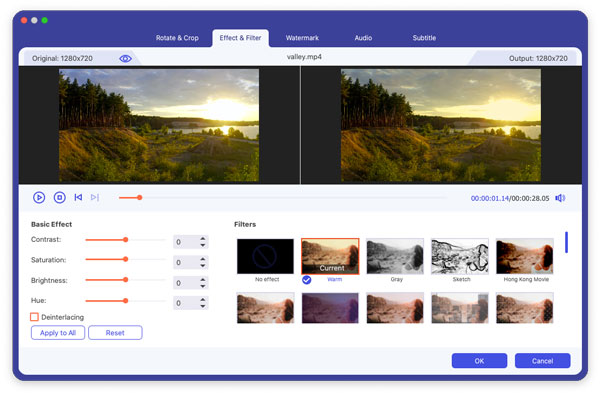
Krok 4 Rozpocznij konwersję pliku MXF do programu Final Cut Pro
Po tych wszystkich ustawieniach możesz kliknąć przycisk „Konwertuj”, aby przekonwertować źródłowy plik MXF na wideo Apple ProRes 422 MOV. Następnie możesz swobodnie importować wyjściowe wideo MOV do Final Cut Pro w celu dalszej edycji.
Nie przegap: jak to zrobić zwolnione tempo w Final Cut Pro
Dzięki profesjonalnemu konwerterowi MXF na Final Cut Pro możesz łatwo przekonwertować MXF na MP4 / MOV /AIFF oraz inne formaty wideo obsługiwane przez Final Cut Pro. Ponadto zapewnia wiele kluczowych funkcji edycji. Możesz go użyć bezpośrednio do edycji przechwyconych filmów MXF i generowania odpowiednich formatów wideo.
Jeśli wolisz darmową konwersję MXF do formatu MP4 / MOV obsługiwanego przez Final Cut Pro, możesz także polegać na konwertera wideo MXF online. W tej części przedstawiamy dobry internetowy MXF do strony konwersji Final Cut Pro.
Krok 1 Nawigować do Convertio strona, która jest bardzo znanym darmowym konwerterem MXF na MOV online.
Krok 2 Kliknij czerwony Z komputera przycisk, aby załadować lokalny plik MXF do tego konwertera wideo online.
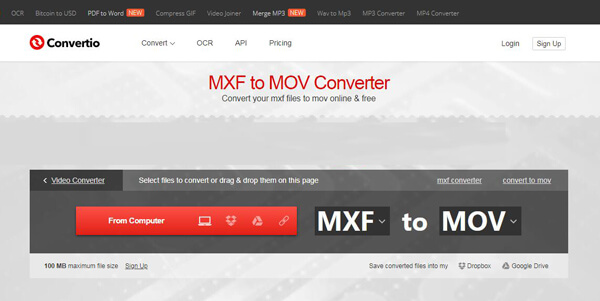
Krok 3 Jeśli docelowym formatem wyjściowym jest MOV, możesz bezpośrednio kliknąć konwertować przycisk. Lub możesz kliknąć MOV a następnie wybierz odpowiedni format wyjściowego wideo / audio / obrazu z rozwijanej listy.
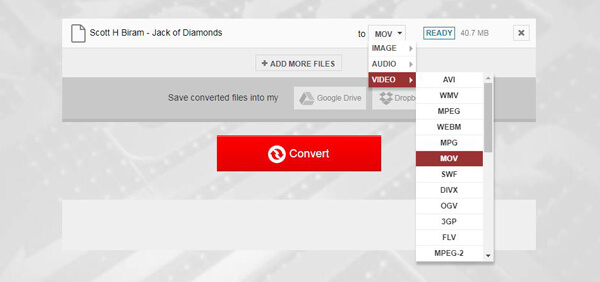
Krok 4 Kliknij na konwertować przycisk, aby rozpocząć konwersję MXF do Final Cut Pro. Proces przesyłania zajmie trochę czasu. Bądź cierpliwy.
Mówimy głównie o tym, jak przekonwertować MXF na MOV/MP4 w celu lepszej edycji w Final Cut Pro. Pokażemy Ci dwie skuteczne i proste metody uzyskania Konwersja wideo MXF Jeśli nadal masz jakieś pytania, możesz zostawić nam wiadomość.