Kamery Panasonic z serii P2 są szeroko stosowane przez niektórych profesjonalnych operatorów. Może przynieść użytkownikom żywy obraz HD. Jeśli jesteś jednym z użytkowników P2, możesz mieć problemy z obsługą nagranego materiału. Karta pamięci Panasonic P2 przechowuje materiał w formacie MXF. Ten format wideo został zaprojektowany w celu usprawnienia przepływu pracy między różnymi platformami, takimi jak aparaty fotograficzne, sprzęt do edycji cyfrowej i serwery. Format MXF jest obsługiwany tylko przez niektóre edytory wideo lub odtwarzacze multimedialne (nie dotyczy QuickTime).

QuickTime to platforma multimedialna opracowana przez Apple Inc., zdolna do obsługi różnych formatów cyfrowego wideo, obrazu, dźwięku, obrazów panoramicznych i interaktywności. I nie obsługuje natywnego grania w MXF. Jeśli użytkownik Panasonic P2 chce cieszyć się nagranym filmem MXF w QuickTime na Macu, potrzebuje profesjonalnego konwertera MXF na MOV P2.
Tutaj gorąco polecam Aiseesoft Konwerter MXF na QuickTime dla komputerów Mac, który jest profesjonalnym i wydajnym oprogramowaniem do konwersji MXF na platformie Mac. W porównaniu z innymi podobnymi konwerterami MXF, to oprogramowanie może zapewnić użytkownikom najlepszy obraz wyjściowy przy minimalnej utracie jakości. Również intuicyjny interfejs sprawia, że konwersja MXF na QuickTime MOV jest bardzo prosta. Wykonaj poniższe czynności, aby transkodować Panasonic P2 MXF na Quick Time MOV.
Krok 1 Importuj nagrania Panasonic P2 MXF
Po zainstalowaniu konwertera MXF dla komputerów Mac możesz kliknąć przycisk „Dodaj plik”, aby zaimportować źródłowe filmy MXF do tego programu.
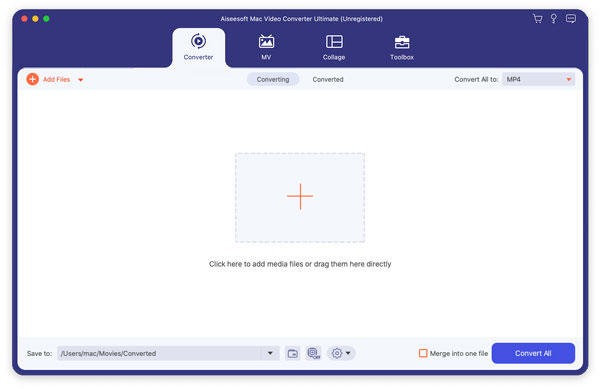
Krok 2 Wybierz wyjściowy format QuickTime MOV
Kliknij listę rozwijaną „Profil” i wybierz „Format filmu QuickTime”.
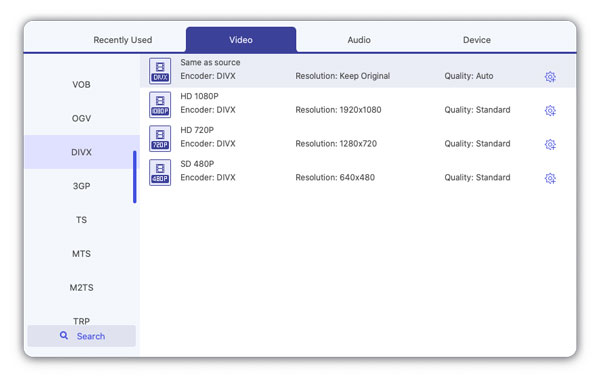
Jeśli chcesz ustawić niektóre parametry profilu wyjściowego, możesz kliknąć przycisk „Ustawienia”, aby ustawić wyjściową przepływność, kodowanie, liczbę klatek na sekundę, rozdzielczość, współczynnik kształtu, częstotliwość próbkowania, kanały itp.
Krok 3 Dostosuj wyjściowy efekt wideo MOV
Ten profesjonalny konwerter MXF na MOV dla komputerów Mac posiada również funkcje edycji wideo. Na przykład możesz połączyć źródłowe klipy wideo MXF razem i wyprowadzić pojedynczy plik MOV, przyciąć źródłowe pliki MXF na kilka segmentów, dodać znak wodny, przyciąć ramkę wideo, wyregulować jasność / nasycenie / kontrast / odcień wideo i tak dalej.
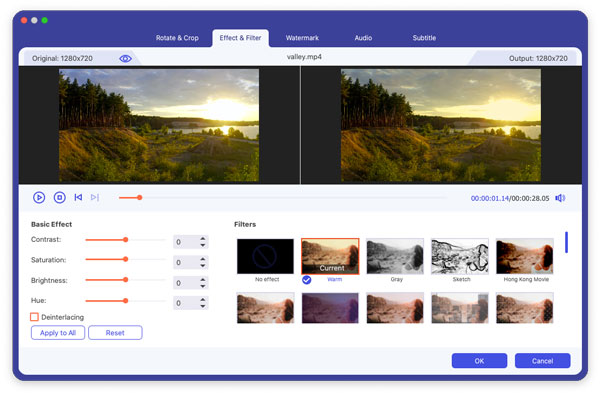
Krok 4 Konwertuj MXF na QuickTime MOV
Ostatnim krokiem jest kliknięcie przycisku „Konwertuj”, aby rozpocząć konwersję pliku MXF do wideo QuickTime MOV.
Po kilku sekundach lub minutach (w zależności od długości źródłowego pliku MXF) możesz cieszyć się wyjściowym plikiem MOV za pomocą QuickTime. Możesz także edytować plik MOV za pomocą Final Cut Pro.