PDF może zachować formatowanie i układ dokumentu. Dzięki temu jest to idealny format do udostępniania dokumentów online lub ich drukowania. Jednak edycja plików PDF może być trudna, zwłaszcza jeśli chcesz wprowadzić zmiany w tekście lub układzie. W tym poście przedstawiono pięć przydatnych metod przekonwertować plik PDF na plik Word bez uszkodzeń.
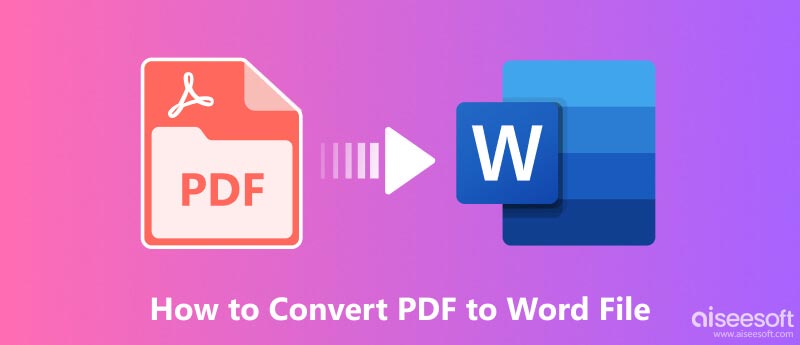
PDF i Word to dwa najpopularniejsze formaty plików do udostępniania i przechowywania dokumentów.
Plik PDF może zachować formatowanie i układ dokumentu. Dlatego w porównaniu z dokumentem Word lepiej jest udostępniać i drukować. Jest także trudniejszy w edycji i bezpieczniejszy niż Word. Plik PDF można otworzyć bezpośrednio w dowolnym czytniku plików PDF, niezależnie od systemu operacyjnego.
Plik Word jest łatwy do edycji i szerzej stosowany niż plik PDF. Możesz z łatwością wprowadzać zmiany w tekście, dodawać lub usuwać obrazy oraz zmieniać formatowanie dokumentu. Ma mniejszy rozmiar pliku niż dokumenty PDF. Jednak dokumenty programu Microsoft Word nie zachowują formatowania i układu plików, a także formatu PDF.
Jeśli chcesz udostępnić dokument, który powinien być czytelny dla każdego, niezależnie od systemu operacyjnego i oprogramowania, najlepszym wyborem będzie plik PDF. Jeśli chcesz edytować dokument, najlepszym wyborem będzie Word.
Zmiana pliku PDF na Word przynosi wiele korzyści, w tym ulepszone możliwości edycji, lepszą kompatybilność, lepszą dostępność oraz tworzenie tabel i wykresów. Aiseesoft PDF Converter Ultimate to potężne narzędzie do konwersji plików PDF, które umożliwia łatwą konwersję plików PDF na edytowalne dokumenty programu Word. Możesz go bezpłatnie pobrać i używać do konwersji plików PDF na Word z dużą dokładnością.
100% bezpieczeństwa. Bez reklam.
100% bezpieczeństwa. Bez reklam.
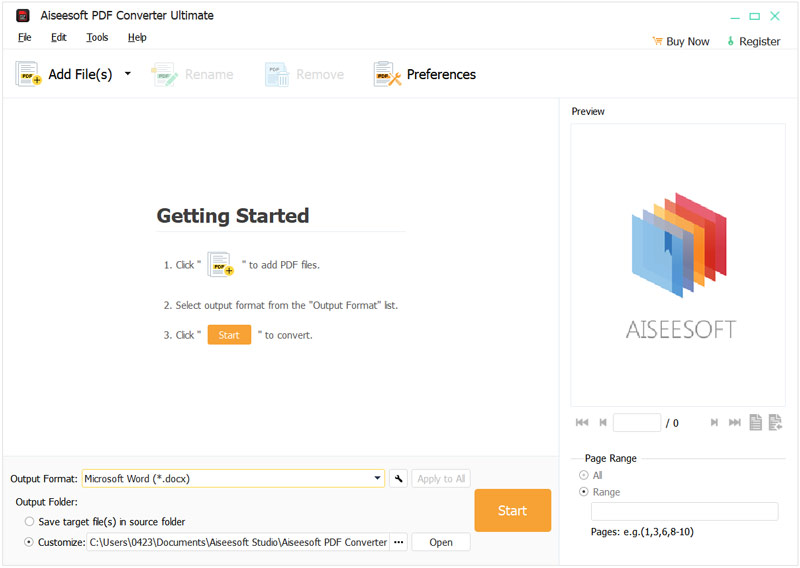
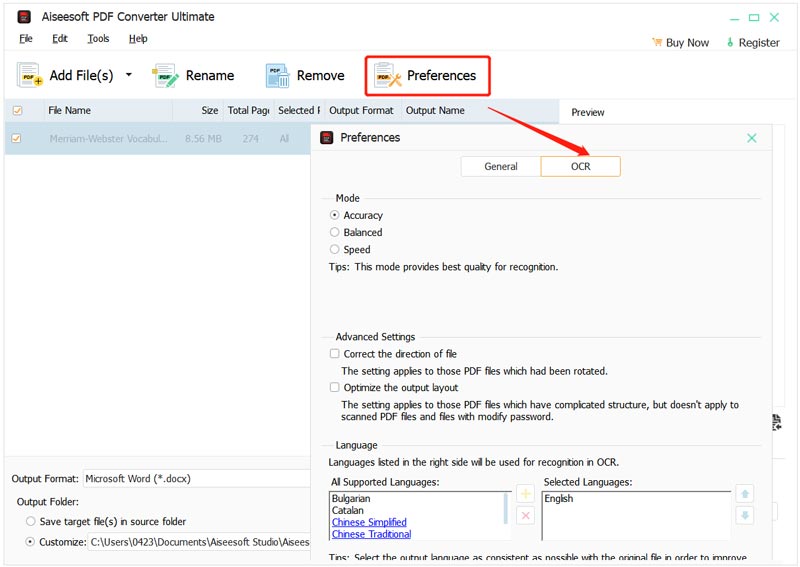
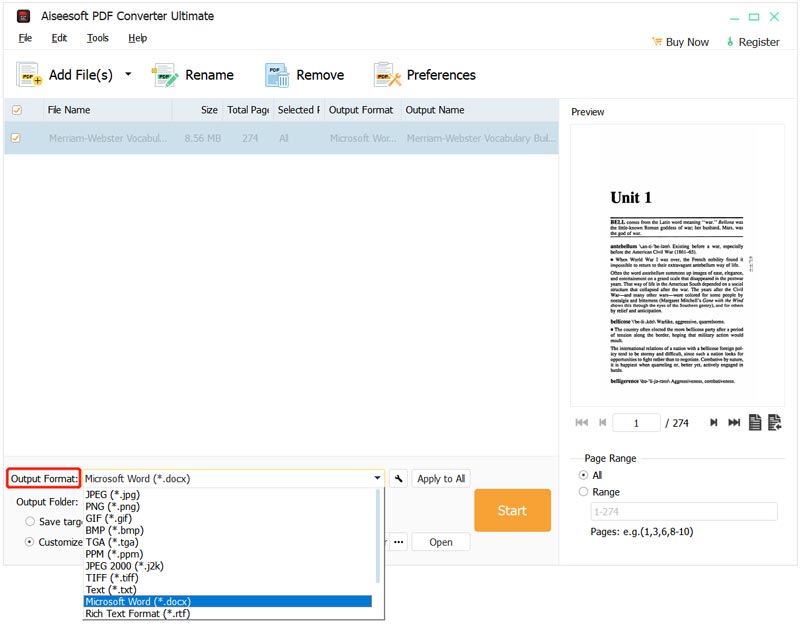
Po zakończeniu konwersji pojawi się komunikat informujący, że proces konwersji powiódł się. Przekonwertowane dokumenty programu Word zostaną zapisane w domyślnym folderze wyjściowym, którym zwykle jest folder Dokumenty.
Adobe Acrobat to kompleksowe narzędzie do edycji i konwersji plików PDF, które umożliwia łatwą konwersję plików PDF do edytowalnych dokumentów programu Word.
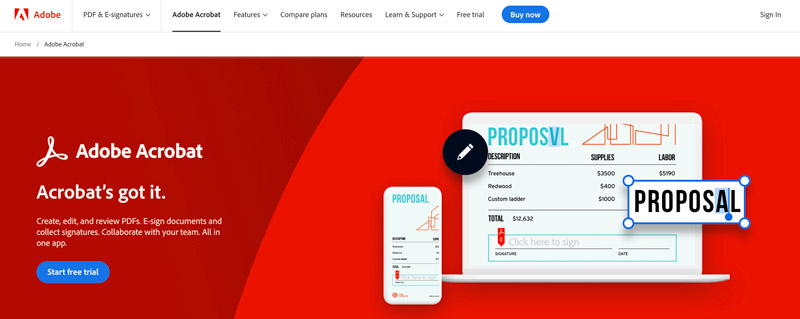
Otwórz plik PDF, który chcesz przekonwertować do formatu Word, klikając menu Plik i wybierając Otwórz. Możesz także przeciągnąć i upuścić plik PDF do okna programu Acrobat.
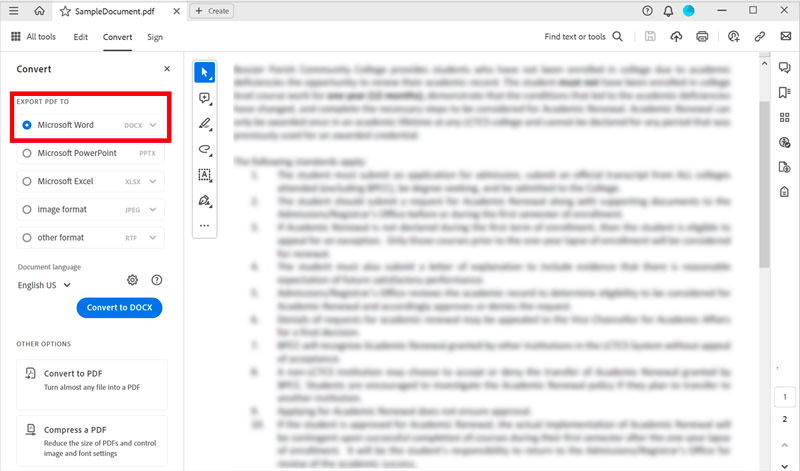
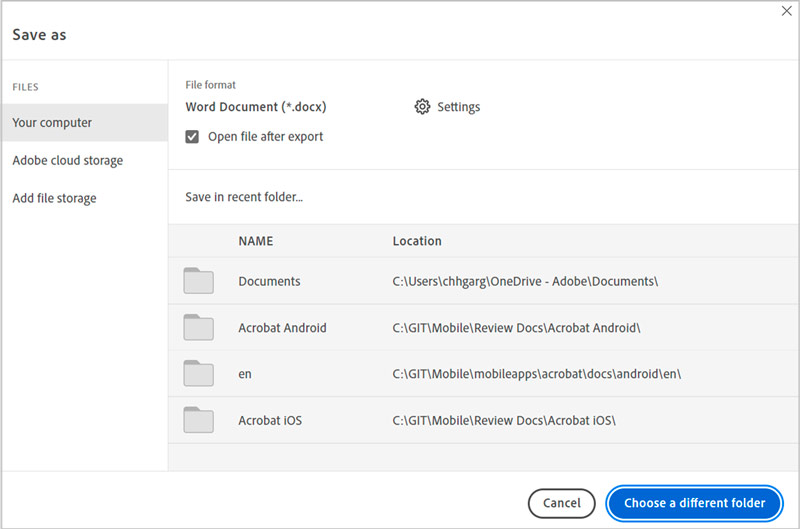
Po zakończeniu konwersji możesz otworzyć przekonwertowany dokument programu Word za pomocą programu Microsoft Word lub innego kompatybilnego edytora tekstu. Możesz teraz edytować zawartość, format i układ dokumentu według potrzeb.
Jeśli od czasu do czasu potrzebujesz przekonwertować plik PDF na Word, możesz skorzystać z narzędzia online. Dostępnych jest wiele internetowych konwerterów plików PDF na Word. Aby skorzystać z jednego z tych konwerterów, po prostu dodaj plik PDF i naciśnij przycisk Konwertuj. Konwerter następnie przekonwertuje plik PDF na Word i umożliwi pobranie pliku.
iLovePDF Konwerter plików PDF na WORD to bezpłatne narzędzie online, które umożliwia łatwą konwersję plików PDF na edytowalne dokumenty programu Word. Jest kompatybilny z szeroką gamą plików PDF, w tym zeskanowanymi plikami PDF oraz plikami PDF z obrazami i tabelami. Prześlij swój plik PDF na stronę internetową iLovePDF. Wybierz Word jako żądany format wyjściowy i kliknij konwertować przycisk. Pobierz przekonwertowany dokument Word na swoje urządzenie.
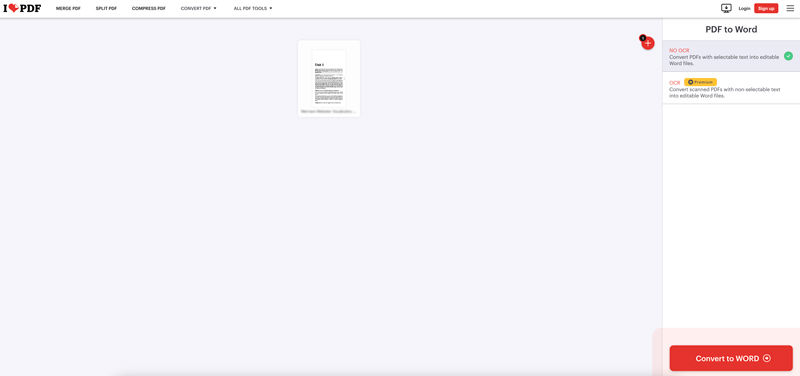
Smallpdf Konwerter plików PDF na Word to kolejne narzędzie do konwersacji online, które umożliwia konwersję plików PDF na pliki Word. Jest dość popularny wśród użytkowników ze względu na łatwość obsługi, szybką konwersję i wysoką jakość wyników. Smallpdf może konwertować wiele plików PDF, w tym zeskanowane pliki PDF, pliki PDF z obrazami i tabelami oraz pliki PDF chronione hasłem.
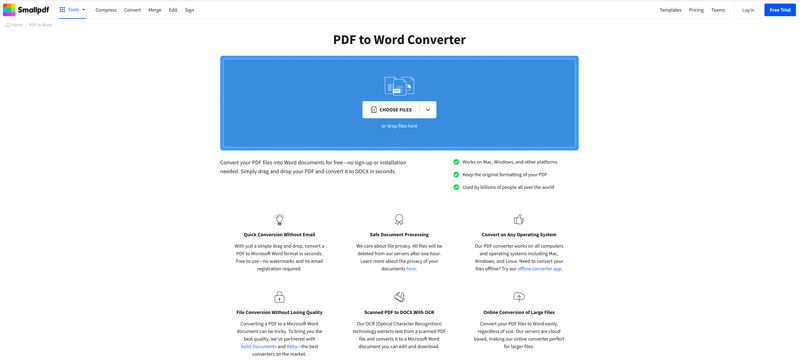
Przejdź do witryny Smallpdf i wybierz plik PDF to Word narzędzie. Przeciągnij i upuść plik PDF na Konwersja plików PDF na Word stronę lub kliknij Wybierz pliki przycisk, aby przesłać plik. Jeśli plik PDF jest chroniony hasłem, wprowadź hasło i kliknij Odblokować przycisk. Jeśli Twój dokument PDF ma więcej niż 200 stron, musisz to zrobić podzielić go na mniejsze pliki, Kliknij KONTUNUUJ przycisk, a Smallpdf wyeksportuje plik PDF do dokumentu Word i wyświetli go na ekranie.
Konwertowanie plików PDF na dokumenty programu Word na telefonach komórkowych można przeprowadzić różnymi metodami, z których jedną jest użycie Dokumenty Google. Ta metoda jest szczególnie wygodna, jeśli masz już konto Google i znasz się na korzystaniu z Dokumentów Google. Oto przewodnik dotyczący konwertowania plików PDF do programu Word na telefonie iPhone i telefonie z systemem Android za pomocą Dokumentów Google.
Aby zmienić plik PDF na dokument programu Word, możesz także skorzystać z aplikacji innych firm. Te aplikacje oferują wygodny sposób konwertowania plików PDF na dokumenty programu Word bez konieczności połączenia z Internetem. Niektóre popularne opcje obejmują PDFelement, iLovePDF i Nitro PDF Mobile. Możesz łatwo zlokalizować powiązane aplikacje konwertujące pliki PDF na Word w sklepach App Store i Google Play.
Konwersja plików PDF do programu Word może być korzystna z różnych powodów, takich jak edycja treści, łatwe udostępnianie dokumentów lub zapewnienie długoterminowej dostępności. Oto kilka wskazówek dotyczących eksportowania pliku PDF do dokumentu programu Word zarówno na komputerze stacjonarnym, jak i urządzeniu mobilnym.
Wiele narzędzi może konwertować pliki PDF do dokumentów programu Word na komputerze stacjonarnym lub telefonie komórkowym. Powinieneś wybierz odpowiedni konwerter plików PDF na Word obsługujący określone funkcje i formaty, których potrzebujesz.
Jeśli masz zeskanowany plik PDF, rozważ użycie OCR (Optyczne rozpoznawanie znaków) poprawiające dokładność rozpoznawania tekstu podczas konwersji. Skorzystaj z oprogramowania OCR, jeśli plik PDF zawiera osadzone obrazy lub złożone formatowanie.
Większość narzędzi do konwersji plików PDF na to pozwala dostosuj ustawienia wyjściowe, takie jak układ, zakres stron i rozdzielczość obrazu. Dostosuj te ustawienia do swoich potrzeb.
Przed zapisaniem przekonwertowanego dokumentu Word, zapowiedź aby upewnić się, że formatowanie i treść są prawidłowe. Przed zapisaniem dokonaj niezbędnych zmian.
Wybierz odpowiednią lokalizację i nazwę pliku dla przekonwertowanego dokumentu Word. Upewnij się, że format pliku jest zgodny z Twoim edytorem tekstu. Jeśli konwertujesz wiele plików PDF, rozważ użycie funkcji konwersji wsadowej, aby zaoszczędzić czas.
Czy eksportowanie pliku PDF do programu Word umożliwia jego edycję?
Tak, zmiana pliku PDF na Word zazwyczaj umożliwia jego edycję. Pliki PDF są przeznaczone głównie do przeglądania i drukowania dokumentów, natomiast dokumenty programu Word służą do edycji i formatowania. Podczas konwertowania pliku PDF do programu Word tekst i formatowanie dokumentu są konwertowane na plik, który można edytować w programie Word.
Czy możesz edytować dokument PDF na urządzeniu mobilnym?
Tak, możesz edytować dokument PDF bezpośrednio na urządzeniu mobilnym, korzystając z aplikacji innych firm. Dostępnych jest wiele aplikacji do edycji plików PDF na urządzenia z systemem iOS i Android, w tym Adobe Acrobat Reader, Smallpdf PDF Converter, iLovePDF i PDFelement.
Czy iPhone domyślnie otwiera dokument Word?
iPhone może otworzyć dokument Word za pomocą aplikacji Pliki. Możesz także zmienić domyślną aplikację do otwierania dokumentów Word na Microsoft Word, jeśli masz tę aplikację zainstalowaną na swoim iPhonie.
Wnioski
PDF to format pliku, który umożliwia użytkownikom udostępnianie dokumentów z nienaruszonym oryginalnym formatowaniem. Czasami jednak jest to konieczne konwertować plik PDF do worda. Istnieje wiele różnych sposobów przekształcania pliku PDF w edytowalny dokument programu Word. Możesz wybrać metodę, aby z łatwością przeprowadzić konwersację plików.
Konwersja PDF
PDF to Word PDF do Excela PDF do obrazu PDF do ePub PDF do HTML PDF na tekst PDF do SWF PDF do JPG PDF do TIFF PDF do Word na Macu
Aiseesoft PDF Converter Ultimate to profesjonalne oprogramowanie do konwersji plików PDF, które może pomóc w konwersji plików PDF do Word / Text / Excel / PPT / ePub / HTML / JPG / PNG / GIF.
100% bezpieczeństwa. Bez reklam.
100% bezpieczeństwa. Bez reklam.