W tym poście zbierane są kompleksowe informacje o AirDrop, dzięki czemu można łatwo używać go do udostępniania treści na telefonie iPhone, iPadzie, iPodzie i komputerze Mac.
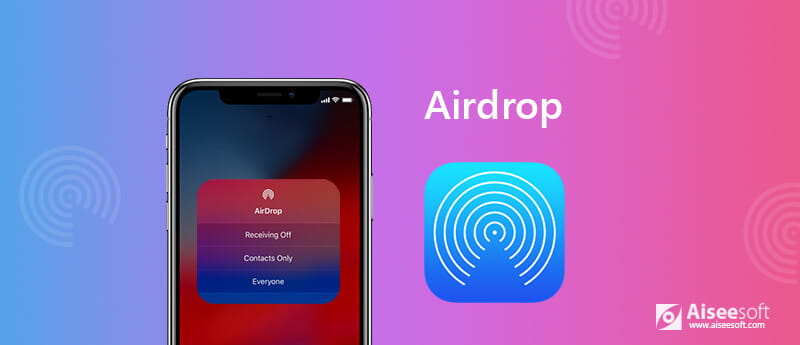
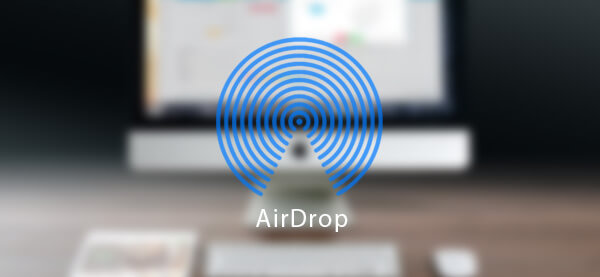
Najpierw musimy się dowiedzieć: czym jest AirDrop? AirDrop to usługa ad hoc, którą Apple zapewnia dla systemów operacyjnych OS X i iOS. Po raz pierwszy wprowadzony w Mac OS X Lion (OS X 10.7) i iOS 7, AirDrop umożliwia przesyłanie plików pomiędzy obsługiwanymi komputerami Macintosh i urządzeniami iOS bez użycia poczty lub urządzenia pamięci masowej.
Dzięki AirDrop możesz szybko i łatwo przesyłać pliki między urządzeniami iOS i Mac, jak chcesz, na przykład AirDrop iPhone na Maca, AirDrop iPhone na Androida, AirDrop Mac na iPada i nie tylko. Wykorzystuje Bluetooth LE do transmisji, wykrywania i negocjowania połączeń, a także Wi-Fi punkt-punkt do przesyłania danych. Korzystając z Apple AirDrop na Macu / iPhonie / iPadzie, możesz wykonywać zdjęcia AirDrop, wideo, kontakty, notatki głosowe, lokalizacje map i cokolwiek innego, co pojawia się w arkuszu udostępniania.
AirDrop wykorzystuje Bluetooth do stworzenia sieci Wi-Fi peer-to-peer między urządzeniami iOS i Mac, a następnie urządzenia utworzą zaporę wokół połączenia i wyśle pliki przy użyciu metody szyfrowania, co w rzeczywistości czyni je znacznie bezpieczniejszym niż przesyłanie przez e-mail.
Po włączeniu AirDrop, AirDrop automatycznie wykryje obsługiwane urządzenia w pobliżu za pomocą połączeń Wi-Fi i wyśle pliki.
Ponieważ AirDrop potrzebuje tylko dobrego połączenia Wi-Fi do przesyłania plików między iPhonem / iPadem lub komputerem Mac, jest to bardzo szybkie i wygodne. Oczywiście można znaleźć wiele alternatyw AirDrop dostępnych dla iOS lub Androida, większość z nich polegałaby na Bluetooth lub Near Field Communications (NFC), które w porównaniu z połączeniem Wi-Fi są stosunkowo wolne. Najpopularniejszym sposobem udostępniania plików Apple jest Udostępnianie plików iTunes. Jest też trochę Transfer do iOS oprogramowanie do wyboru, które nie jest ograniczone przez połączenie Wi-Fi lub Bluetooth.
AirDrop nie będzie działać na wszystkich komputerach Mac i wszystkich urządzeniach z iOS, więc zanim skorzystasz z tej funkcji, upewnij się, że urządzenie Apple ją obsługuje. W szczególności AirDrop jest obsługiwany przez następujące modele komputerów Mac:
MacBook Pro (koniec 2008 r. Lub nowszy)
MacBook Air (Late 2010 lub nowszy)
MacBook (koniec 2008 r. Lub nowszy)
iMac (początek 2009 r. lub nowszy)
Mac Mini lub nowszy (połowa 2010 r. Lub nowszy)
Mac Pro
Na iPhone'a potrzebujesz jednego z tych urządzeń z systemem iOS 7 lub nowszym:
iPhone 5 lub nowszy
iPad Pro
iPad (4. generacji) lub nowszy
iPad mini lub nowszy
iPod touch (5. generacji) lub nowszy
AirDrop pozwala wybierać pomiędzy włączeniem go tylko dla twoich kontaktów lub dla wszystkich. Kontakty wymagają większej troski, ponieważ zarówno Ty, jak i osoba, której chcesz AirDrop, musisz zalogować się do iCloud i znajdować się w kontaktach. Oto konkretne kroki:
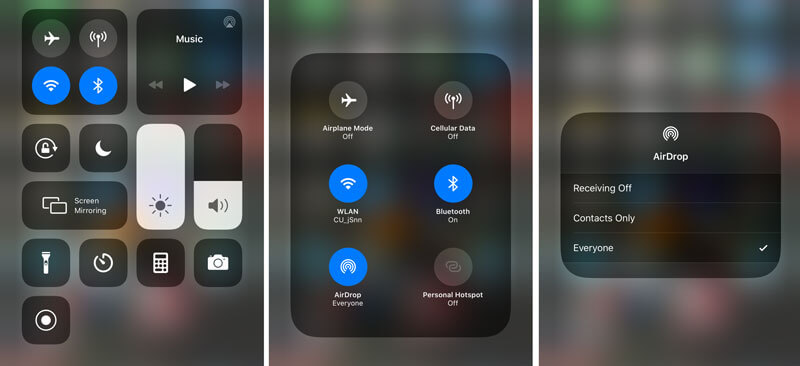
1. Przewiń w górę od dołu ekranu i otwórz Centrum sterowania.
2. Upewnij się, że oba Bluetooth i Wi-Fi są aktywne. (iPhone nie może połączyć się z Wi-Fi?)
3. Kran zrzut.
Dostępne są trzy opcje: Wyłączony, Tylko kontakty, Wszyscy. Kran Kontakt tylko or Wszyscy włączyć AirDrop na iPhonie / iPadzie.
Podobnie jak AirDrop na iPhonie / iPadzie, AirDrop na Macu oferuje również dwie opcje: Tylko kontakty i Wszyscy. Aby włączyć AirDrop tylko dla Kontaktów, upewnij się, że ty i osoba, której chcesz używać AirDrop, zalogowaliście się do iCloud i byli w kontaktach.

1. Uruchom program Finder na twoim Macu.
2. Kliknij AirDrop w lewym panelu nawigacyjnym i włącz Bluetooth i Wi-Fi.
3. W ustawieniu „Pozwól mi zostać odkrytym” dostępne są trzy opcje. Wybierz poza wyłączyć AirDrop, Kontakt tylko aby włączyć kontakty do AirDrop na komputerze Mac. Kran Wszyscy aby otrzymać plik ze wszystkich pobliskich AirDrops.
Wtedy możesz łatwo przenieś kontakty z iPhone'a na Maca.
iPhone AirDrop umożliwia przesyłanie załączników, w tym zdjęć, filmów i innych, z dowolnej aplikacji na iPhone'a lub iPada, która ma wbudowany arkusz Share, i możesz AirDrop je z iPhone'a na Maca, iPhone'a na iPhone'a lub iPhone'a na Maca, jak chcesz. Weźmy na przykład AirDrop z iPhone'a na Maca, oto przewodnik krok po kroku:
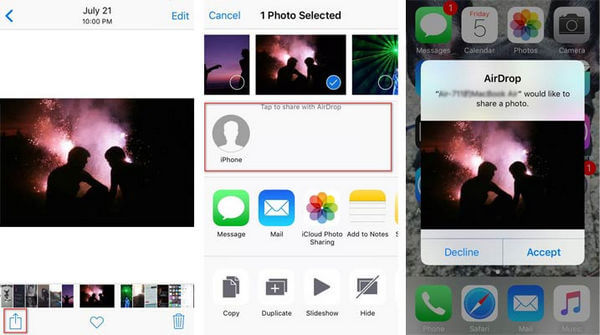
1. Upewnij się, że AirDrops na iPhonie i komputerze Mac są włączone.
2. Przejdź do pliku, który chcesz wysłać za pomocą AirDrop na iPhonie.
3. Naciśnij przycisk Udostępnij.
4. Stuknij nazwę Mac AirDrop.
5. Użytkownicy komputerów Mac mogą otrzymać powiadomienie AirDrop. Kliknij Zaakceptuj, a teraz pomyślnie przesłałeś plik z iPhone'a na Maca.
AirDrop Mac ułatwia Macowi przesyłanie plików, w tym zdjęć, filmów, kontaktów, wiadomości i innych plików. Możesz AirDrop Mac na Maca lub AirDrop Mac na iPhone'a / iPada, jeśli potrzebujesz. Aby użyć AirDrop dla komputerów Mac na iPhone'a, istnieje kilka metod, możesz użyć prostego przeciągania i upuszczania na komputerze Mac, menu kontekstowego lub najczęściej używanego arkusza udostępniania. Weź AirDrop z komputera Mac, korzystając z arkusza Share jako przykładu:

1. Upewnij się, że włączono Mac AirDrop i iPhone AirDrop.
2. Uruchom Finder na komputerze Mac i znajdź plik, który chcesz udostępnić.
3. Kliknij przycisk Udostępnij, zwykle w prawym górnym rogu.
4. Wybierz AirDrop.
5. Kliknij zdjęcie iPhone'a, którym chcesz się podzielić.

Jakby AirDrop jest jedną z najbardziej niekompletnych technologii Apple, to ilość razy po prostu nie działa bez absolutnie żadnego powodu jest wręcz irytująca. AirDrop nie działa zgodnie z oczekiwaniami? Przejrzyj te często zadawane pytania i sprawdź, czy znajdziesz odpowiedź, której oczekujesz.
Odp .: Jak już wspomnieliśmy, AirDrop nie jest kompatybilny ze wszystkimi urządzeniami iOS i Mac. Firma Apple zawarła AirDrop w iOS 7 i Mac OS X Lion (OS X 10.7), aby uprościć proces udostępniania plików między użytkownikami iPhone'a w pobliżu. Istnieją również pewne wymagania dotyczące oprogramowania układowego. Więc zanim zdecydujesz się na użycie AirDrop na swoim iPhonie / Macu, sprawdź wymagania AirDrop i upewnij się, że jest ono obsługiwane. Na przykład, chociaż iOS 7 można zainstalować na iPhonie 4S i iPadzie 2, niektóre funkcje najnowszego oprogramowania układowego są niedostępne. AirDrop to jedna z tych funkcji, które są dostępne tylko na telefonie iPhone 5 lub nowszym. Dlatego iPhone 4S lub iPad 2 nie może AirDrop.
Odp .: AirDrop wymaga włączenia zarówno Bluetooth, jak i Wireless. Sprawdź każdą usługę w Ustawieniach i upewnij się, że obie są włączone. Możesz też po prostu przesunąć palcem w górę od dołu ekranu i włączyć je, dotykając ikony w Centrum sterowania. Jednak samo włączenie Bluetooth i Wi-Fi może nie aktywować AirDrop. Drugą usługą do sprawdzenia jest sama usługa AirDrop. Możesz także znaleźć ikonę AirDrop w Control Center.
Jeśli żadna z tych czynności nie pomoże, najlepszym działaniem, jakie możesz podjąć, jest przytrzymanie przycisku zasilania i przesunięcie w celu wyłączenia urządzenia, a następnie ponowne uruchomienie urządzenia z systemem iOS. iOS inicjuje wszystkie oprogramowanie i pliki systemowe, a urządzenie jest w stanie gotowości do ponownego przyjmowania poleceń. Faktem jest, że wiele problemów z iOS można rozwiązać po prostu wyłączając urządzenie, a AirDrop nie jest wyjątkiem.
Odp .: Po pomyślnym włączeniu AirDrop na iPhone'a / Maca, wciąż istnieje duża szansa, że użytkownik, któremu chcesz AirDrop nie pojawi się. Jeśli tak się stanie, oto kilka rzeczy, które powinieneś sprawdzić:
1. Podstawowy problem: upewnij się, że AirDrop na obu urządzeniach jest włączony.
2. Sprawdź odległość między urządzeniami. AirDrop wykorzystuje wykrywanie Bluetooth, więc upewnij się, że urządzenie, na które próbujesz AirDrop, znajduje się w odległości 30 metrów od twojego. W razie potrzeby przesuń urządzenia bliżej siebie, aby poprawić odbiór Bluetooth.
3. Czy AirDrop jest ustawiony na Tylko kontakty? Tylko kontakt AirDrop na Mac / iPhone umożliwia przesyłanie plików z użytkownikami iOS przechowywanych w kontakcie i posiadających prawidłowy identyfikator Apple ID na swoich urządzeniach. Aby tylko Kontakty działały, urządzenie iOS musi mieć zarejestrowany prawidłowy identyfikator Apple ID, a także musi być zalogowany w iCloud. Ponieważ bezpieczeństwo powinno być sprawą najwyższej wagi, zaleca się, aby w miarę możliwości używać opcji Tylko kontakty. Jeśli jednak masz problemy z połączeniem się z innymi urządzeniami iOS za pomocą AirDrop lub nie masz odbiorcy AirDrop jako kontaktu, powinieneś użyć opcji Wszyscy, aby wykluczyć wszelkie problemy związane z oprogramowaniem uniemożliwiające komunikację AirDrop.
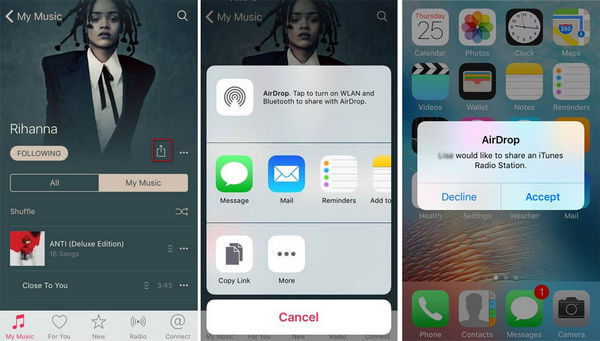
Odp .: Możesz bezprzewodowo przesyłać zdjęcia, filmy, strony internetowe i inne pliki AirDrop. Dla osób, które mogą znaleźć przycisk udostępniania AirDrop dostępny w aplikacji muzycznej na iPhone'a, AirDrop nie pozwala na przesłanie odtwarzanego pliku muzycznego na inny iPhone lub Mac. Możesz natknąć się na niektóre samouczki mówiące o tym, jak odtwarzać muzykę AirDrop, ale faktem jest, że AirDrop może tylko link do wykonawcy lub albumu, ale nie faktyczny utwór. Biorąc to pod uwagę, nadal możesz mieć możliwość przesyłania plików muzycznych AirDrop na iPhone'a / Maca za pomocą narzędzi muzycznych innych firm.
Jeśli naprawdę chcesz dzielić się muzyką, istnieją lepsze sposoby przesyłaj muzykę z iPhone'a na iPhone'a.
AirDrop umożliwia użytkownikom iOS 7 udostępnianie szerokiej gamy plików znajomym i rodzinie. Oto lista rzeczy, które możesz udostępnić innym użytkownikom iPhone'a, iPada lub iPoda touch za pomocą AirDrop:
ZDJĘCIA
Filmy
Kontakt
Passbook pass
Uwagi
Notatki głosowe
Adresy URL
Linki do stron aplikacji (App Store)
Kierunki map
Uwaga: w przypadku plików, których nie można udostępniać za pomocą AirDrop, zawsze można znaleźć inne narzędzia do przesyłania na iOS. Na przykład możesz użyć iTunes lub niektóre iTunes alternatywy przesyłać pliki Apple.