AirPlay Mirroring nie działa? Nie wiesz, jak wykonać kopię lustrzaną iPhone'a na Apple TV? Ten przewodnik zawiera podstawowe wprowadzenie do AirPlay Mirroring i pokazuje, jak używać go do udostępniania ekranu iPhone'a / iPada TV.
„Chcę wykonać kopię lustrzaną ekranu iPada na nowym telewizorze Sony, ale funkcja AirPlay Mirroring nie działa. To Funkcja Screen Mirroring rozpoznaje mój model telewizora, ale po wielu próbach połączenie nadal nie działa. Jak korzystać z AirPlay Mirroring na iPadzie? Jakaś pomoc?"
Większy ekran zawsze zapewnia lepsze wrażenia wizualne. Nawet Apple wprowadziło także strategię iPhone'a na duży ekran od czasu iPhone'a 6 Plus. Istnieją jednak pewne ograniczenia wielkości przy umieszczaniu ekranu na urządzeniu przenośnym. Możesz oglądać filmy na iPhonie lub iPadzie w drodze do pracy lub z pracy. Ale kiedy wrócisz do domu, telewizja natychmiast stanie się pierwszym wyborem do oglądania filmów, programów telewizyjnych, wiadomości i tak dalej. A co z resztą filmu, którego nie ukończyłeś na swoim urządzeniu z iOS? Czy chcesz wykonać kopię lustrzaną ekranu swojego iPhone'a lub iPada na Apple TV? Tutaj, AirPlay Mirroring przychodzi na ratunek.
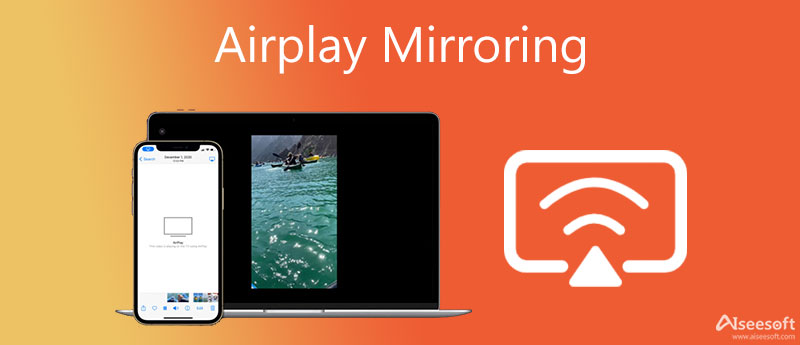
Jeśli chcesz udostępnić zawartość ekranu iPhone'a rodzinie lub przyjaciołom, przejdziesz do AirPlay Mirroring. Ta funkcja umożliwia oglądanie filmów, zdjęć, gier wideo i nie tylko w Apple TV. Ale powinieneś wiedzieć, że nikt nie kupi Apple TV specjalnie dla AirPlay Mirroring. Teraz dochodzimy do sedna: jak wykonać kopię lustrzaną ekranu iPhone'a na telewizorze bez Apple TV? W tym przewodniku dowiesz się, jak AirPlay iPhone'a na Apple TV i jak wykonać kopię lustrzaną ekranu iPada bez Apple TV.

Zanim pokażemy Ci, jak korzystać AirPlay Mirroring, powinieneś wiedzieć, czym dokładnie jest ta funkcja. W rzeczywistości technologia Apple AirPlay nie jest nową funkcją. AirPlay umożliwia strumieniowe przesyłanie muzyki z urządzenia iOS do dowolnego kompatybilnego urządzenia w tym samym połączeniu Wi-Fi. W porównaniu z Screen Mirroring, AirPlay obsługuje tylko przesyłanie strumieniowe audio. Więc jeśli chcesz wykonać kopię lustrzaną wideo na telewizorze, nadal musisz polegać na Screen Mirroring.
Funkcja AirPlay Mirroring pomaga udostępniać wszystko, co jest wyświetlane na ekranie telewizora. W ten sposób możesz z łatwością kopiować filmy, zdjęcia, strony internetowe, gry wideo i inne pliki na większy ekran. Nie trzeba dodawać, że ta funkcja działa świetnie w Apple TV. Ale jeśli chcesz wykonać kopię lustrzaną ekranu iPhone'a na innych telewizorach, możesz uzyskać dostęp do sytuacji, w której AirPlay Mirroring nie działa. Prawda jest taka, że ta funkcja AirPlay i funkcja Screen Mirroring nie są w pełni kompatybilne z innymi inteligentnymi telewizorami.
Jeśli korzystasz z Apple TV, AirPlay Mirroring można łatwo wykorzystać do wykonania kopii lustrzanej iPhone'a na telewizorze. Tak długo, jak możesz znaleźć tę funkcję, możesz aktywować funkcję AirPlay Mirroring i udostępniać ekran swojego urządzenia iOS.

Uwaga: Upewnij się, że Twoje urządzenie z systemem iOS i Apple TV znajdują się w tej samej sieci Wi-Fi.
Kroki tworzenia kopii lustrzanej iPhone'a na telewizorze różnią się od wersji iOS. Możesz pozbyć się kłopotów przez podłączenie iPhone'a do telewizora za pomocą kabla USB.
Jeśli nie zaktualizowałeś systemu iOS i nadal używasz systemu iOS 9, iOS 8 lub iOS 7, możesz wykonać następujące czynności, aby wykonać kopię lustrzaną iPhone'a na Apple TV.
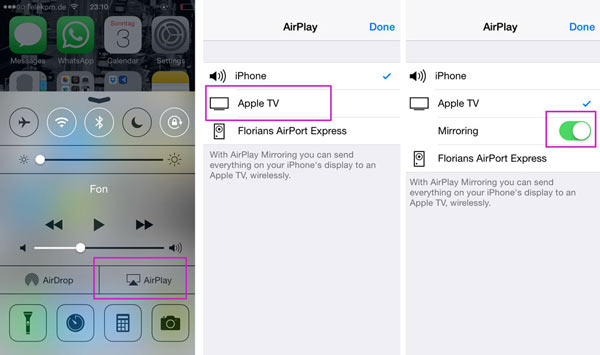
Kroki tworzenia kopii lustrzanej iPhone'a na telewizor różnią się od wersji iOS. Możesz pozbyć się kłopotów, podłączając iPhone'a do telewizora za pomocą kabla USB.
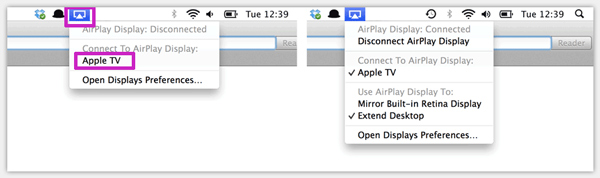
Jeśli musisz wykonać kopię lustrzaną Maca na Apple TV, możesz również skorzystać z funkcji AirPlay Mirroring. Po prostu kliknij Ekran Mirroring ikonę na pasku menu, możesz wybrać swoją apple TV na liście i połącz komputer Mac z Apple TV. Po podłączeniu możesz przesyłać treści Mac AirPlay do telewizora.
Uwaga: Jeśli nie możesz znaleźć ikony AirPlay Mirroring na pasku menu, być może powinieneś sprawdzić, czy ten Mac jest wybudzony i spełnia wymagania systemowe.
Bez względu na to, czy używasz AirPlay do przesyłania strumieniowego plików audio, czy używasz Screen Mirroring do udostępniania ekranu urządzenia iOS, możesz ponownie dotknąć przycisku AirPlay lub Screen Mirroring, aby zatrzymać proces.

116,794 Pliki do Pobrania
FoneTrans - najlepsza alternatywa dla iMyFone TunesMate
100% bezpieczeństwa. Bez reklam.
100% bezpieczeństwa. Bez reklam.
Apple TV jest drogi i wielu użytkowników Apple nie chce go kupować. Pojawia się pytanie, czy wiesz, jak AirPlay Mirroring bez Apple TV? Podobnie jak wspomniano powyżej na początku tego postu, czasami nawet telewizor znajduje się na liście Screen Mirroring, nadal nie można wykonać kopii lustrzanej iPhone'a na telewizorze. Co powinieneś zrobić? Teraz przedstawiamy skuteczne sposoby pomocy w korzystaniu z AirPlay Mirroring. Możesz wybrać, aby udostępnić ekran swojego iPhone'a.
Chcesz wykonać kopię lustrzaną na ekranie iPhone'a bez Apple TV? W rzeczywistości możesz użyć cyfrowego adaptera AV, aby podłączyć iPhone'a lub iPada do telewizora.

W ten sposób możesz z łatwością kopiować iPhone'a do telewizora za pomocą Apple TV. Ale powinieneś wybrać odpowiedni cyfrowy adapter AV. Z pewnością możesz go użyć do AirPlaya Maca na TV lub lustrzanego ekranu iPhone'a na Maca.
Istnieje wiele aplikacji lustrzanych AirPlay na Androida i iPhone'a w Internecie. W App Store można znaleźć wiele przydatnych aplikacji lustrzanych na iPhone'a. Jeśli więc nie chcesz używać cyfrowego adaptera AV do kopiowania iPhone'a na telewizor, możesz na nich polegać. Jeśli nie wiesz, którą aplikację wybrać, tutaj przedstawiamy dwie aplikacje do tworzenia kopii lustrzanych AirPlay.
https://itunes.apple.com/app/id999462129
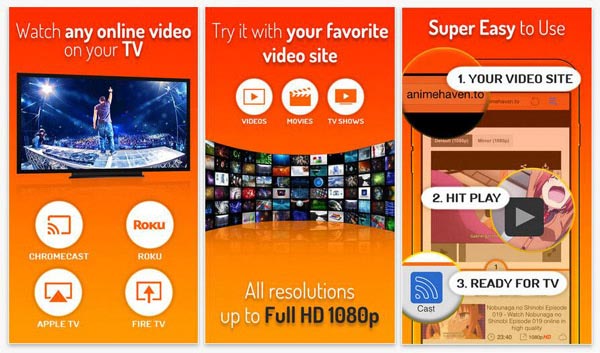
iWebTV to łatwa w obsłudze aplikacja lustrzana na iPhone'a, która pomaga odtwarzać filmy z iPhone'a na telewizorze. Działa dobrze z Apple TV, Fire TV i telewizorami Smart TV obsługującymi Roku lub Chromecast. Ze swojej nazwy można wiedzieć, że iWebTV służy głównie do tworzenia kopii lustrzanych filmów internetowych. Wysoce obsługuje rozdzielczość HD 720p i 1080p.
https://itunes.apple.com/us/app/mediacast-cast-videos-to-your-chromecast/id980589956?mt=8
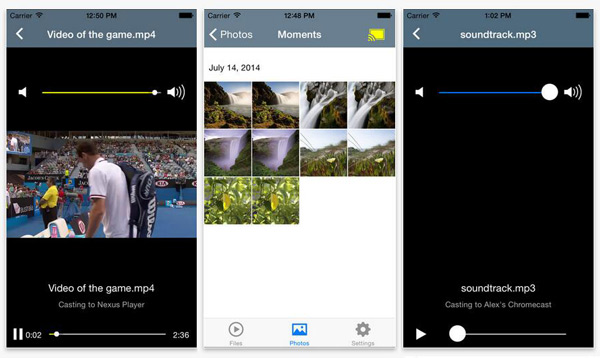
MediaCast pozwala udostępniać Chromecastowi filmy, pliki audio i zdjęcia przechowywane na iPhonie lub iPadzie. W ten sposób możesz przesyłać strumieniowo wszelkiego rodzaju pliki multimedialne na telewizor. Dopóki podłączysz urządzenie iOS do Chromecasta, możesz z łatwością przesyłać iPhone'a na telewizor.
Nie ma wątpliwości, że wolisz używać AirPlay Mirroring niż instalować jakąkolwiek aplikację lustrzaną na iPhonie / iPadzie. Ale gdy AirPlay Mirroring nie działa na urządzeniu z systemem iOS, możesz spróbować użyć tych aplikacji, aby rozwiązać problem. Według niektórych użytkowników, po pomyślnym podłączeniu iPhone'a do telewizora za pomocą tego rodzaju aplikacji lustrzanych, funkcja AirPlay Mirroring powraca do normy i zaczyna działać. Więc jeśli AirPlay Mirroring nie działa, możesz wypróbować niektóre aplikacje do kopiowania ekranu iPhone'a, takie jak Lustro telefonu Aiseesoft. Poniżej znajdują się kroki, aby wykonać kopię lustrzaną ekranu iPhone'a za pomocą tego narzędzia do dublowania ekranu.


Jednocześnie możesz nagrać ekran dublowania i zapisać go jako MP4 lub inne formaty plików.

W tym poście mówimy głównie o AirPlay Mirroring. Pokażemy Ci, czym jest AirPlay Mirroring i jak go używać do dublowania ekranu iPhone'a na telewizorze. Ponadto powiemy Ci, jak korzystać z funkcji AirPlay Mirroring bez Apple TV. Dzięki dublowaniu Airplay możesz także użyć narzędzia iOS Screen Recorder do nagrywania ekranu urządzenia iOS. Mam nadzieję, że po przeczytaniu tego posta możesz lepiej korzystać z funkcji AirPlay Mirroring. Jeśli masz jakieś pytanie lub lepsze rozwiązanie dotyczące przesyłania iPhone'a do telewizora, zostaw nam wiadomość.
100% bezpieczeństwa. Bez reklam.
Wnioski
Teraz powinieneś nauczyć się co najmniej 9 najlepszych aplikacji do dublowania ekranu dla użytkowników Androida, aby udostępniać ekran komputerowi, smart TV lub innemu telefonowi. Wystarczy wybrać odpowiednie narzędzie zgodnie z naszą recenzją. Aiseesoft Screen Recorder może pomóc w nagrywaniu ekranów Androida na komputerze. Więcej pytań? Zapisz je poniżej tego postu.

Najlepsze oprogramowanie iOS Transfer do zarządzania i przesyłania plików iOS z iPhone'a / iPada / iPoda na komputer lub odwrotnie bez uruchamiania iTunes.
100% bezpieczeństwa. Bez reklam.
100% bezpieczeństwa. Bez reklam.