Czy znalezienie i usunięcie duplikatów plików za pomocą CCleaner jest bezpieczne?
Aby szybko zlokalizować duplikaty plików na komputerze z systemem Windows lub Mac, możesz polegać na funkcji Duplicate Finder w programie CCleaner. CCleaner to szeroko stosowane narzędzie do czyszczenia komputerów PC, które może pomóc z łatwością znaleźć i usunąć zduplikowane dane. Pytanie brzmi, jak używać CCleaner Duplicate Finder?
Ten post poprowadzi Cię do użyj duplikatu wyszukiwarki plików w CCleaner krok po kroku. Co więcej, przedstawiamy świetną alternatywę CCleaner, która pozwala lepiej zarządzać tymi zduplikowanymi plikami na komputerze Mac.
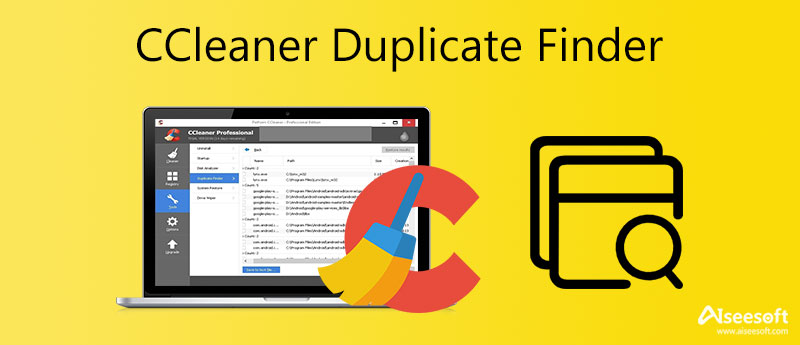
Jak wspomniano powyżej, CCleaner to narzędzie do czyszczenia używane do czyszczenia niechcianych plików i przyspieszania działania komputera. Oferuje wersje Windows, macOS i Android, aby pomóc Ci zarządzać różnymi danymi na urządzeniu. Został zaprojektowany z Duplicate Finder narzędzie do szybkiego lokalizowania duplikatów utworów, zdjęć, dokumentów, filmów, książek, aplikacji i innych elementów na komputerze. W tej części dowiesz się, jak korzystać z narzędzia CCleaner Duplicate Finder.
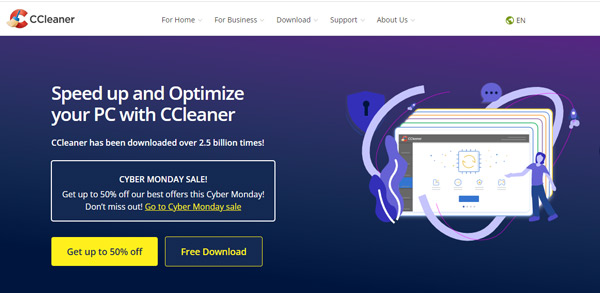
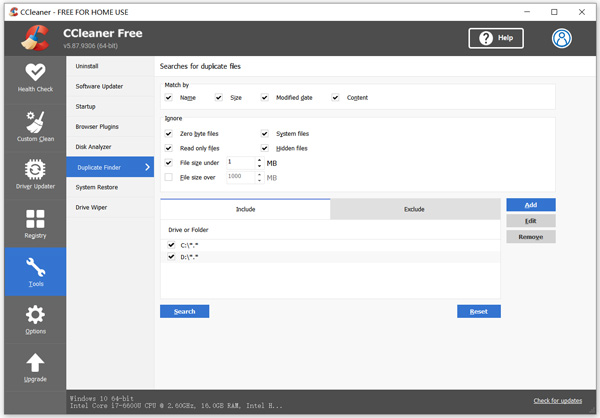
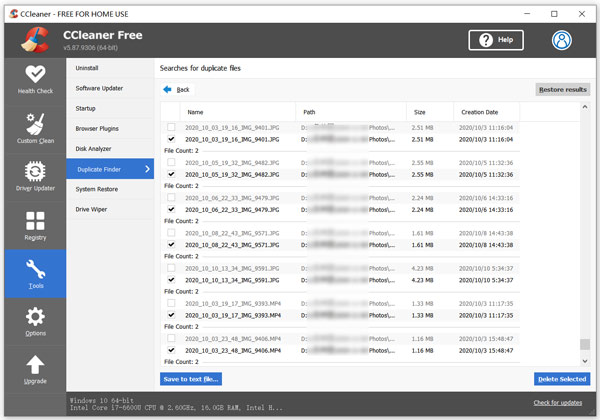
Zwróć uwagę, że CCleaner Duplicate Finder nie umożliwia podglądu ani otwierania szczegółowych informacji o tych zduplikowanych plikach.
CCleaner Duplicate Finder zapewnia również Przywróć wyniki opcja. Jednak w naszych testach możesz łatwo spowodować, że CCleaner Duplicate Finder nie zadziała.
Z różnych powodów, zwłaszcza dlatego, że CCleaner został zhakowany, potrzebujesz innego narzędzia, które pomoże Ci znaleźć duplikaty plików. Tutaj przedstawiamy świetną alternatywę dla CCleaner Duplicate Finder, Mac Cleaner, aby zlokalizować i usunąć wszystkie zduplikowane pliki na komputerze Mac.

Pliki do Pobrania
100% bezpieczeństwa. Bez reklam.


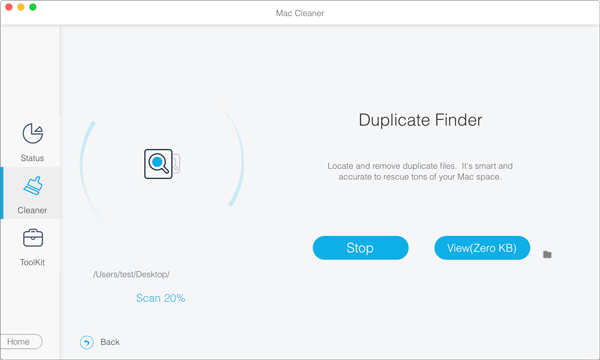
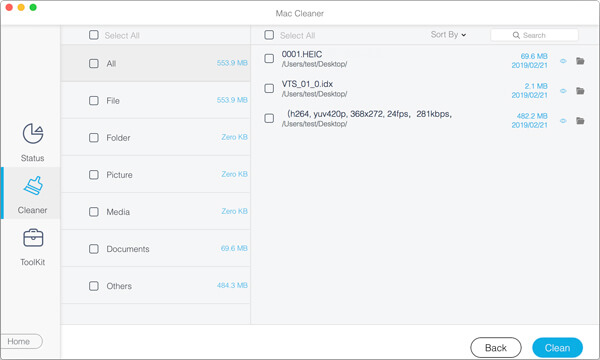

Pytanie 1. Czy mogę używać CCleaner Duplicate Finder na moim iPhonie?
Nie. CCleaner oferuje użytkownikom tylko aplikację na Androida do czyszczenia różnych danych na urządzeniu z Androidem. Nie można używać narzędzia CCleaner Duplicate Finder na iPhonie ani iPadzie.
Pytanie 2. Czy mogę używać Duplicate Finder w CCleaner za darmo?
Tak, możesz swobodnie korzystać z funkcji CCleaner Duplicate Finder, aby znajdować i usuwać duplikaty plików, nawet jeśli korzystasz z wersji CCleaner Free.
Pytanie 3. Dlaczego CCleaner Duplicate Finder nie działa na moim Macu?
Jeśli używasz CCleaner Free na komputerze Mac, musisz uaktualnić do wersji Professional, aby uzyskać funkcję CCleaner Duplicate Finder. Jest dostępny w systemie Windows za darmo.
Wnioski
Ten post poprowadzi Cię do znalezienia i usunięcia duplikatów plików na komputerze za pomocą CCleaner Duplicate Finder. Możesz również polegać na polecanych Mac Cleaner aby lepiej zarządzać różnymi danymi. Jeśli masz więcej pytań na temat CCleaner Duplicate Finder, możesz zostawić nam wiadomość.

Mac Cleaner to profesjonalne narzędzie do zarządzania komputerami Mac w celu usuwania niepotrzebnych plików, bałaganu, dużych / starych plików, usuwania duplikatów plików i monitorowania wydajności komputera Mac.
100% bezpieczeństwa. Bez reklam.