Podsumowanie: Jeśli chcesz nagrywać strumieniowe wideo / audio w przeglądarce, zarówno w Chrome, Firefox, IE, jak i Safari, możesz tutaj znaleźć najlepsze narzędzia do nagrywania ekranu. Pokażemy Ci świetne nagrywarki ekranu Chrome, które pomogą Ci rejestrować wszelkie działania w popularnych przeglądarkach.
Z różnych powodów możesz potrzebować rejestrować niektóre czynności w swojej przeglądarce. Na przykład możesz chcieć utworzyć samouczki wideo do nauczania, nagrywać odtwarzanie gier wideo i tak dalej.
W rzeczywistości wiele narzędzi do przechwytywania ekranu lub rejestrowania dźwięku dostępnych na rynku twierdzi, że mogą pomóc w nagrywaniu strumieniowego wideo / audio w przeglądarce, takiej jak Chrome, Firefox, IE, Safari i inne. Przy tak wielu programach do nagrywania ekranu w Internecie, kiedy chcesz przechwycić ekran Chrome, możesz nie wiedzieć, który wybrać.

Aby ułatwić przechwytywanie dowolnej aktywności na komputerze, polecamy najlepsze nagrywarki ekranu Chrome do wyboru. Na tej stronie można również znaleźć rejestrator przeglądarki internetowej.
Screen Recorder to profesjonalne narzędzie do nagrywania wideo i audio, które może pomóc w nagrywaniu ekranu Chrome i robieniu zdjęć. Ma możliwość przechwytywania dowolnej aktywności na komputerze z systemem Windows lub Mac. Nagrany plik wideo i audio zachowa dokładnie oryginalną jakość obrazu / dźwięku. Możesz więc używać go do tworzenia samouczków wideo, nagrywania gier wideo, zapisywania wideo / audio w Internecie i tak dalej.
Za pomocą zalecanego urządzenia do nagrywania ekranu Chrome możesz z łatwością uchwycić wszystko, co wydarzyło się na komputerze. Teraz możesz wziąć następujący przewodnik, aby nagrać sreaming wideo i audio z przeglądarki Chrome.
Krok 1 Uruchom Chrome Screen Recorder
Pobierz, zainstaluj i uruchom to potężne oprogramowanie do nagrywania ekranu Chrome na swoim komputerze. Oto przykład nagrywania ekranu Chrome na PC.
Krok 2 Wybierz nagranie wideo lub audio z Chrome
Kliknij listę rozwijaną obok opcji Rejestrator wideo. Zobaczysz osiem opcji do wyboru. Jeśli chcesz nagrać ekran w przeglądarce Chrome, kliknij Magnetowid. Jeśli potrzebujesz ścieżki dźwiękowej, możesz wybrać drugą opcję, Rejestrator dźwięku. Trzeci wybór screen Capture pomoże ci robić zrzuty ekranu na komputerze.

Krok 3 Ustaw różne ustawienia
Możesz kliknąć Preferencje na przycisku menu, aby dostosować różne ustawienia przed przechwyceniem strumieniowego wideo/audio z przeglądarki Chrome. Możesz wybrać lokalizację, w której chcesz zapisać przechwycone wideo i zrzut ekranu Ogólne. I możesz ustawić format wyjściowy jako MP4 or WMV w zależności od potrzeb. Istnieje wiele innych ustawień, dzięki którym możesz łatwo nagrać ekran Chrome, możesz wypróbować je samodzielnie.

Krok 4 Dostosuj obszar nagrywania
Przed ekranem nagrywania w przeglądarce Chrome musisz również dostosować obszar przechwytywania. Ponadto możesz wybrać nagrywanie dźwięku z systemu audio lub mikrofonu.
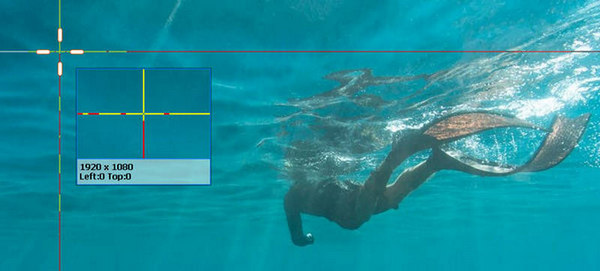
Krok 5 Nagraj wideo strumieniowe w Chrome
Po zakończeniu wszystkich ustawień możesz kliknąć przycisk REC przycisk, aby rozpocząć proces nagrywania w Chrome. Kliknij Stop przycisk po zakończeniu przechwytywania. Możesz także ustawić czas przechwytywania kończący się, klikając ikonę podobną do kliknięcia.
Poniżej dowiesz się, jak nagrywać ekran Chrome:


Za pomocą powyższego zalecanego rejestratora ekranu Chrome możesz łatwo przechwytywać dowolne wideo i audio na komputerze. Jeśli chcesz wypróbować więcej rejestratorów, a następnie podjąć decyzję, możesz sprawdzić tę część, aby uzyskać inne trzy świetne rejestratory ekranu dla Chrome.
Rejestrator ekranu Camtasia to świetny wybór, jeśli chcesz nagrywać ekran w przeglądarce Chrome. Możesz łatwo przechwycić dowolną aktywność na komputerze i zapisać ją jako plik AVI, MOV, WMV lub MP4.
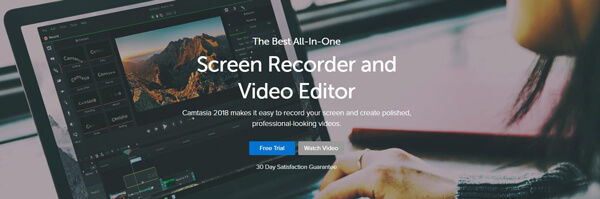
Oprócz profesjonalnego rejestratora ekranu Chrome może również działać jako potężny edytor wideo do edycji wideo. Możesz dodawać podświetlenia, animacje, tytuły, przejścia i nie tylko, po prostu przeciągnij i upuść efekty na osi czasu i tak dalej.
Ale jedną rzeczą, o której powinieneś wiedzieć, Camtasia jest bardzo drogim urządzeniem do nagrywania ekranu Chrome. Cena wynosi do 249 USD za tylko jedną licencję.
Vidyard GoVideo oferuje prosty i wygodny sposób nagrywania obrazu z kamery internetowej lub przechwytywania ekranu Chrome. Mimo że jest to całkowicie darmowy rejestrator ekranu, może zapewnić nagrywanie wideo w jakości HD. Po przechwyceniu ekranu Chrome możesz łatwo udostępnić nagrane wideo za pośrednictwem poczty e-mail. (Znajdź inny rejestrator ekranu, taki jak Rejestrator kroków systemu Windows tutaj)
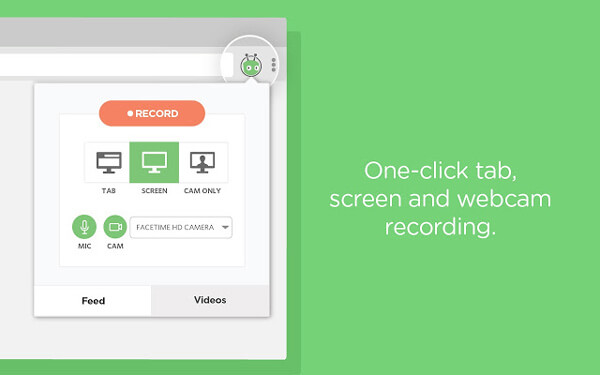
Maksymalny czas wsparcia wzrasta do jednej godziny. Dzięki temu możesz go używać do nagrywania krótkich filmów, rozmów wideo, samouczków wideo i nie tylko. Ale dzięki naszym testom zauważamy, że Vidyard GoVideo często ulega awarii podczas nagrywania.
HYFY Screen Video Recorder to jedno z bardzo popularnych rozszerzeń Google Chrome, które może pomóc w nagrywaniu ekranu i dźwięku. Zapewnia bezpłatne i płatne wersje do użycia. Darmowa wersja pozwala tylko na nagrywanie 4-minutowych filmów. Wersja płatna umożliwia przechwytywanie 60-minutowego wideo na pełnym ekranie. Po zakończeniu przechwytywania ten ekranowy rejestrator wideo HYFY utworzy i wyśle łącze wideo umożliwiające łatwe udostępnianie.
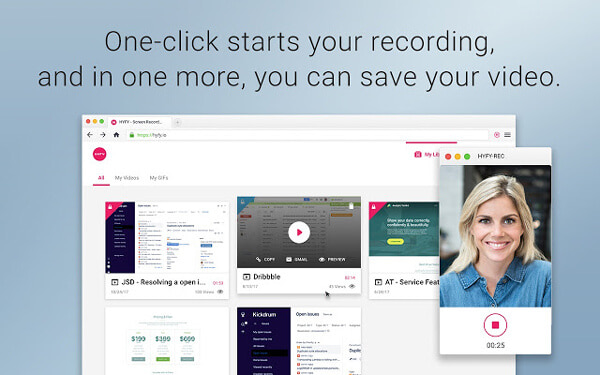
Jeśli wolisz nagrywać strumieniowo wideo lub audio online bez instalowania nowego oprogramowania, tutaj w tej części pokażemy, jak nagrywać ekran za pomocą narzędzia online. Ziggeo to zalecany rejestrator ekranu Chrome do wykonania zadania.
Krok 1 Przejdź do strony ziggeo w przeglądarce Chrome.
https://ziggeo.com/features/screen-recording
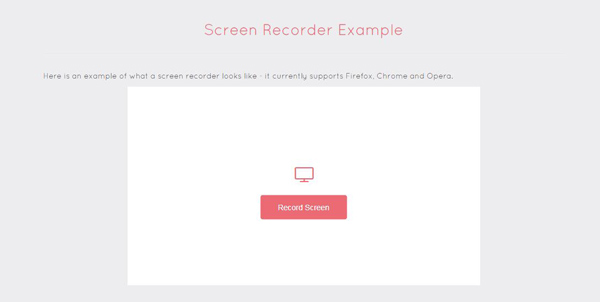
Krok 2 Kliknij Ekran nagrywania aby przygotować nagranie ekranu Chrome. Podczas tego kroku musisz to zrobić zainstaluj rozszerzenie Chrome do rejestratora ekranu.
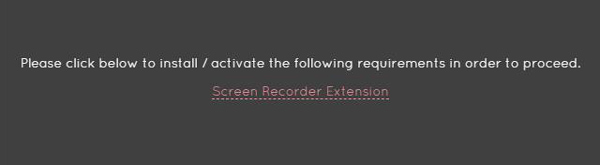
Krok 3 Kliknij Ekran nagrywania ponownie, aby wybrać konkretne okno do nagrania. Następnie rozpocznie się proces nagrywania ekranu Chrome.
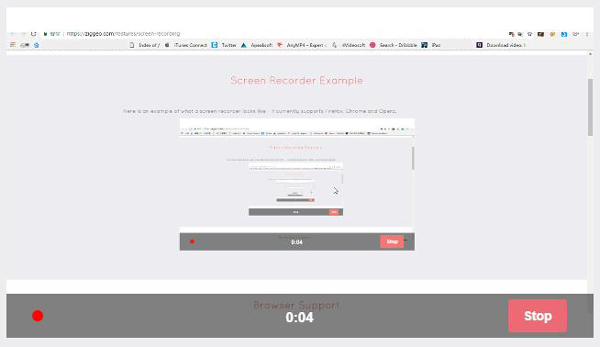
Na tej stronie mówimy głównie o nagrywarce ekranu Chrome. Zalecane są najlepsze narzędzia do nagrywania ekranu i dźwięku, które pomogą Ci nagrywać strumieniowe wideo / audio w przeglądarce Chrome. Jeśli chcesz przechwycić dowolną aktywność na komputerze w trybie online, możesz również znaleźć to, czego potrzebujesz. Zostaw nam wiadomość, jeśli nadal masz jakieś puzzle.
Rozszerz czytanie