Filmy w formacie MP4, szczególnie w wysokich rozdzielczościach, np. 4K, mogą szybko zająć cenne miejsce na Twoim urządzeniu. W takim przypadku możesz chcieć kompresuj MP4 i zmniejsz rozmiar pliku. Co więcej, skompresowane pliki są łatwiejsze do tworzenia kopii zapasowych, przesyłania i udostępniania. Chociaż głównym powodem kompresji jest zmniejszenie rozmiaru pliku, istnieją inne korzyści.
W tym artykule szczegółowo opisano kompresję wideo, wyposażając Cię w niezbędną wiedzę i narzędzia umożliwiające zmniejszenie rozmiaru pliku MP4 bez utraty jakości.
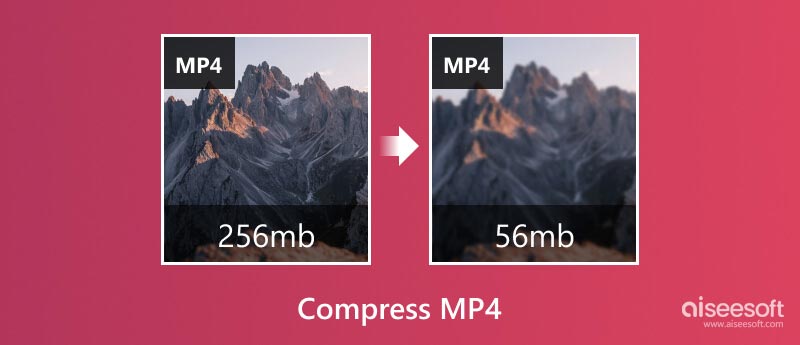
Zanim zagłębimy się w konkretne metody, zajrzyjmy pod maskę kompresji MP4. Filmy MP4 są kompresowane przy użyciu kodeków, takich jak H.264, które zasadniczo usuwają zbędne informacje, uzyskując mniejsze rozmiary plików przy jednoczesnym zachowaniu wierności wizualnej. Jednak kompromis nigdy nie jest doskonały. Im bardziej agresywna kompresja, tym niższa jakość. Jak więc znaleźć równowagę między rozmiarem pliku a jakością?
Rozdzielczość: zmniejszenie rozdzielczości z 4K do 1080p lub nawet 720p może znacznie zmniejszyć rozmiar pliku bez zauważalnego spadku jakości w większości kontekstów oglądania.
Szybkość transmisji: Szybkość transmisji określa, ile danych jest kodowanych na sekundę, co ma bezpośredni wpływ na jakość i rozmiar. Obniżenie szybkości transmisji zmniejsza rozmiar pliku, ale może wprowadzić pikselację i artefakty.
Liczba klatek na sekundę: Filmy przechwytują klatki na sekundę (fps). Zmniejszenie liczby klatek na sekundę z 60 do 30 może nie być zauważalne, ale dalsze spadki mogą sprawić, że ruch będzie wyglądał na nierówny.
Kodek: Nowsze kodeki, takie jak H.265, oferują lepszą kompresję przy tej samej jakości w porównaniu do starszych wersji, takich jak H.264.
Nie zapomnij wziąć pod uwagę celu swojego filmu. Aby ułatwić udostępnianie w mediach społecznościowych, mniejszy rozmiar pliku może być ważniejszy niż nieskazitelna jakość. Jednak w przypadku profesjonalnych prezentacji lub osobistej archiwizacji możesz przedłożyć wyższą jakość nad rozmiar pliku. Dostosuj odpowiednio kompresję.
Kompresja stratna: wydajna technika powoduje odrzucenie części danych podczas procesu kompresji, co skutkuje mniejszymi rozmiarami plików, ale potencjalnie powoduje widoczną utratę jakości. Stopień utraty jakości zależy od wybranego poziomu kompresji. Do tej kategorii należą popularne kodeki, takie jak H.264 i H.265.
Kompresja bezstratna: Ta skrupulatna metoda pozwala zachować wszystkie oryginalne dane, co pozwala na utworzenie większych plików, ale zapewnia jakość idealną w pikselach. Przykładami są kodeki takie jak FFmpeg i LZO. Niektóre narzędzia do kompresji wideo pozwalają zoptymalizować ścieżkę dźwiękową, usunąć niepotrzebne metadane lub przyciąć niechciane sekcje, jeszcze bardziej zmniejszając ogólny rozmiar i poprawiając wrażenia wizualne.
Dostępnych jest wiele narzędzi do kompresji wideo, które zaspokoją Twoje potrzeby w zakresie kompresji MP4, w tym oprogramowanie komputerowe, kompresory online i aplikacje mobilne. W tej części dowiesz się, jak skompresować rozmiar pliku MP4 za pomocą pięciu skutecznych metod.
Aiseesoft Video Converter Ultimate to potężne oprogramowanie, które pozwala z łatwością konwertować, kompresować i edytować filmy. Posiada indywidualny kompresor wideo, dzięki któremu możesz zmniejszyć rozmiar pliku wideo, zachowując oryginalną jakość. Zaawansowana technologia kodowania zapewnia minimalną utratę jakości, jednocześnie znacznie zmniejszając rozmiar pliku MP4. Ten kompresor MP4 umożliwia także wycięcie niepotrzebnego materiału, aby zmniejszyć rozmiar wideo. Oprócz plików MP4 obsługuje wiele innych formatów, takich jak AVI, MOV, MKV, WMV, FLV i inne.

Pliki do Pobrania
100% bezpieczeństwa. Bez reklam.
100% bezpieczeństwa. Bez reklam.
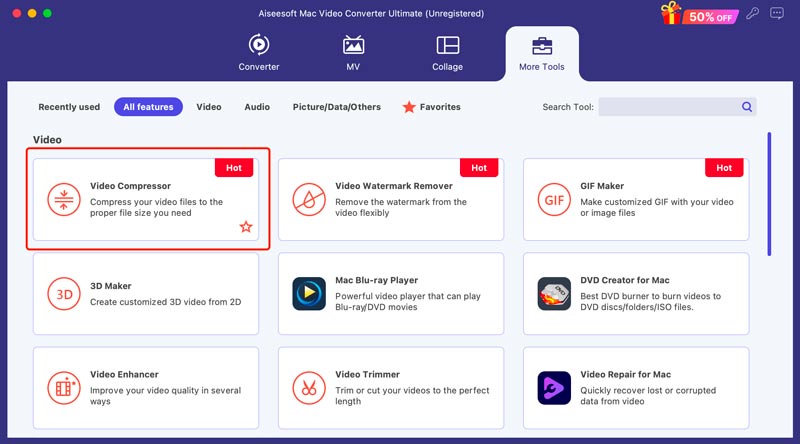
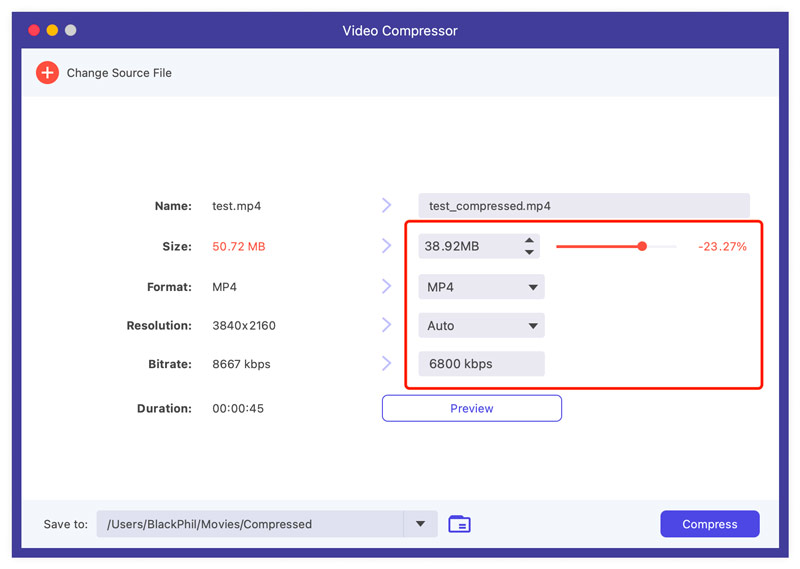
Jeśli potrzebujesz więcej ustawień, takich jak kodek wideo, rozdzielczość, szybkość transmisji i inne, aby ręcznie skompresować pliki MP4, dodaj wideo w funkcji Konwerter, a następnie dostosuj je w obszarze Format wyjściowy.
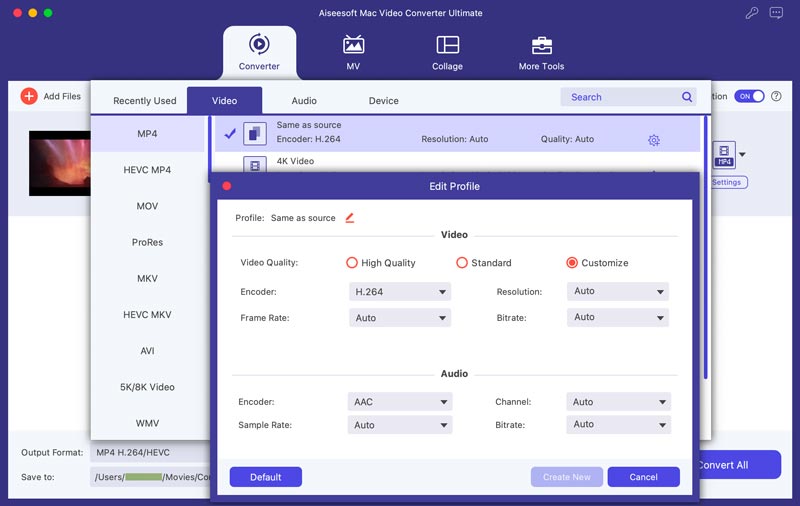
Jak wspomniano powyżej, ten kompresor MP4 wykracza poza podstawową konwersję i kompresję. Przeanalizuj każdą scenę i zidentyfikuj sekcje, które nie wnoszą znaczącego wkładu w narrację lub kluczowe przesłanie. Odetnij niepotrzebne elementy, aby uzyskać bardziej oszczędny film.
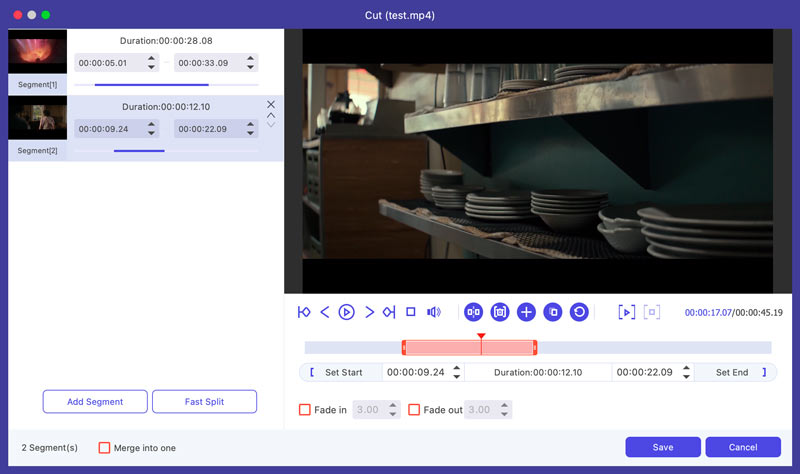
iMovie, aplikacja do edycji wideo zainstalowana fabrycznie na komputerze Mac, może być przydatnym narzędziem do kompresowania plików MP4 bez konieczności stosowania dodatkowego oprogramowania. Przed kompresją sprawdź aktualny rozmiar pliku MP4. Pomaga to ocenić potencjalną redukcję i zdecydować, czy kompresja jest konieczna.
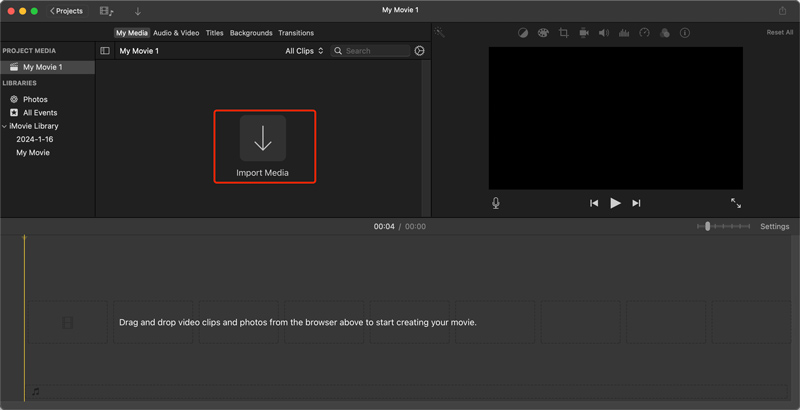
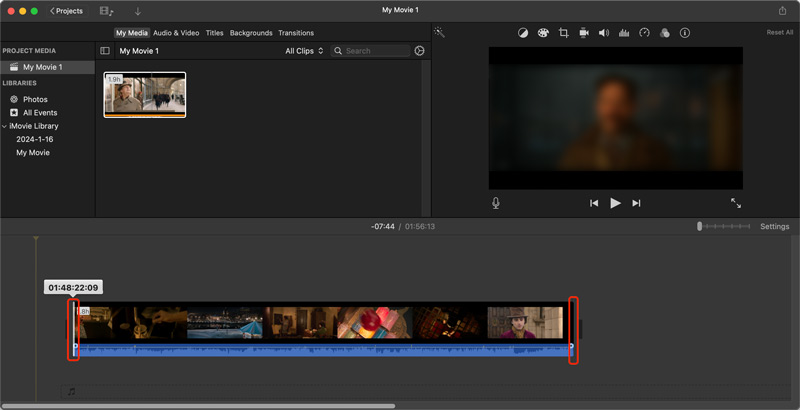
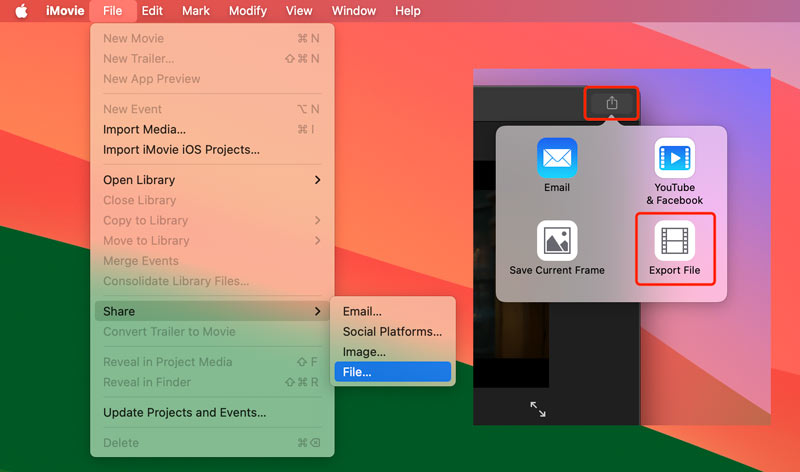
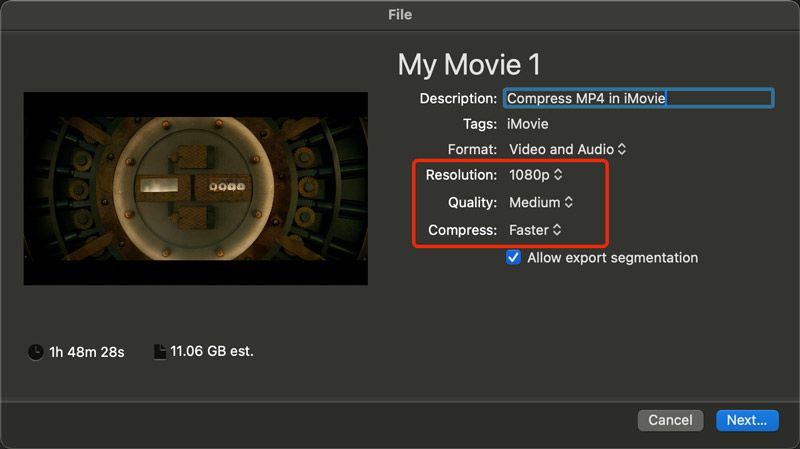
Hamulec ręczny to popularny transkoder wideo typu open source, znany ze swojej wszechstronności i kontroli nad ustawieniami kompresji. Jest to potężny kompresor wideo umożliwiający zmniejszanie plików MP4 przy zachowaniu dobrej jakości, szczególnie w przypadku większych plików wideo. Można go używać do kompresji MP4 na urządzeniach z systemem Windows, macOS i Linux.
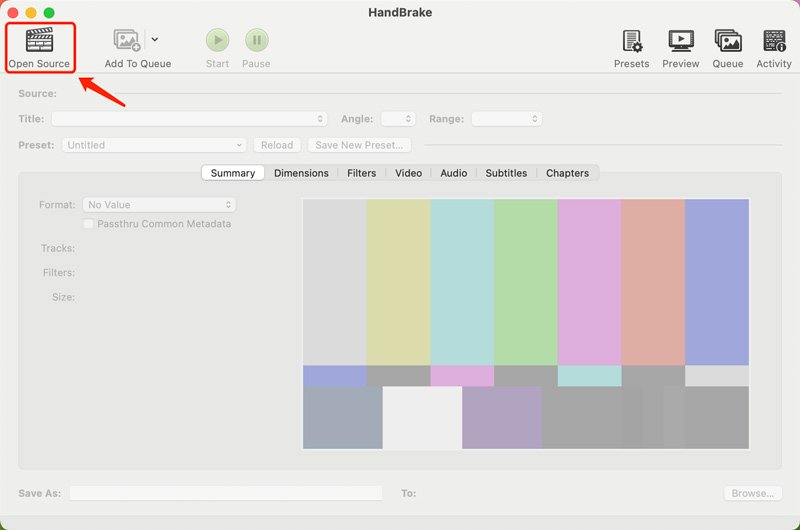
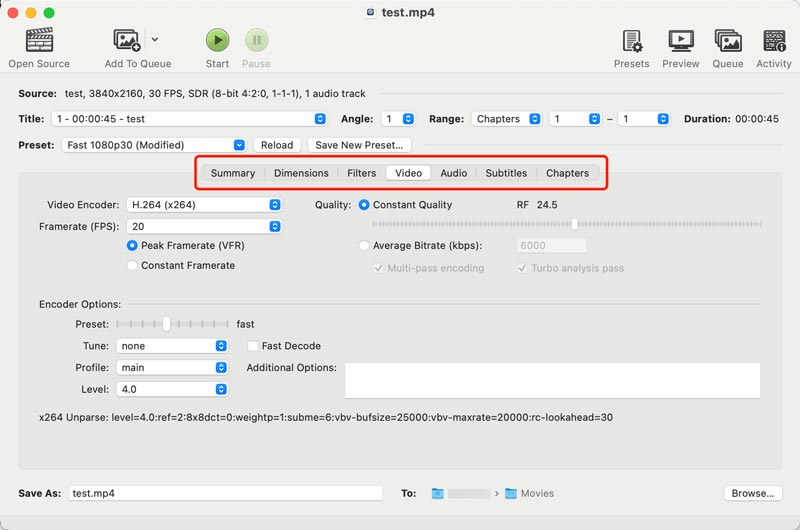
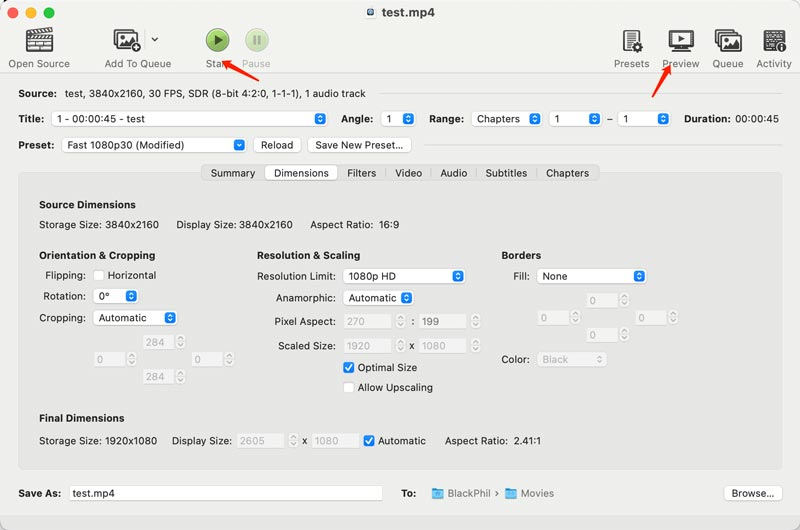
Kompresor MP4 firmy VEED to doskonałe narzędzie internetowe umożliwiające szybkie i łatwe zmniejszanie plików MP4 bez konieczności pobierania żadnego oprogramowania. Może zachować pełną jakość w przypadku opcji bezstratnych lub zamienić wielkość na jakość w przypadku opcji stratnych. Oprócz MP4 umożliwia kompresję filmów w formatach MOV, MKV, AVI, WMV, FLV i innych. Ten internetowy kompresor MP4 oferuje różne wstępnie zdefiniowane ustawienia umożliwiające szybkie zmniejszenie rozmiaru pliku wideo.
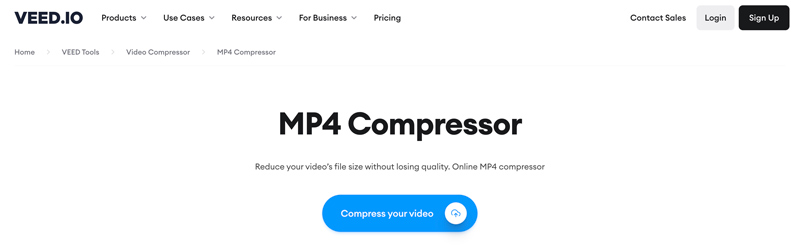
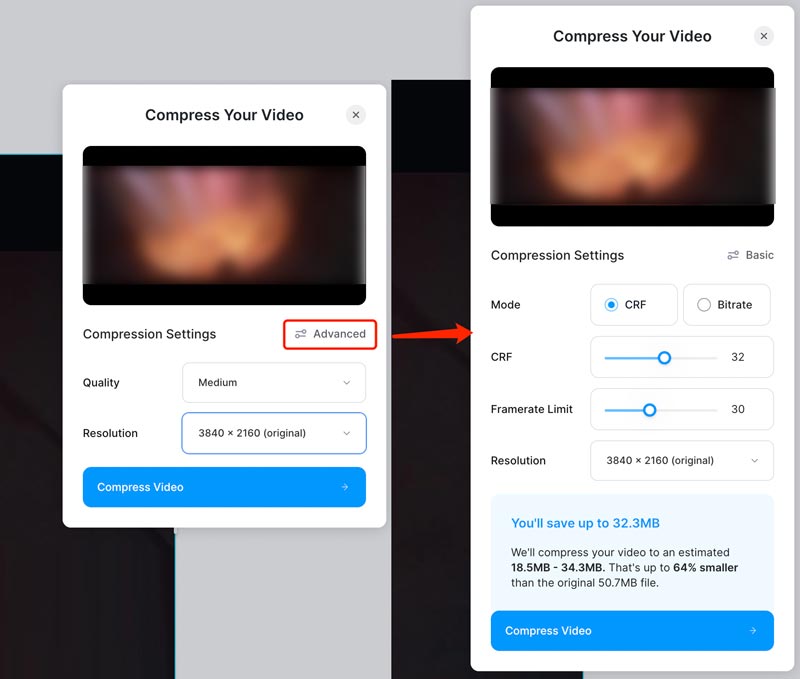
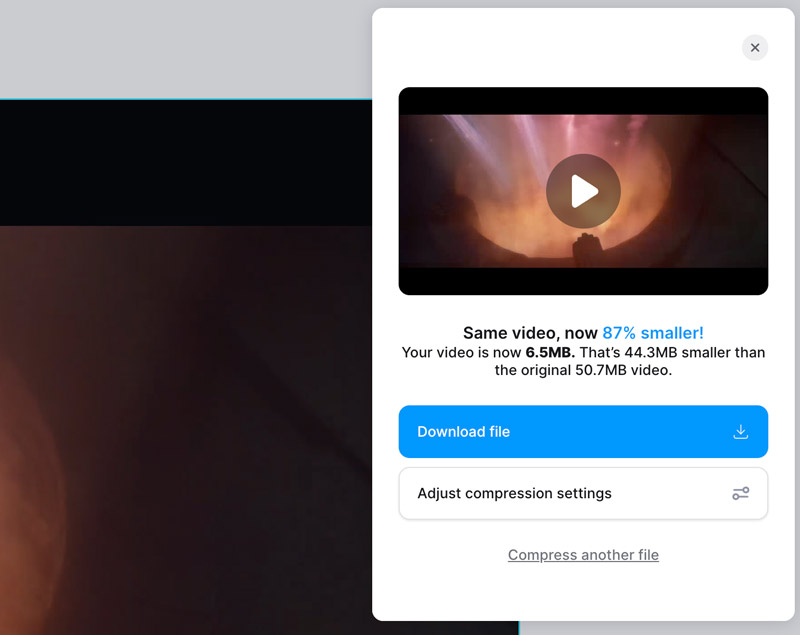
Streamable to oparta na chmurze platforma do edycji wideo online, która umożliwia tworzenie, edytowanie i udostępnianie filmów bezpośrednio w przeglądarce internetowej. Do kompresji wideo online oferuje specjalnie zaprojektowany kompresor MP4. Możesz wybrać między zachowaniem oryginalnej jakości (bezstratne) lub zmniejszeniem rozmiaru pliku w celu szybszego udostępniania (stratne). Pozwala zmniejszyć pliki MP4 bez konieczności pobierania i instalacji.
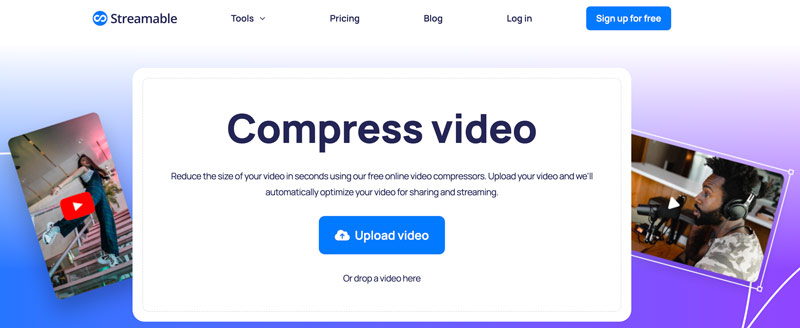
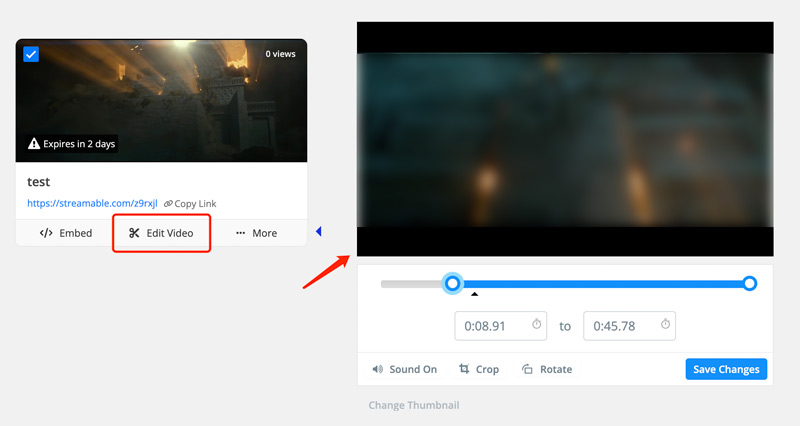
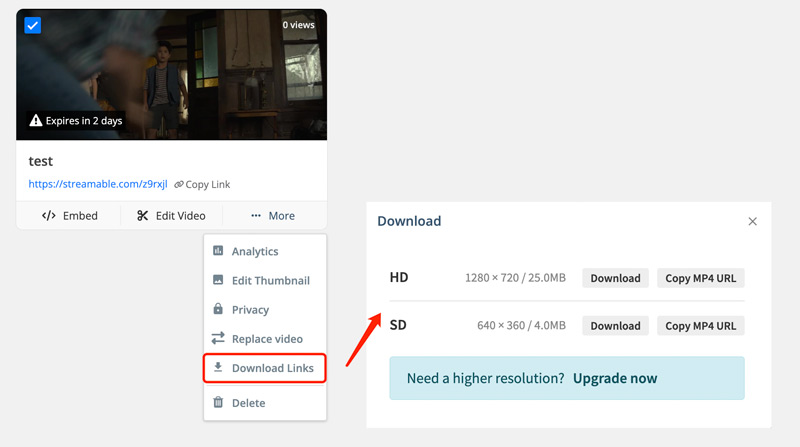
Jaki jest najskuteczniejszy sposób kompresji pliku wideo MP4?
Najbardziej efektywny sposób kompresji wideo MP4 zależy od kilku czynników, w tym jakości kompresji, rozmiaru pliku wyjściowego, szybkości kompresji, ustawień zaawansowanych, łatwości obsługi i innych. Niektóre kompresory MP4 oferują nawet bezstratną kompresję wideo.
Najlepszym sposobem na znalezienie najskuteczniejszej kompresji dla wideo MP4 jest poeksperymentowanie z różnymi ustawieniami i sprawdzenie, które najlepiej odpowiada Twoim potrzebom. Nie ma jednego uniwersalnego rozwiązania, a najlepsza równowaga między jakością i rozmiarem będzie zależeć od Twoich konkretnych priorytetów i samego filmu.
A co z utratą jakości kompresji plików MP4?
Podczas kompresji pliku MP4 stopień utraty jakości zależy od wybranej metody i ustawień. Kompromis między jakością a rozmiarem jest subiektywny. Zależy to od Twoich priorytetów, grupy docelowej i platformy oglądania.
Jakie są okazje do kompresji filmów MP4?
Istnieje wiele sytuacji, w których kompresja filmów MP4 może być korzystna. Ogólnie rzecz biorąc, możesz chcieć skompresować MP4 w celu udostępniania i przesyłania, oszczędzania miejsca na dysku, zgodności urządzeń oraz edycji i przetwarzania.
Wnioski
W tym poście przedstawiono pięć skutecznych rozwiązań skompresuj swoje filmy MP4. Porównaj korzyści wynikające ze zmniejszonego rozmiaru pliku MP4 z potencjalnymi wadami związanymi z utratą jakości i inwestycją czasu, aby dokonać najlepszego wyboru w swojej sytuacji.
MP4 Edytor wideo
Edytor MP4 MP4 Joiner Rozgałęźnik MP4 Trymer MP4 Frez MP4 Edytuj wideo MP4 Obróć MP4 Łącz pliki MP4 Wyodrębnij dźwięk z MP4 Usuń audio z MP4 Jak dodać napisy do MP4 Przytnij wideo MP4 Kompresuj MP4
Video Converter Ultimate to doskonały konwerter wideo, edytor i wzmacniacz do konwersji, ulepszania i edycji filmów i muzyki w formatach 1000 i nie tylko.
100% bezpieczeństwa. Bez reklam.
100% bezpieczeństwa. Bez reklam.