Czy istnieje wygodny sposób na konwersję filmu .mov na wideo MP4?
Nie rozumiem różnic, ale mój odtwarzacz Blue-Ray nie chce odtwarzać filmów QuickTime. Czy muszę konwertować filmy QuickTime na MP4?
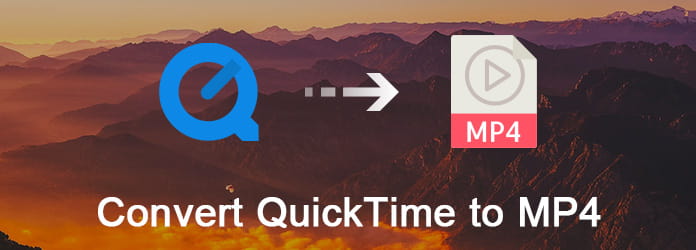
Rozszerzenie formatu QuickTime to MOV. Jest to domyślny format wszystkich produktów Apple. Jeśli jednak chcesz odtwarzać i edytować filmy QuickTime na innych urządzeniach przenośnych, takich jak Android, PSP i inne, musisz to zrobić przekonwertować QuickTime na MP4. Przeczytaj ten artykuł, aby dowiedzieć się, jak łatwo przekonwertować MOV na MP4.
Krok 1 Uruchom program iMovie
Otwórz aplikację iMovie na komputerze Mac. Jeśli nie możesz znaleźć jego ikony w doku, możesz udać się do „Findera”. Wybierz „Aplikacje” w lewym panelu i kliknij „iMovie” w opcjach wyświetlania.
Krok 2 Konwertuj QuickTime na MP4 Mac iMovie
Wybierz „Udostępnij” na górnym pasku menu. Z rozwijanego menu wybierz „Eksportuj za pomocą QuickTime…”. Możesz zobaczyć nowe wyskakujące okienko z nazwą „Zapisz wyeksportowany plik jako…”. Kliknij „Eksportuj” i wybierz z listy „Film do MPEG-4”. Następnie możesz zmienić jego ustawienia wyjściowe, jeśli to konieczne. Wybierz „Zapisz”, aby przekonwertować QuickTime na MP4 iMovie.
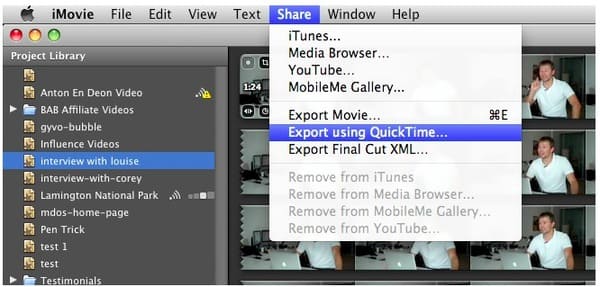
Krok 1 Importuj wideo MOV
Pobierz i zainstaluj oprogramowanie Freemake Video Converter na komputerze z systemem Windows. Kliknij opcję „+ Wideo” w lewym górnym rogu, aby dodać film QuickTime.
Krok 2 Konwertuj QuickTime na MP4 za darmo na PC
Kliknij „do MP4” na dole tego MOV na MP4 konwerter darmowy. Później możesz dostosować ustawienie wstępne lub po prostu kliknąć opcję „Taki sam jak źródło”. Na koniec kliknij ikonę „Konwertuj”, aby bezpłatnie przekonwertować film QuickTime na MP4 w systemie Windows.
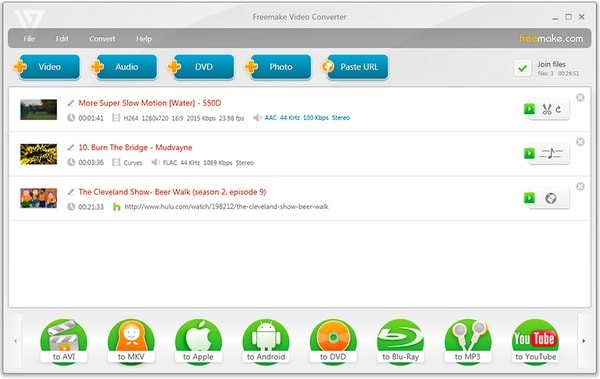
Pomimo powyższych konwerterów wideo MOV możesz także użyć Hamulec ręczny, FFmpeg, QuickTime Pro i inne programy do konwersji QuickTime do MP4 za darmo. Jeśli jednak nie chcesz instalować aplikacji innych firm, możesz wypróbować następujące metody.
Krok 1 Prześlij wideo QuickTime z komputera, adresu URL, Dropbox lub Dysku Google
Krok 2 Dostosuj wyjściowe efekty wideo za pomocą „Ustawień opcjonalnych”
Krok 3 Kliknij „Konwertuj plik”, aby bezpłatnie przekonwertować QuickTime na MP4 online
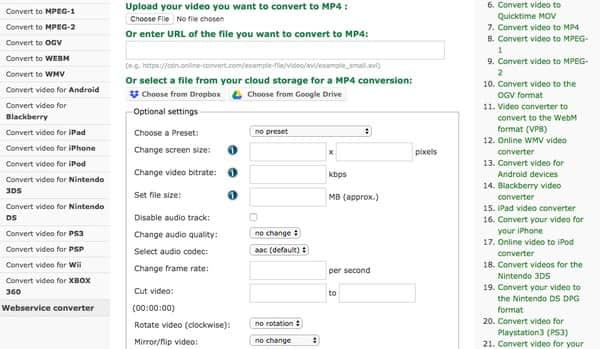
Krok 1 Kliknij „Wybierz plik”, aby zaimportować film QuickTime
Krok 2 Poczekaj na zakończenie procesu konwersji MOV na MP4
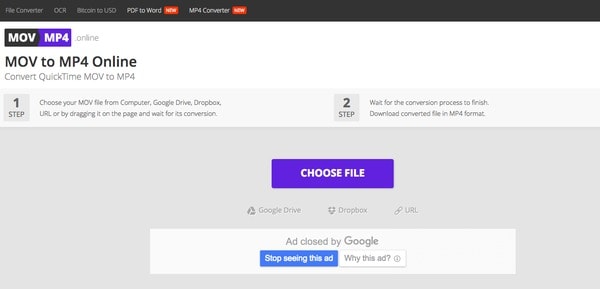
Krok 1 Kliknij „Wybierz pliki”, aby dodać wideo QuickTime
Krok 2 Wybierz „MP4” z listy „Konwertuj pliki na”
Krok 3 Wpisz swój adres e-mail, aby otrzymać przekonwertowane pliki MP4
Krok 4 Wybierz „Konwertuj”, aby przekonwertować MOV na MP4 za darmo online
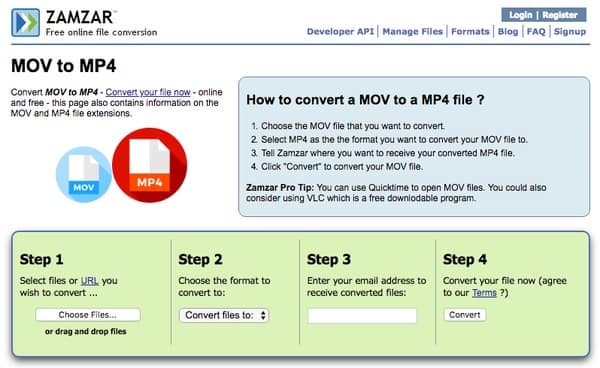
Aby wsadowo przekonwertować filmy QuickTime na pliki MP4 w wysokiej jakości, możesz przejść do Aiseesoft Konwerter wideo Ultimate o pomoc. Nie ma ograniczenia maksymalnego rozmiaru pliku, a to wszechstronne oprogramowanie do konwersji wideo QuickTime MOV na MP4 pozwala uzyskać zaawansowane funkcje edycji wideo. Ponadto program ten oferuje różne wstępnie ustawione profile, które pozwalają użytkownikom szybko i łatwo konwertować pliki QuickTime na MP4 lub inne kompatybilne formaty określonego urządzenia przenośnego.
Główne cechy potężnego konwertera wideo QuickTime na MP4
Krok 1 Zaimportuj wideo QuickTime MOV
Pobierz i zainstaluj Video Converter Ultimate na swoim komputerze. Następnie uruchom ten konwerter wideo QuickTime na MP4. Przeciągnij i upuść docelowy film QuickTime do głównego interfejsu. Możesz także kliknąć „Dodaj plik” na górnym pasku narzędzi, aby wybrać film QuickTime do zaimportowania.
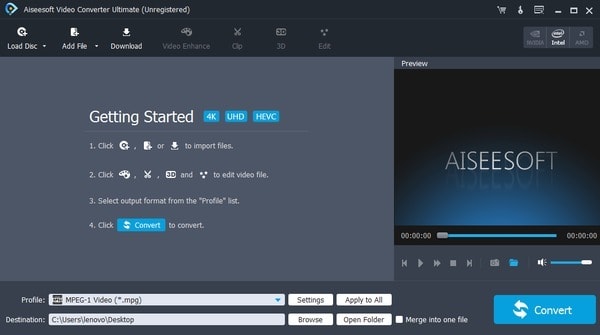
Krok 2 Popraw jakość wideo (opcjonalnie)
Wybierz „Ulepszenie wideo” u góry. Po zlokalizowaniu okna jego wzmacniacza wideo można zobaczyć 4 różne opcje. Wybierz małe pole przed określoną opcją, aby poprawić jakość wideo. Później kliknij „Zastosuj” lub „Zastosuj do wszystkich”, aby przejść dalej.
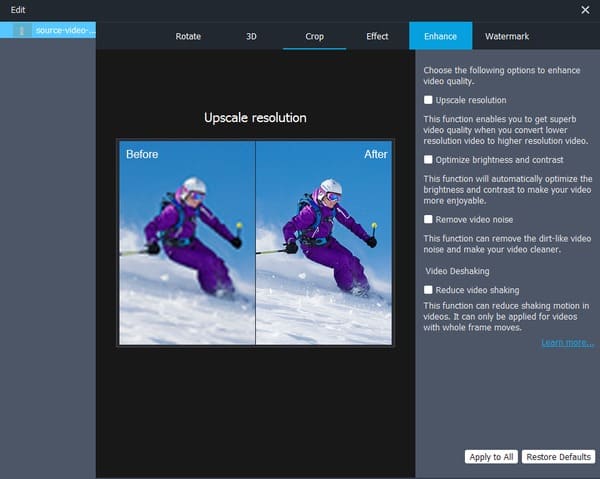
Krok 3 Ustaw MP4 jako wyjściowy format wideo
Kliknij „Profil” u dołu. Wybierz „Ogólne wideo” i „MPEG-4 Wideo (* .mp4)”. Możesz także kliknąć opcję „Ustawienia”, aby w razie potrzeby dostosować ustawienia profilu. Następnie wybierz „OK”, aby zapisać zmianę.
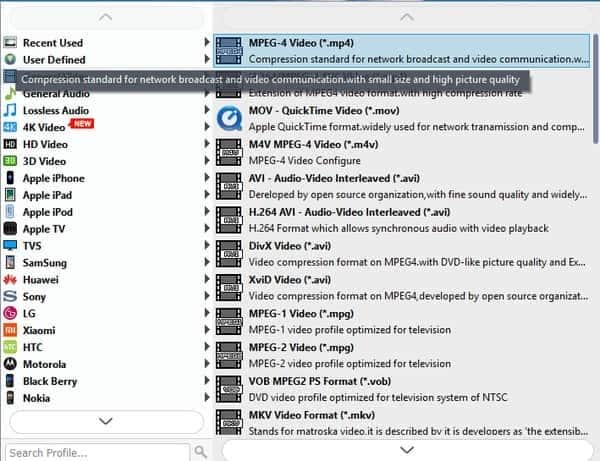
Krok 4 Konwertuj QuickTime na MP4 bez utraty jakości
Jeśli chcesz zmienić nowy folder docelowy, możesz kliknąć opcję „Przeglądaj” poniżej. Na koniec wybierz „Konwertuj”, aby rozpocząć konwersję filmu QuickTime na MP4.
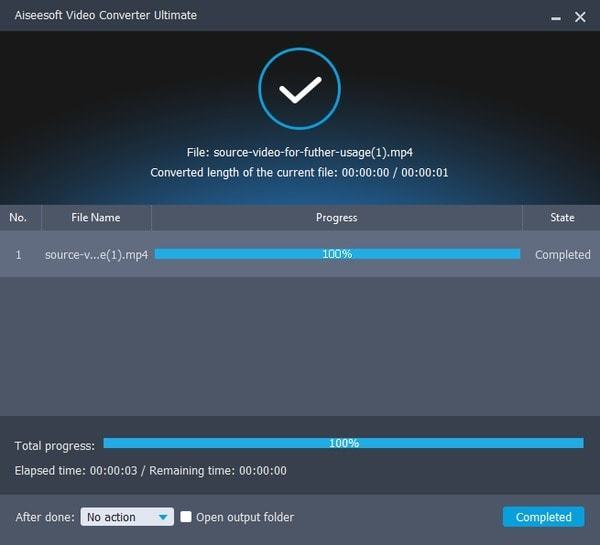
Który z nich jest najlepszym konwerterem wideo do konwersji filmu QuickTime na MP4? Zależy to głównie od twoich wymagań i ilości plików QuickTime. W porównaniu z powyższymi konwerterami wideo, Video Converter Ultimate może być twoim pierwszym wyborem. Możesz uzyskać nie tylko potężne filtry edycyjne, ale także dobrze zaprojektowany interfejs. W ten sposób zarówno początkujący, jak i profesjonaliści mogą szybko i łatwo przekonwertować QuickTime na MP4. Ponadto można zastosować określony efekt wideo również wsadowo. To wszystko, jak przekonwertować wideo z QuickTime MOV na MP4. Jeśli masz jakiekolwiek trudności, skontaktuj się z nami.