„Eksportuj kontakty z programu Outlook” to gorący temat w Internecie. Istnieje wiele powodów, dla których chcemy eksportować kontakty programu Outlook. Niezależnie od tego, czy zamierzasz użyć programu pocztowego, wykonać kopię zapasową kontaktów programu Outlook, czy zaktualizować kontakty programu Outlook w pliku Excel. Eksportowanie kontaktów z Outlooka może ci bardzo pomóc.
Ale jak wyeksportować kontakty z Outlooka? W rzeczywistości jest to łatwiejsze niż myślisz. Poniżej pokażę, jak łatwo eksportować kontakty programu Outlook w różnych wersjach programu Outlook, w tym Outlook 2013/2010/2007. Dowiesz się również, jak importować kontakty z Outlooka do Excela, Gmaila, wizytówek vCard lub gdziekolwiek indziej w innym celu.
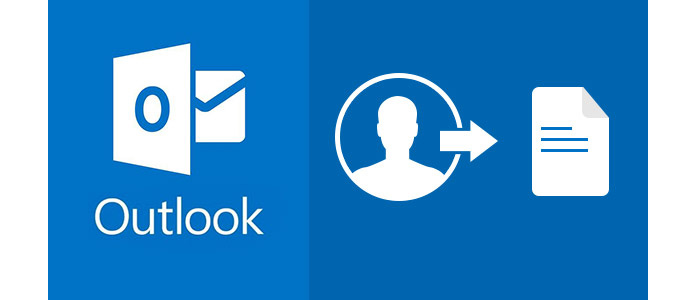
Przed wyeksportowaniem kontaktów programu Outlook musisz upewnić się, wersja programu Outlook, ponieważ może istnieć niewielka różnica w eksportowaniu kontaktów z programu Outlook 2013, 2010 lub 2007. Czytaj dalej i dowiedz się, jak eksportować kontakty w dowolnej wersji programu Outlook.
1 Kliknij filet patka.
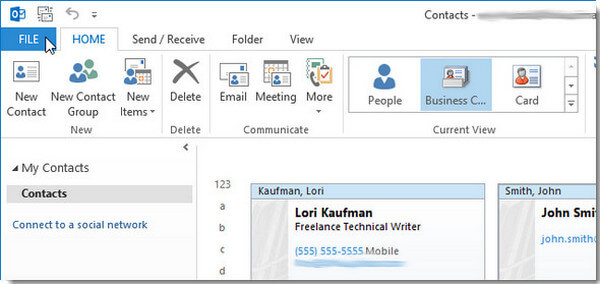
2 Kliknij Otwórz i eksportuj opcja z lewego menu.
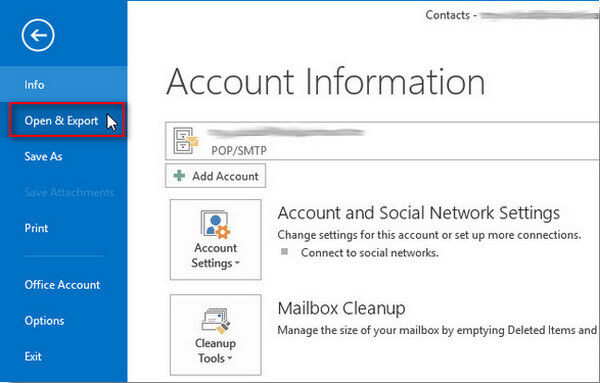
3 Kliknij Import / Eksport. Otworzy się Kreator importu i eksportu, który zapewni listę opcji importowania i eksportowania.
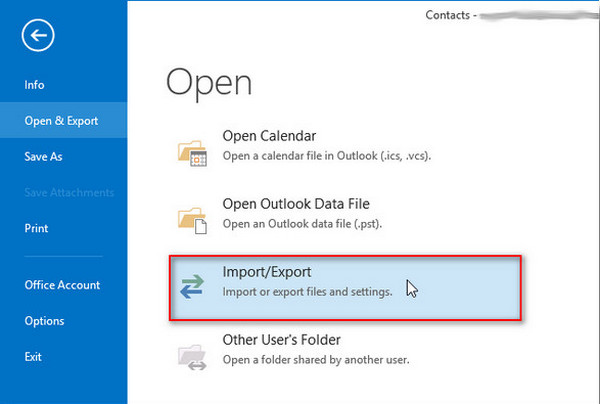
4 Dodaj Eksport do pliku.
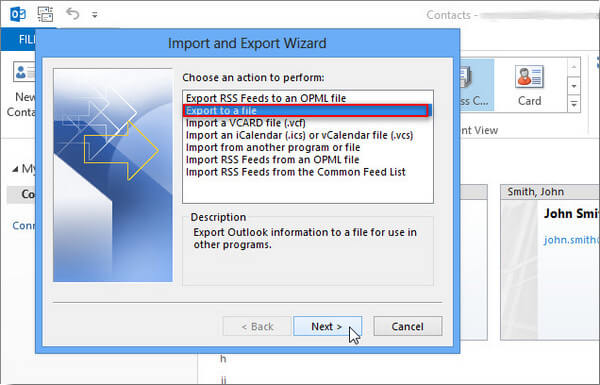
5 Wybierz typ pliku. Jeśli chcesz wyeksportować kontakty e-mail programu Outlook do Gmaila lub innego programu pocztowego, wybierz Wartości rozdzielane przecinkami. Jeśli eksportujesz kontakty do użycia w innej wersji programu Outlook, wybierz Plik danych programu Outlook (.pst). Następnie kliknij przycisk Dalej.
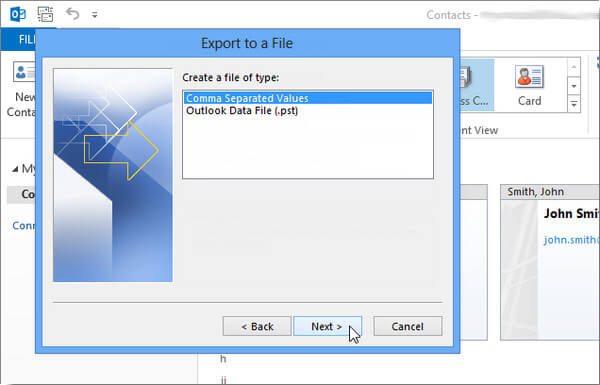
6 Po wybraniu typu pliku wybierz folder i sprawdź kontakty, które chcesz wyeksportować, a następnie kliknij Następna.
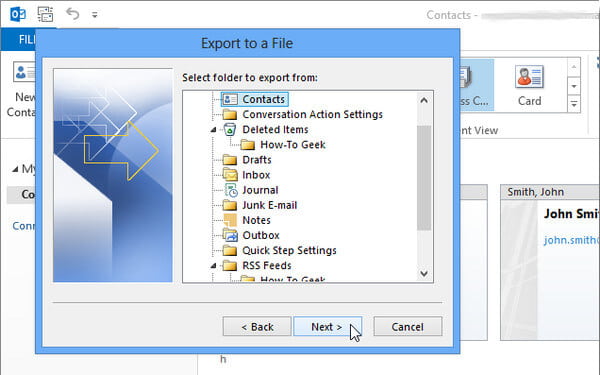
7 Nadaj nazwę plikowi kontaktów i upewnij się, gdzie chcesz zapisać wyeksportowane kontakty programu Outlook.
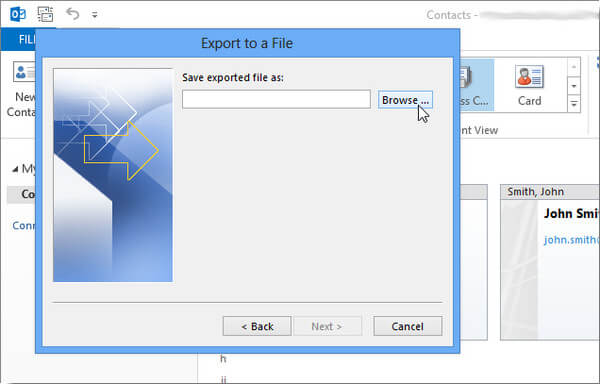
8 Sprawdź ponownie wszystkie ustawienia. Kliknij koniec, a następnie pomyślnie wyeksportujesz kontakty do programu Outlook 2013.
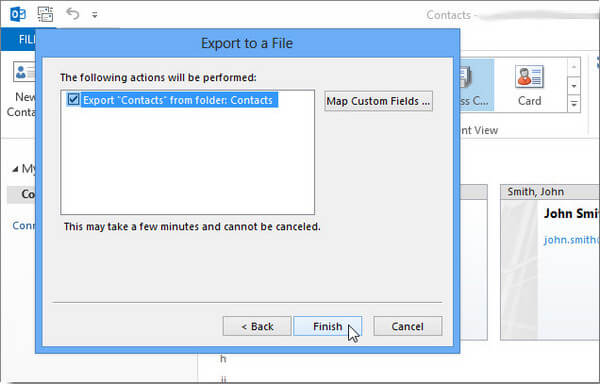
1 Dodaj filet dotknij u góry wstążki programu Outlook, a następnie wybierz Otwarte z rozwijanego menu.
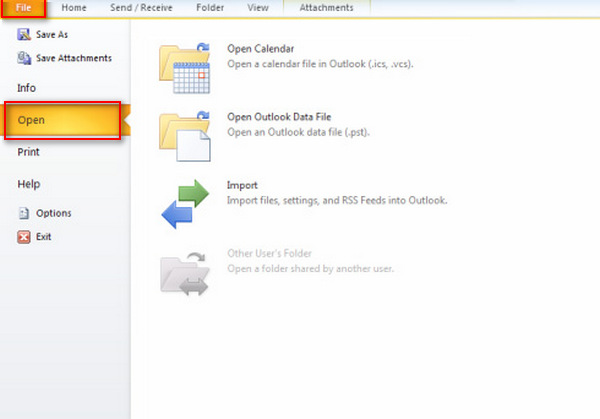
2 W polu Opcje programu Outlook wybierz Zaawansowane, następnie kliknij Export w sekcji Eksport.
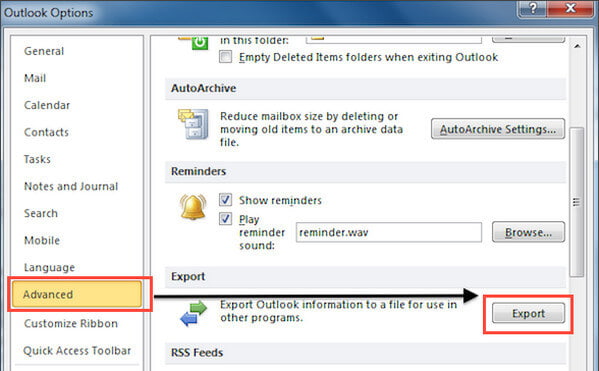
3 Spowoduje to otwarcie Kreatora importu i eksportu. Wybierz Eksport do pliku, a następnie wybierz Następna.
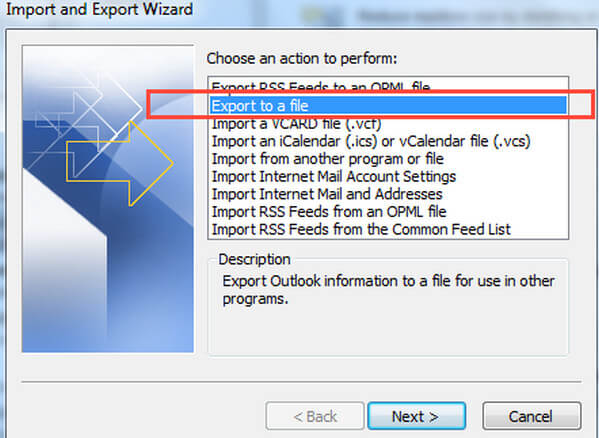
4 Pod Utwórz plik typuwybierz żądany typ eksportu. Najpopularniejszym z nich jest przecinek rozdzielany wartościami (Windows), znany również jako plik CSV. Następnie kliknij Następna.
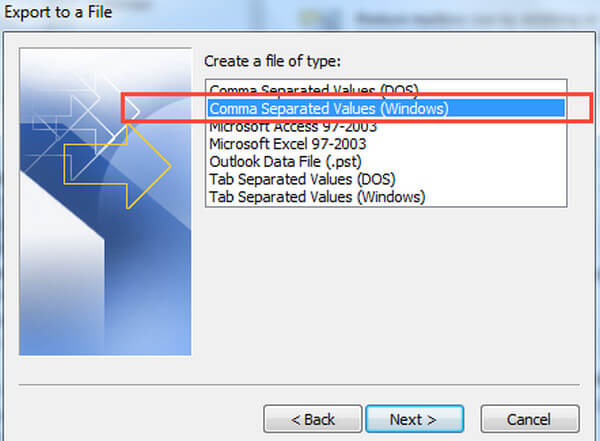
5 Pod Wybierz folder do eksportu z, wybierz folder kontaktów, który chcesz wyeksportować. Wybierać Następna kiedy skończysz.
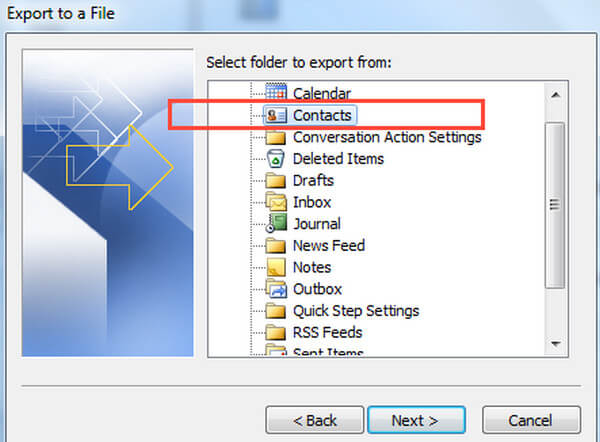
6 Pod Zapisz wyeksportowany plik jakokliknij Przeglądaj i wybierz folder docelowy i nadaj eksportowanemu plikowi nazwę.
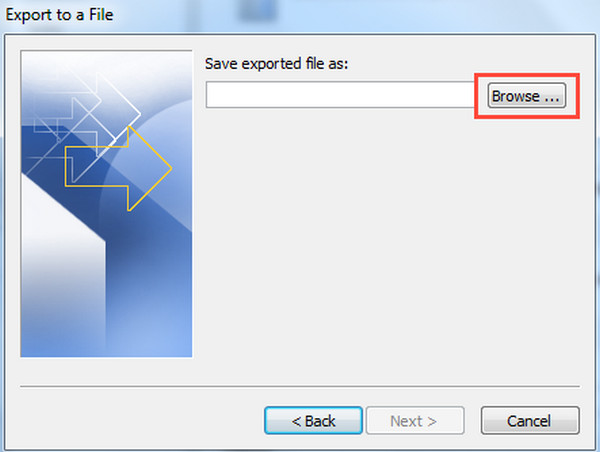
7 W Eksportuj do pliku okno dialogowe, kliknij Następna, A następnie wybierz koniec aby rozpocząć eksportowanie kontaktów programu Outlook. Następnie eksport kontaktów programu Outlook 2010 jest zakończony.
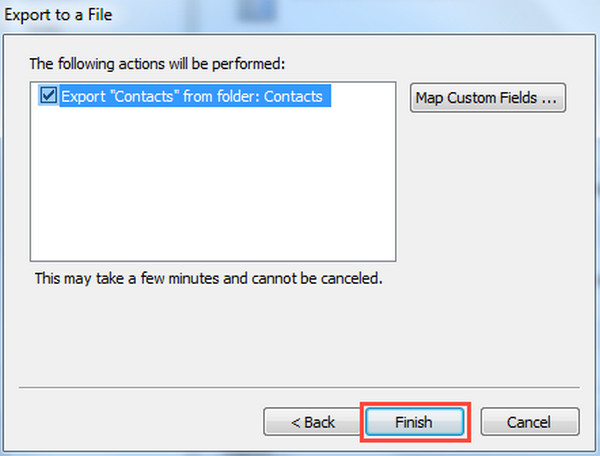
1 Dodaj filet a następnie u góry wstążki w programie Outlook 2007 Import i eksport.
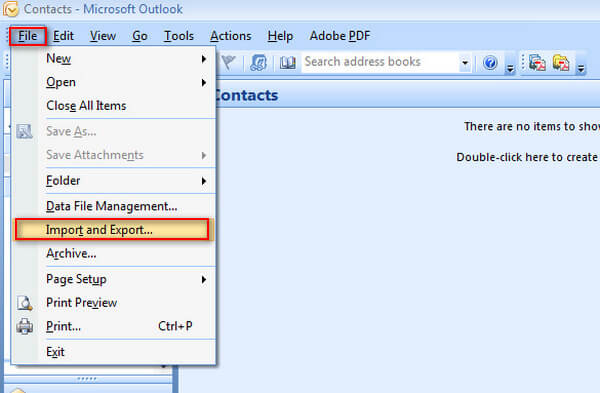
2 Wybierz Eksport do pliku, następnie kliknij Następna.
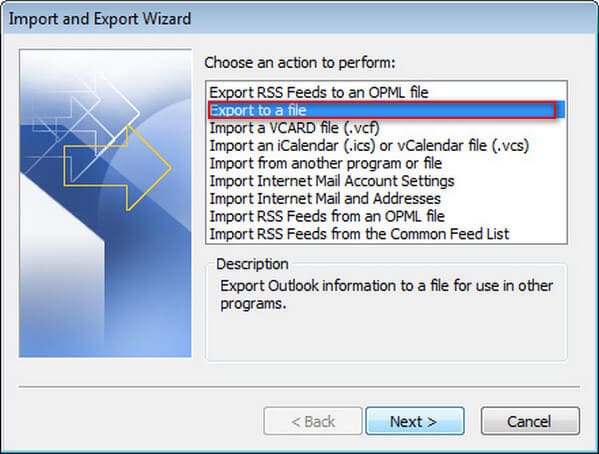
3 Wybierz typ pliku, taki jak Wartość oddzielona przecinkami, a następnie kliknij przycisk Dalej.
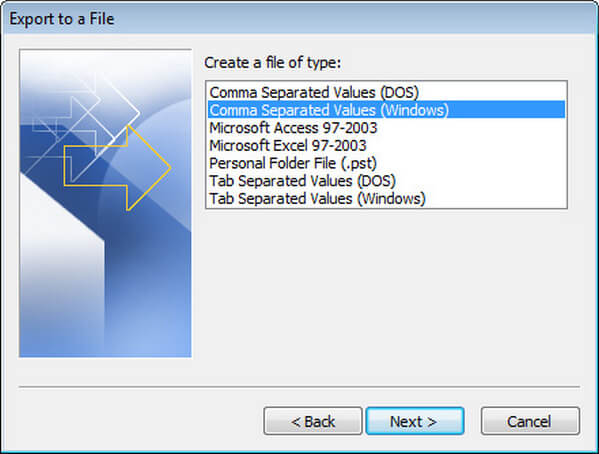
4 Z listy folderów wybierz folder kontaktów, który chcesz wyeksportować, a następnie kliknij Następna.
5 Dodaj Przeglądaji wpisz nazwę wyeksportowanego pliku kontaktów, a następnie kliknij OK i Dalej.
6 Dodaj koniec aby rozpocząć eksportowanie kontaktów z programu Outlook 2007.
Po wyeksportowaniu kontaktów programu Outlook możesz zaimportować kontakty programu Outlook do Gmaila, Excela, iPhone'a lub użyć ich jako wizytówek vCard.
Aby wyeksportować kontakty programu Outlook do programu Excel, musisz wyeksportować kontakty programu Outlook jako plik CSV. Postępuj zgodnie z powyższymi samouczkami, aby wyeksportować kontakty z programu Outlook 2013/2010/2007 jako plik CSV. Następnie możesz użyć programu Excel, aby zobaczyć, co zostało wyeksportowane z programu Outlook. Możesz zaimportować kontakty z programu Outlook, aby zaktualizować informacje w pliku CSV.

Po wyeksportowaniu kontaktów programu Outlook jako plik CSV możesz łatwo zalogować się do Gmaila w Internecie i łatwo zaimportować kontakt z programu Outlook.
Mówiąc konkretnie, zaloguj się na konto Gmail, które chcesz wyeksportować. Kliknij słowo Gmail w lewym górnym rogu, a następnie Kontakt.
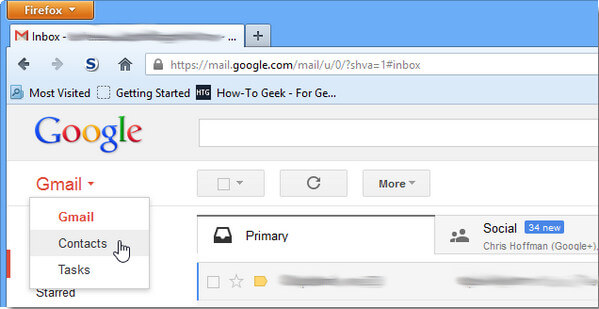
Zobaczysz nowy ekran zawierający wszystkie kontakty z Gmaila. Wybierz Więcej, aby otworzyć menu rozwijane - powinieneś teraz zobaczyć opcję Importowania kontaktów. Dowiedz się i wybierz plik CSV wyeksportowany z programu Outlook, a następnie będziesz mógł zaimportować listę kontaktów programu Outlook do Gmaila za minutę.
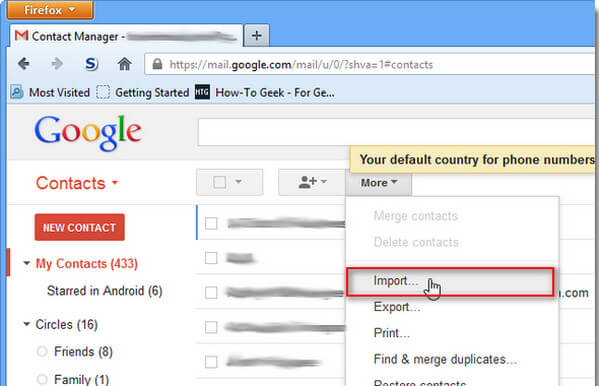
Za pomocą tej samej metody możesz także eksportować i importować kontakty z programu Outlook 2010/2007 do innych programów pocztowych, takich jak Hotmail i inne.
Nie przegap: Jak naprawić pocztę programu Outlook, która nie działa na telefonie iPhone.
Możesz nie tylko eksportować kontakty programu Outlook do innych programów pocztowych, ale także eksportuj kontakty z Outlooka do iPhone'a. Postępuj zgodnie z powyższym samouczkiem, aby wyeksportować kontakty programu Outlook 2010/2007 jako plik CSV, a następnie musisz zaimportować plik CSV do iPhone'a. Aby to zrobić, możesz skorzystać z pomocy od FoneTrans, profesjonalne narzędzie do eksportowania i importowania.
Krok 1 Pobierz i uruchom FoneTrans, podłącz iPhone'a do komputera kablem USB. Poczekaj, aż FoneTrans automatycznie rozpozna twój iPhone.
Krok 2 Kliknij Kontakt w lewej kontrolce kliknij Import / Eksport w górnym menu, a następnie Importuj kontakty. Możesz wybrać importowanie kontaktów z pliku CSV, programu Outlook, książki adresowej systemu Windows lub pliku vCard.
Krok 3 Wybierz plik, który chcesz przenieść do iPhone'a, a następnie poczekaj chwilę. FoneTrans pomoże Ci zaimportować kontakty z programu Outlook do iPhone'a.
W tym artykule rozmawialiśmy mailowo o łatwych metodach eksportowania kontaktów programu Outlook z programu Outlook 2013/2010/2007. Po wyeksportowaniu kontaktów z programu Outlook możesz także zaimportować kontakty z programu Outlook do programów Excel, Gmail, Hotmail i innych programów pocztowych lub możesz wyeksportować kontakty z programu Outlook do iPhone'a.
Jako użytkownik programu Outlook musisz mieć wiele ważnych kalendarzy na Outloook, chcesz łatwo przeglądać swoje kalendarze Outlook na iPhonie? Następnie synchronizuj kalendarze Outlooka z iPhone'emtutaj.