Efekt zielonego ekranu lub technicznie znany jako kompozycja kluczowania kolorem. Zwykle efekt powoduje umieszczenie obiektu przed zielonym (niebieskim) ekranem, a następnie odcięcie go od zielonego ekranu, aby nałożyć go na inny film. Artykuł wyjaśni szczegółowo, jak używać efekt zielonego ekranu iMovie.
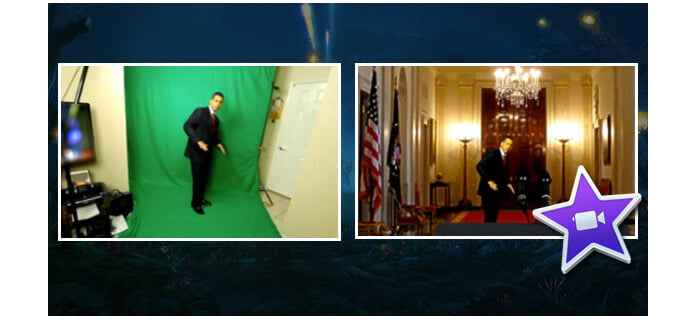
Jeśli nagrywasz wideo przed jednym kolorowym zielonym lub niebieskim tłem, możesz zastąpić je innym klipem wideo, grafiką lub nieruchomym obrazem, jak chcesz. W iMovie nazywa się to efektem zielonego lub niebieskiego ekranu.
Jeśli temat filmu jest zielony lub ma kolor zielony, należy nagrywać na niebieskim tle. Podobnie, jeśli temat twojego filmu zawiera niebieski lub ma niebieski kolor, powinieneś nagrywać na zielonym tle.
1. iMovie 11
2. Komputer Mac
3. Chromakey Green
4. Wideo w tle
Pierwszą rzeczą, którą powinieneś zrobić, to nagrać jakiś materiał wideo z zielonym lub niebieskim tłem obsługiwanym przez iMovie, jeśli masz problem z importem pliku wideo do iMovie, po prostu użyj najlepszy konwerter wideo dla iMovie. Kolor zielony jest często używany niż niebieski lub inne kolory. Jest to ważny efekt iMovie.
Dzięki temu interesującemu efektowi łatwo jest nałożyć cokolwiek na każde ujęcie. Na przykład możesz przenieść się w dowolne miejsce lub oglądać ulubione filmy. To zabawne, prawda? Jak więc zastosować efekt zielonego ekranu w iMovie? Oto samouczek krok po kroku.
Krok 1 Uruchom program iMovie 11
Aby użyć zielonego ekranu, może być konieczne aktywowanie „Pokaż narzędzia zaawansowane” z menu „Preferencje” iMovie.
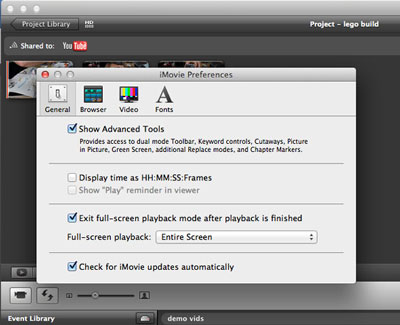
Krok 2 Załaduj filmy do iMovie
Dodaj wideo lub zdjęcie w tle do iMovie, a następnie zaimportuj również materiał z zielonego ekranu.
Krok 3 Dodaj zielony ekran do wideo
Przeciągnij nagranie z zielonego ekranu nagrane na oś czasu wideo w tle. Wyskakujące okienko systemu Windows pozwoli ci wybrać „zielony ekran” jako zrzut ekranu.
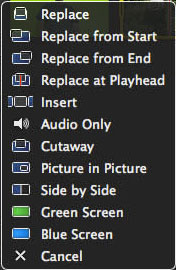
Krok 4 Dostosuj oś czasu wideo
Po dodaniu zielonego ekranu za pomocą iMovie można uzyskać zielony materiał filmowy na górze wideo w tle. A następnie dostosuj czas, aby uzyskać pożądany film.
Krok 5 Aby zastosować zmianę, kliknij przycisk Zastosuj w kontrolkach zielonego / niebieskiego ekranu.
Oczywiście może być również konieczna korekta efektu przezroczystości lub efektu odcięcia, aby cały film był idealny. A teraz możesz cieszyć się dodanym do filmu zielonym ekranem iMovie. Jeśli masz jakieś pytania dotyczące korzystania z iMovie, możesz poznać szczegóły z samouczków wideo z Samouczka iMovie.
Jeśli chcesz, możesz dodać więcej Motywy iMovie aby Twoje filmy były bardziej żywe.
Jeśli chcesz wiedzieć jak to zrobić edytować wideo za pomocą iMovie, możesz sprawdzić samouczek wideo poniżej:

