Jak zgrać DVD i konwertować formaty wideo za pomocą HandBrake
HandBrake to darmowy, otwarty i potężny konwerter wideo z wieloma funkcjami. Jest dostępny dla systemów Windows, macOS i Linux. Umożliwia użytkownikom zgrywanie DVD i konwertowanie formatów wideo. Jeśli szukasz narzędzia do konwersji wideo i zastanawiasz się, czy HandBrake to dobry wybór, czytaj dalej, aby znaleźć odpowiedź.
Część 1. HandBrake dla Windows Review
W tym artykule napiszemy recenzję na temat HandBrake dla wersji Windows. Niezależnie od tego, czy potrzebujesz zgrywarki DVD, czy transkodera wideo, HandBrake może ci pomóc. Może pomóc w zgrywaniu źródeł DVD lub Blu-ray, które nie zawierają zabezpieczenia przed kopiowaniem do formatu wideo MP4 lub MKV, dzięki czemu można łatwo odtwarzać pliki DVD w wielu odtwarzaczach multimedialnych. Może także konwertować pliki wideo z prawie dowolnego formatu na wybrane nowoczesne, szeroko obsługiwane kodeki.

ZALETY
- Całkowicie za darmo dzięki zaawansowanym funkcjom konwersji wideo.
- Konwertuj filmy na wiele formatów iz nich.
- Zgrywaj źródła DVD lub Blu-ray do cyfrowych formatów wideo.
- Obsługuje konwersję partii.
- Dostępne są różne filtry wideo: usuwanie przeplotu, dekombowanie, odwracanie, detelecina, usuwanie blokady, skala szarości, przycinanie i skalowanie
Wady
- Interfejs HandBrake dla Windows jest trochę staromodny.
- Obsługuje tylko dwa wyjściowe formaty wideo: MP4 i MKV.
- HandBrake nie jest tak przyjazny dla użytkownika, musisz przeprowadzić wiele badań i obejrzeć wiele samouczków online, zanim się do niego przyzwyczaisz. Byłoby to mylące i trudne dla nowicjusza.
- Nie można zgrać plików DVD lub Blu-ray z ochroną przed kopiowaniem.
Część 2. Jak korzystać z HandBrake na PC
Jak zgrać DVD z HandBrake na Windows
Krok 1.
Pobierz i zainstaluj HandBrake na komputerze z systemem Windows. Uruchom tę ripper DVD po pomyślnym zainstalowaniu. Wybierz źródło po lewej stronie okna wyboru źródła.
HandBrake może bezpośrednio otwierać dyski DVD, Blu-ray, VIDEO_TS, BDMV i obrazy ISO. Nie obsługuje dysku z plikami wideo, takimi jak AVI, MPG, WMV, MOV itp.
Krok 2.
HandBrake rozpocznie skanowanie tytułów DVD. Po zakończeniu skanowania kliknij menu rozwijane Tytuł i wybierz odpowiedni tytuł, który chcesz zgrać.
Krok 3.
Kliknij menu rozwijane Ustawienia wstępne i wybierz ustawienie wstępne z listy. Istnieją różne ustawienia oprogramowania, urządzeń, Internetu itp. Ogólne ustawienia wstępne używają formatu MP4 jako wyjścia. Pamiętaj, że HandBrake dla Windows nie może pomóc w zgraniu płyt DVD do obrazu ISO lub folderu Video_TS.
Krok 4.
Możesz dostosować wideo, audio i napisy w menu Presets. Jeśli na płycie DVD znajduje się kilka ścieżek audio, możesz wybrać preferowaną dla regionu, w którym mieszkasz.
Krok 5.
Wybierz format wyjściowy jako MP4 lub MKV zgodnie z żądaniem i kliknij przycisk Przeglądaj u dołu głównego interfejsu, aby określić katalog, w którym chcesz zapisać zgrany plik wyjściowy.
Krok 6.
Jeśli chcesz zgrać wiele tytułów jednocześnie, kliknij kartę Dodaj do kolejki na pasku narzędzi. Następnie kliknij przycisk Rozpocznij kodowanie, aby rozpocząć zgrywanie dysków DVD.
Pamiętaj, że HandBrake nie może obejść ochrony przed kopiowaniem, jeśli chcesz skopiować chronione płyty DVD, możesz uzyskać pomoc od Biblioteka hamulca ręcznego libdvdcss, biblioteka do odtwarzania DVD dla freeware, która może pomóc HandBrake w dekodowaniu zaszyfrowanych płyt DVD.
Jak transkodować wideo za pomocą HandBrake dla Windows
Krok 1.
Pobierz, zainstaluj i uruchom HandBrake dla Windows na swoim komputerze.
Krok 2.
Kliknij przycisk „Open Source” i kliknij „Plik”, aby otworzyć pojedynczy plik wideo, który chcesz transkodować. Lub możesz upuścić plik wideo z folderu bezpośrednio do głównego interfejsu HandBrake. Jeśli chcesz wsadowo konwertować wiele plików wideo w tym samym czasie, kliknij „Folder”, aby załadować folder zawierający kilka plików wideo.

Krok 3.
Po załadowaniu szczegółowe informacje o źródłowym wideo zostaną wyświetlone w sekcji „Źródło”.

Krok 4.
Kliknij przycisk „Przeglądaj”, aby wybrać miejsce docelowe, w którym chcesz zapisać przekonwertowany plik wideo.
Krok 5.
W sekcji „Ustawienia wyjściowe” wybierz format wyjściowy jako MP4 lub MKV. W następnej części dostępnych jest mnóstwo rzeczy do dostosowania jakości wideo i audio, dodawania napisów i wielu innych. Lub możesz bezpośrednio wybrać określone ustawienia wstępne po prawej stronie interfejsu zgodnie z własnymi wymaganiami.

Krok 6.
Po zakończeniu wszystkich ustawień kliknij „Rozpocznij kodowanie”, aby przekonwertować format wideo.
Część 3. Najlepsza alternatywa dla HandBrake
Jeśli stwierdzisz, że trudno jest użyć HandBrake do uzyskania pożądanych plików wideo ze względu na jego nieprzyjazne dla użytkownika funkcje lub ograniczone formaty wyjściowe, Aiseesoft Video Converter Ultimate jest najlepszą alternatywą HandBrake, z którą należy się liczyć. Może również pomóc w konwersji wideo i audio w ponad 1,000 formatach. Co więcej, ma potężniejsze funkcje edycji wideo niż HandBrake. Co najważniejsze, ten funkcjonalny konwerter wideo jest łatwy w obsłudze nawet dla początkujących użytkowników.

Pliki do Pobrania
Aiseesoft Video Converter Ultimate
- Konwertuj wideo (w zestawie 4K / 3D) lub audio w ponad 1,000 formatach.
- Dodaj zewnętrzne napisy i ścieżki audio do swojego filmu.
- Edytuj efekty wideo za pomocą zestawu zaawansowanych funkcji edycji wideo, popraw jakość wideo poprzez dostosowanie jasności, kontrastu, nasycenia, odcienia i głośności.
- Obróć i odwróć wideo pod odpowiednim kątem.
Jak konwertować filmy za pomocą HandBrake Alternative?
Krok 1.
Pobierz, zainstaluj i uruchom ten konwerter wideo na komputerze zgodnie z systemem operacyjnym komputera.
Krok 2.
Aby załadować pliki wideo, kliknij przycisk „Dodaj plik”, aby dodać pojedynczy plik wideo lub folder z wieloma plikami wideo.

Krok 3.
Po załadowaniu pliku źródłowego kliknij „Profil”, aby wybrać format wyjściowy, który najlepiej pasuje do Twojego urządzenia. Następnie kliknij „Przeglądaj”, aby określić miejsce docelowe, w którym chcesz zapisać przekonwertowany plik wideo.

Krok 4.
Jeśli chcesz edytować efekty wideo, postępuj zgodnie z poniższym przewodnikiem.
Zwiększać
Kliknij „Ulepsz” na górze paska narzędzi, a znajdziesz cztery różne sposoby na poprawę jakości wideo. Możesz zwiększyć rozdzielczość wideo, zoptymalizować jasność i kontrast wideo, usunąć szum wideo i zmniejszyć drgania wideo. Możesz łatwo poprawić jakość wideo jednym kliknięciem.

Obróć / przerzuć wideo
Jeśli plik wideo jest sfilmowany bokiem i chcesz go poprawić pod odpowiednim kątem, możesz kliknąć przycisk „Edytuj”, aby przejść do interfejsu edycji wideo. Następnie kliknij Obróć, aby wybrać odpowiedni kąt i kierunek. Wystarczy jedno kliknięcie i wybierz „Zastosuj”, aby uzyskać oczekiwany film.

Przytnij wideo
Aby pozbyć się niechcianych krawędzi lub uchwycić pożądane części pliku wideo, kliknij „Przytnij”, aby wybrać tryb powiększenia „Letterbox”, „Center”, „Pan & Scan” lub „Full” zgodnie z wymaganiami.

Zmień efekty wideo
Kliknij opcję „Efekt”, aby dostosować jasność, kontrast, nasycenie, odcień, głośność i inne efekty wideo/audio.

znak wodny
Jeśli chcesz dodać własny znak do filmu, aby był bardziej spersonalizowany, możesz kliknąć „Znak wodny”, aby dodać tekst lub znak wodny do swojego filmu.
Dodaj napisy i ścieżki dźwiękowe
Po edycji plików wideo, jak chcesz, możesz wrócić do głównego interfejsu i kliknąć opcję ścieżki dźwiękowej pod plikiem wideo, aby dodać lub usunąć zewnętrzne ścieżki dźwiękowe w filmie. Kliknij przycisk „Dodaj napisy”, aby dodać napisy do swojego filmu.

Krok 5.
Po ustawieniu wszystkich ustawień kliknij przycisk „Konwertuj”, aby rozpocząć konwersję pliku wideo do innego formatu.

Wnioski
Trzeba przyznać, że HandBrake to potężny transkoder wideo i ripper DVD, ale nie ma wątpliwości, że jest trochę oldschoolowy i ma ograniczone formaty wyjściowe. Co więcej, brak instrukcji obsługi sprawia, że jest to mylące i stanowi wyzwanie dla początkujących i początkujących użytkowników. Ale profesjonaliści, którzy wiedzą więcej o konwersji i edycji wideo, mogą polubić różne ustawienia wstępne i są bardziej chętni do głębokiego nurkowania, aby uzyskać lepszy film za pomocą HandBrake. Jeśli masz trudności z używaniem HandBrake do konwersji formatu wideo, możesz użyć jego najlepszej alternatywy Aiseesoft Video Converter Ultimate, aby łatwo i szybko robić to, co chcesz.
Co sądzisz o tym poście?
Doskonały
Ocena: 4.6 / 5 (na podstawie głosów 106)Śledź nas na
 Zostaw swój komentarz i dołącz do naszej dyskusji
Zostaw swój komentarz i dołącz do naszej dyskusji
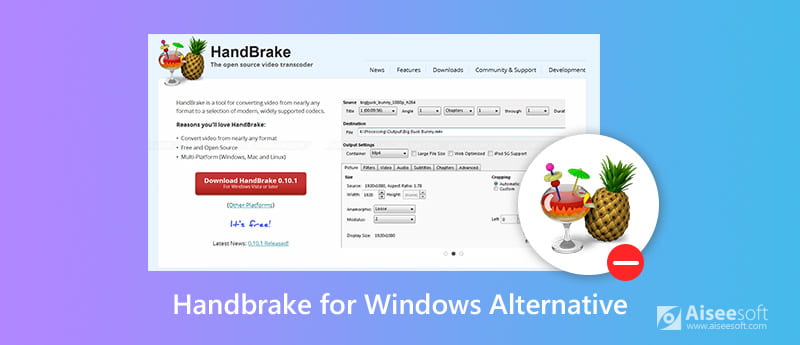





100% bezpieczeństwa. Bez reklam.
100% bezpieczeństwa. Bez reklam.
100% bezpieczeństwa. Bez reklam.
100% bezpieczeństwa. Bez reklam.









100% bezpieczeństwa. Bez reklam.
100% bezpieczeństwa. Bez reklam.