Jak edytować wideo HD z zaawansowanej kamery HD? Jeśli szukasz sposobu na edycję filmów HD, ten artykuł pomoże. Tutaj zalecamy najlepsze Edytor wideo HD który może być najlepszym pomocnikiem do edycji wideo HD.

Aiseesoft Edytor wideo HD jest wysoce zalecane tutaj do edycji wideo HD. Podstawowa edycja jako edycja zaawansowana znajduje się tutaj. Czytaj dalej, aby uzyskać więcej informacji o tym doskonałym edytorze wideo HD i dowiedzieć się, jak łatwo edytować pliki wideo HD.

Krok 1 Pobierz i zainstaluj HD Video Editor
Pobierz HD Video Editor na komputer z systemem Windows lub Mac. Przekonasz się, że edytor wideo HD ma przejrzysty interfejs i daje wiele przydatnych kontroli edycji wideo.

Krok 2 Wybierz funkcję edycji
Ten darmowy edytor wideo HD oferuje wiele przydatnych funkcji edycji, dzięki czemu możesz edytować pliki wideo HD bez żadnych problemów. Możesz z łatwością obracać, przycinać, przycinać, ulepszać, dołączać do filmów HD i dodawać efekt wideo lub znak wodny.
Kliknij przycisk „Obróć” w interfejsie. Kliknij przycisk „Dodaj plik”, aby załadować plik HD, lub po prostu przeciągnij i upuść wideo HD również do interfejsu. Dzięki tej funkcji edycji możesz obracać filmy HD o 90 w prawo lub 90 w lewo. Lub przerzuć pliki wideo MKV w pionie lub w poziomie.
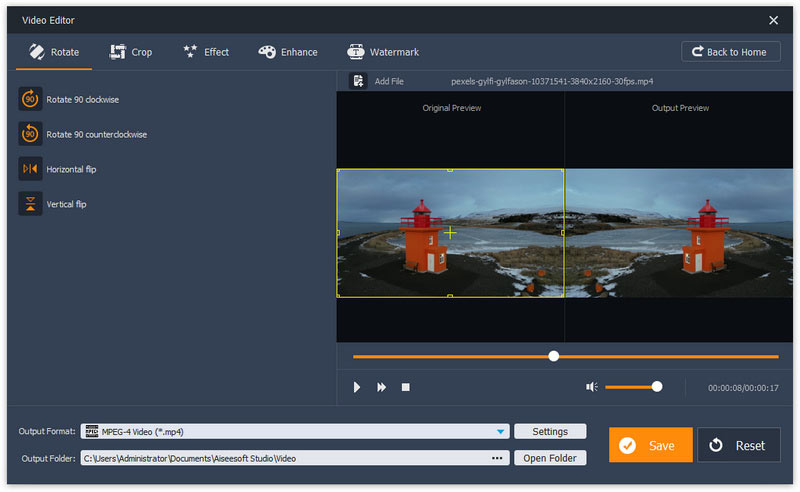
Kliknij przycisk „Przytnij”, a następnie przygotuj się do przycinania wideo HD za pomocą tego edytora wideo HD. Funkcja przycinania umożliwia kadrowanie wideo HD przy zachowaniu oryginalnego współczynnika proporcji 16: 9 lub 4: 3. Dodatkowo można ustawić położenie obszaru przycinania i wybrać tryb powiększenia „letterbox”, „Medium”, „Pan & Scan” lub „Full”.

Możesz używać efektów do edycji plików wideo HD. Kliknij przycisk „Efekt” w interfejsie, a następnie dostosuj efekt wideo, przesuwając pasek jasności, nasycenia, kontrastu lub odcienia. Co więcej, możesz regulować głośność dźwięku wideo HD.
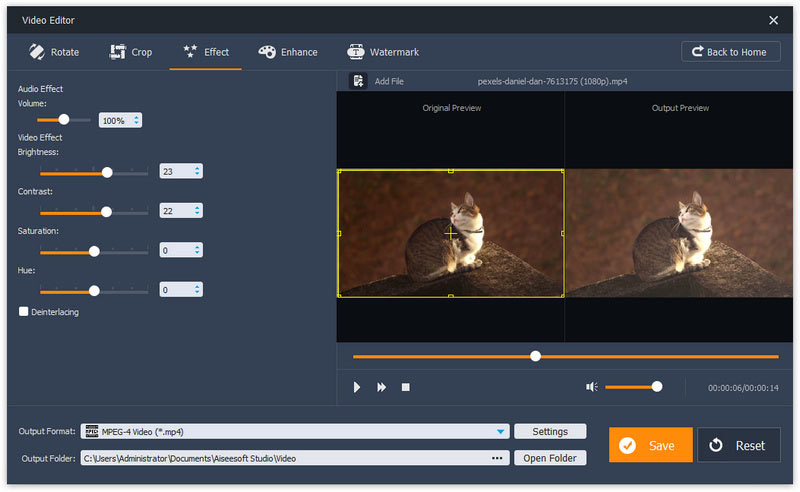
Podstawowa funkcja klipu pozwala po prostu przyciąć plik wideo HD. Kliknij przycisk „Basic Clip” na głównym interfejsie. Ale powinieneś raz przyciąć jeden plik wideo HD. Przesuń pasek regulacji, aby przyciąć wideo HD.

Zaawansowany klip jest lepszy niż Basic Clip. Tutaj możesz przyciąć jeden lub więcej plików wideo HD na raz. Tutaj możesz nie tylko przesunąć pasek, aby edytować wideo HD, ale także spersonalizować czas rozpoczęcia, czas zakończenia lub czas trwania, aby utworzyć klip wideo HD.

Ten potężny edytor wideo HD umożliwia także ulepszanie wideo HD. Możesz dowolnie zwiększać rozdzielczość wideo HD, optymalizować jego jasność i kontrast, usuwać szumy wideo lub stabilizować wstrząsające pliki wideo HD.
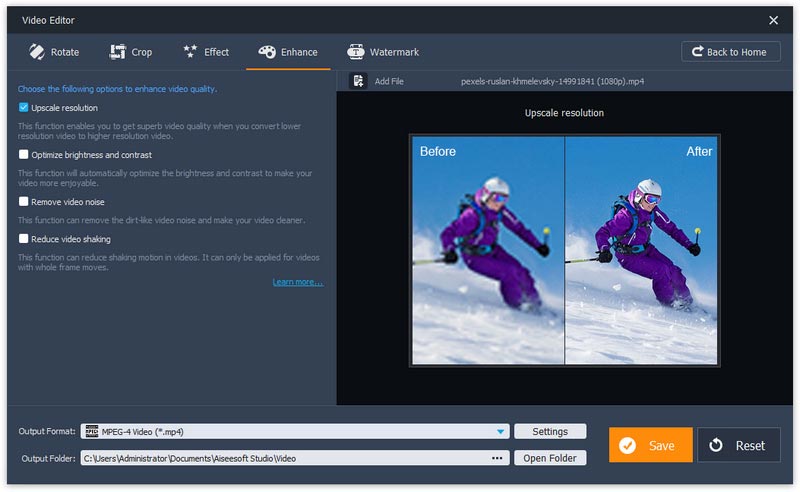
„Video / Audio Joiner” pozwala łączyć ze sobą kilka filmów HD. Możesz załadować więcej niż plik HD. Po wybraniu funkcji edycji kliknij przycisk „Dodaj plik”, aby załadować jeden plik HD lub przeciągnij pliki HD również do interfejsu. Wybierz preferowany format wyjściowy i na koniec kliknij „Zapisz”, aby wydrukować połączony plik HD.
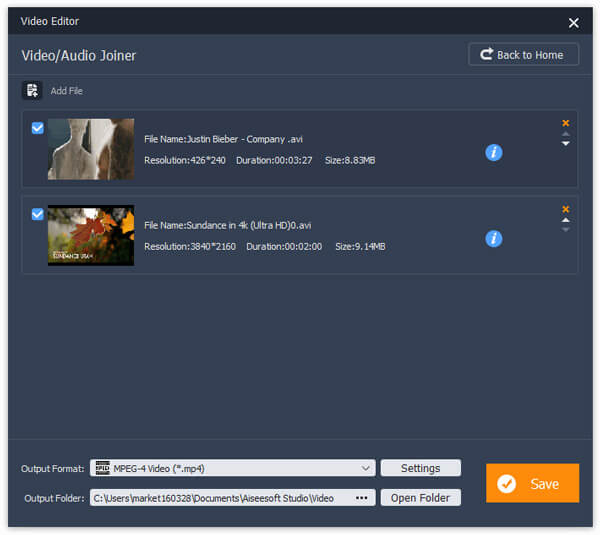
Kliknij przycisk „Dodaj wodę” w interfejsie, kiedy chcesz dodaj tekstowy znak wodny lub obraz znaku wodnego do filmu HD. Zaznacz pole „Włącz znak wodny” i przygotuj się do znaku wodnego wideo. Możesz dodać tekstowy znak wodny lub obrazowy znak wodny zgodnie ze swoimi potrzebami. W przypadku tekstowego znaku wodnego można ustawić rozmiar / kolor czcionki. W przypadku znaku wodnego obrazu można spersonalizować przezroczystość i obszar znaku wodnego.
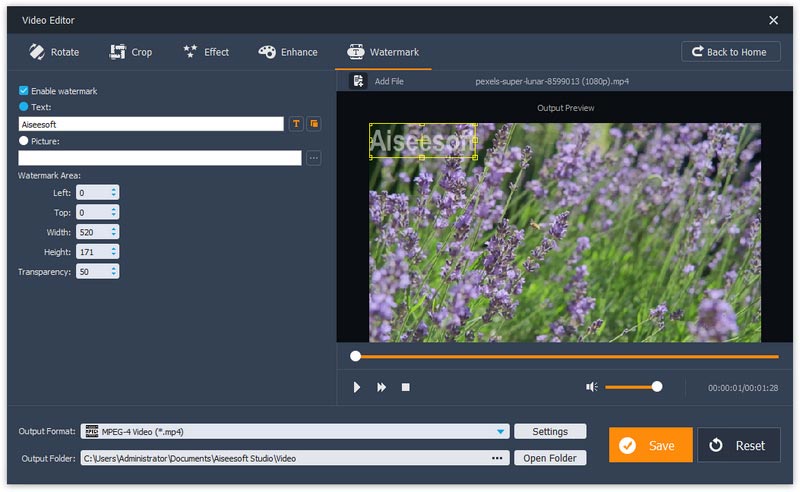
Krok 3 Wybierz jedną funkcję edycji, np. „Video / Audio Joiner”. Kliknij przycisk „Dodaj plik” i załaduj więcej niż wideo HD. Wybierz wyjściowy format wideo, a następnie kliknij przycisk „Zapisz”.
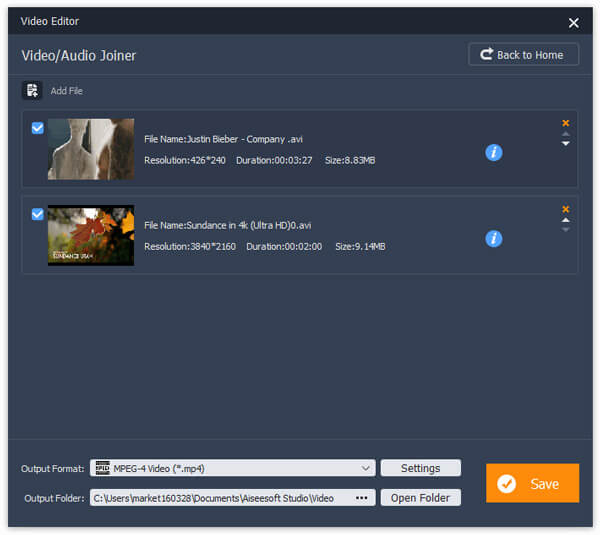
Jeśli chcesz znaleźć kombinację edycji i konwersji pliku wideo HD, nie możesz tego przegapić Konwerter wideo Ultimate.
Aiseesoft Video Converter Ultimate to najbardziej profesjonalny program do edycji wideo na komputerach z systemem Windows i Mac.
Możesz zostawić komentarz, jeśli masz jakieś sugestie lub porady dotyczące HD Video Editor.